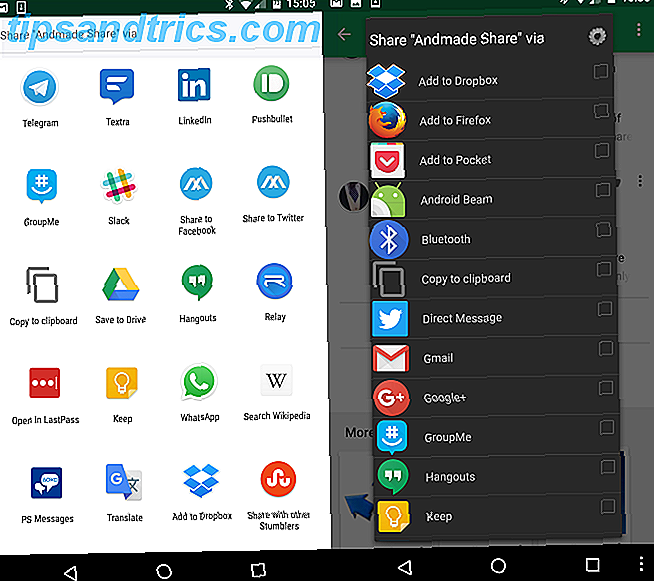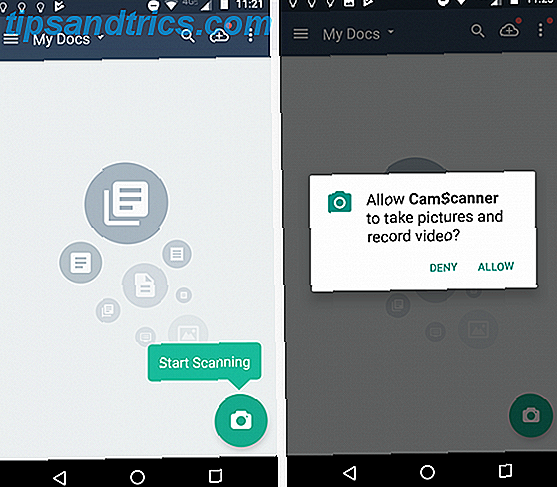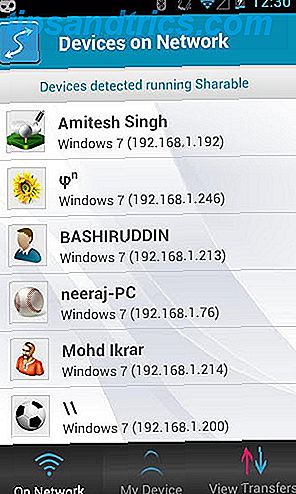Vad använder du din Chromecast för? Kanske strömmar du innehåll från YouTube till en icke-smart-TV. Så här gör du Chromecast Smart Media Center Så här gör du Chromecast Smart Media Center På bara 18 dollar är Chromecast ett otvetydigt bra sätt att göra din TV smart ", men det kan känna lite en en-pik ponny när den ursprungliga eufori slits av. Läs mer, eller använd det som en spegel för ditt Android-spel. Du kanske har en Plex Din guide till Plex - The Awesome Media Center Din guide till Plex - The Awesome Media Center Om du har många lokalt sparade filmer och tv-program måste du installera Plex. Och det här är den enda guiden för att komma igång med Plex du behöver någonsin läsa. Läs mer server och njut av att spela upp video från din dator eller server till din TV.
Kanske, som jag, får du en känsla av att även om allt fler apps stöder Chromecast Awesome New Chromecast Apps, Tips och tricks, kommer du att älska Messing med fantastiska nya Chromecast-apparater, tips och tricks. Du kommer att älska Messing med Apps är Lägg till stöd för Chromecast hela tiden, så fortsätt kontrollera dina appar. Innan dess läser du om hur du får ut det mesta av din Chromecast med vad som finns tillgängligt idag. Läs mer, enheten kan eventuellt göra lite mer än den nuvarande användningsgraden 8 Creative användarvillkor för Googles Chromecast 8-användningsområden för Googles Chromecast Vi har kommit med 8 unika användningsområden för Googles Chromecast. Läs vidare för att få reda på hur du kan göra ännu mer användning av din Chromecast. Läs mer .
Vill du ha regionblåserat innehåll streamat via din Chromecast? Med en grundläggande enhet är det inte möjligt, men genom att rotera Chromecast, låser du upp möjligheten att göra olika tweaks, till exempel att ändra DNS-DNS är bara en proxy. Använd en VPN-åtkomstregion Blockerad video DNS är bara en proxy - Använd en blockerad video för VPN till åtkomstområde Av upphovsrättsliga skäl tillåter vissa medieföretag att bara se innehållet i vissa geografiska områden. På vanlig engelska betyder det att de är mjuka som suger. Och vad gör Internet ... Läs mer (så du kan titta på BBC iPlayer i USA, eller Hulu i Storbritannien).
Håll på: Du behöver lite extra hårdvara
Att döda Chromecast är inte lika lätt som att rooting en Android-smarttelefon eller -tablet. Den kompletta guiden för att rösta på din Android-telefon eller -tablet Den kompletta guiden för att rösta på din Android-telefon eller -tablet Så vill du rota din Android-enhet? Här är allt du behöver veta. Läs mer . Det kräver ytterligare hårdvara, nämligen ett Teensy 2.0-kort, en USB OTG-kabel (med USB-ingång) och en USB-flash-enhet med minst 1 GB lagringsutrymme. Använd länkarna för att hitta alla dessa artiklar på Amazon.

Du måste också hämta några vanliga USB-kablar, en Micro USB med tillval strömkontakt och en USB mini. Teensy 2.0 skickas ofta med detta, men om inte borde du kunna välja en billig.
Självklart behöver du också en Chromecast. Tyvärr är inte alla kompatibla med rotmetoden för närvarande. Du bör ha installerat Chromecast-appen på din Android-enhet, så tryck på din Chromecast och bläddra ner till undersidan av sidan och leta efter informationsavsnittet, där du kan se Firmware-listan. Om detta nummer är större än eller lika med 19084, kan din enhet inte rotas.

Om du inte kan rotera din enhet, oroa dig inte: Fördrivna enheter finns tillgängliga för att köpa online, till exempel på eBay.
Med allt köpt, levererat och ouppfyllt bör du ha en samling som ser något ut så här:

Din maskinvara är helt och hållet; nu är det dags att få din programvara.
Programvara du behöver röda din Chromecast
Ytterligare programvara krävs för att rotera Chromecast, från specialutvecklade root-filer till USB-skivavbildningsprogram.
Gå först till https://download.exploitee.rs/file/chromecast/HubCap.zip och ladda ner filen, spara den i en dedikerad mapp på din dator.
För det andra ladda ner https://www.pjrc.com/teensy/teensy.exe till din dator, och spara det någonstans lika minnesvärt.
Följ detta med en resa till Sourceforge där du ska ladda ner Win32DiskImager. Med det här hämtade kör filen för att installera den. När du öppnar Win32DiskImager, vilket är nästa steg, högerklicka på ikonen (eller tryck på WIN + Q för att öppna sökrutan för att hitta den först, högerklicka) och välj Kör som administratör .
Förbereder Teensy och New Firmware
Sätt i din USB-flashenhet. I Win32DiskImager, se till att motsvarande skrivbrev väljs, klicka på mappikonen för att bläddra och leta dig till mappen Hubcap, där innehållet i ZIP-filen utpakades. I nedre högra hörnet ändrar du filtypen från Disk Image .img .IMG till *. *, Välj hubcap-flashcast.bin och klicka på Öppna . För att börja skriva filen till USB-enheten klickar du på Skriv och väntar på slutförandet, vilket kommer att bekräftas i en popup-ruta.

Avsluta det här steget genom att expandera systemfältet (området på skrivbordet i Windows där du hittar klockan) och högerklicka på USB-enheten. Välj Eject- alternativet för att säkert ta bort flashenheten.
Vi är nu redo att programmera Teensy, vilket är viktigt för att hacka Chromecast. Anslut Teensy till din dator och kör filen teensy.exe du hämtade tidigare. I appen går du till Arkiv> Öppna HEX-fil och bläddrar till Hubcap-katalogen igen, den här gången hittar du dig i katalogen teensy-files .
Här hittar du fyra filer:

De prefixade plusplusen är för Teensy ++ medan de märkta "regular" är för Teensy 2.0-enheten. Välj baserat på vilken enhet du har, var noga med att välja den fil som motsvarar din Chromecast.
För en helt ny, precis utanför rutan Chromecast, välj 12940- filen.
Om din Chromecast har använts, välj 16644.

När du har gjort ditt val och klickat på Öppna, är du redo att slå knappen på Teensy, strax under det blinkande blå ljuset. Teensy-appen visar en annan skärm, så fortsätt genom att klicka på den andra knappen från vänster, Program .
Teensy är nu programmerad! Koppla ifrån och förbered dig för att rotera Chromecast!
Rooting Chromecast
Detta är en tvåstegs process. Det första steget använder Teensy att förbereda Chromecast för att ta emot en ny firmwarefil. Det andra steget är att faktiskt ladda upp den nya firmware, från USB-flashenheten.

- Anslut Teensy till mini-USB-kabeln (samma som du brukade ansluta den till din dator).
- Anslut standard USB-änden till honkontakten på USB OTG-kabeln.
- OTG-kabelens standard USB-ände borde anslutas till en strömförsörjning, antingen din dator eller en driven nav; kanske en power bar med USB-portar och överspänningsskydd.
- Slutligen ska mikro USB-kontakten anslutas till Chromecast.
MEN VÄNTA!
När du gör den här slutliga anslutningen, håll ner nollställningsknappen på Chromecast och lämna knappen nedtryckt tills Teensy börjar blinka. Fortsätt hålla knappen intryckt tills blinkningen stannar.
Du bör nu ersätta din Teensy (och dess mini USB-kabel), med din USB-flash-enhet - igen, till honkontakten på OTG-kabeln.

Tryck återställningsknappen på Chromecast en gång och släpp. USB-flashenheten börjar börja skicka information till Chromecast-enheten och rotera den. Chromecastens vita LED lyser hela tiden, och det går inte att berätta när processen är klar, så ge den tio minuter.
När den här tiden är klar kopplar du ur och ersätter Chromecast-enheten i sin vanliga HDMI-plats, redo att användas.
Är din Chromecast rotad? Verifiera i Chromecast Android App
För att bekräfta att din Chromecast har blivit rotad, öppna din Chromecast Android-app, tryck på den aktiva Chromecast-enheten och bläddra ner för att bekräfta IP-adressen för enheten.
På en enhet som är ansluten till samma nätverk, ange samma IP-adress i webbläsaren, där du kommer att se Eureka ROM-konsolen, där Status kan kontrolleras och inställningar justeras.
Har du lyckats rota din Chromecast? Vilka ändringar har du gjort? Låt oss veta det här och eventuella frågor som du kan ha i kommentarerna.