
Gmail är ett bra verktyg, men det är kortfattat när det gäller att erbjuda intuitiva sätt att sortera inkorgen. Lyckligtvis finns det enkla lösningar som ger dig större kontroll över att hitta meddelanden. Vi ska gå över flera av dem nedan.
Lås upp "Cheat Sheet" mest användbara Gmail Keyboard Shortcuts nu!
Detta undertecknar dig till vårt nyhetsbrev
Ange din e-postlåsning Läs vår sekretesspolicy1. Visa alla meddelanden från en senare avsändare
Det finns flera knep som hjälper dig att se allt e-postmeddelande från en viss person.
En fungerar bäst om du nyligen fått ett mail från den personen. Du kan dock använda den när som helst i din inkorg.
Gå till din inkorg och sväng musen över avsändarens namn på ett visst e-postmeddelande. Det ligger på vänstra sidan av ämnesraden. Vänta tills popup-rutan visas.
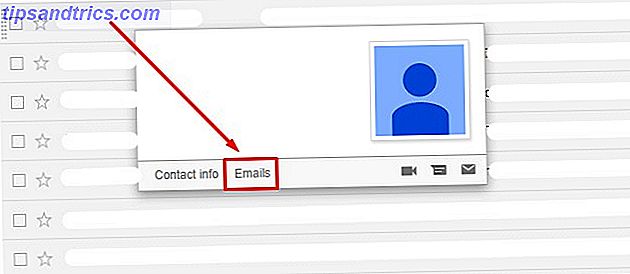
I botten av det ser du en grå länk som säger E-post . Klicka på den för att få en komplett lista över alla meddelanden som personen skickade dig.
Får du inte se den avsedda avsändaren omedelbart synlig i din inkorg? Inga problem. Skriv personens namn eller e-postadress först i Gmail-sökrutan. Den är högst upp på skärmen och har en blå förstoringsglas knapp till höger om den. Klicka sedan på något av de meddelanden som hämtats av sökningen. Sätt markören över namnet och gå igenom samma process som du just lärt dig.
2. Visa meddelanden från någon avsändare
Du kan också få resultat utan att känna till personens namn. Hämta tillbaka till Googles sökfält och märka den lilla nedåtvända triangeln på höger sida.
Håll muspekaren på den och visar en ruta som visar Visa sökalternativ .
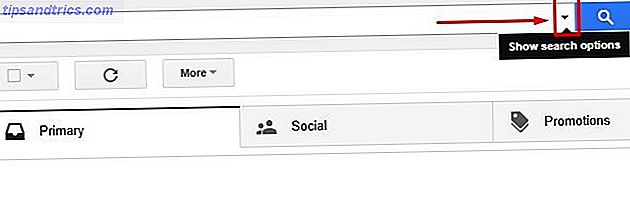
När du har klickat på triangeln ser du en ruta som erbjuder olika sätt att hitta meddelanden.
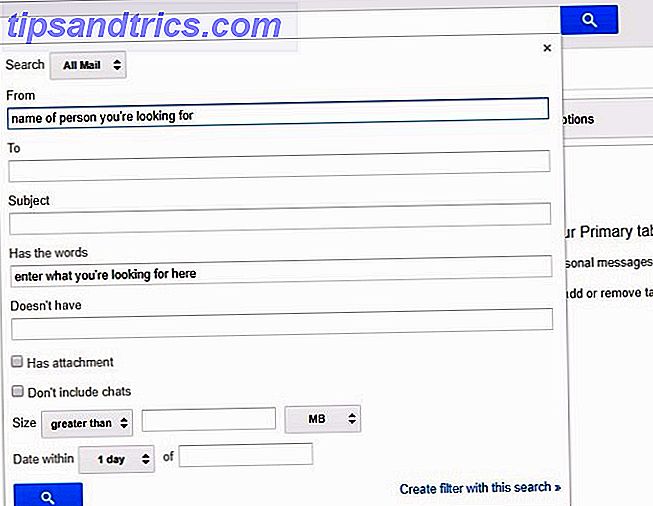
Du kan ange parametrar för att hitta e-postmeddelanden som innehåller eller inte har vissa ord. Det alternativet hittar dem i hela e-postmeddelanden, inte bara ämnena. Att filtrera resultaten till att bara inkludera meddelanden med bilagor är ett annat alternativ.
Spela runt med funktionaliteten i sökrutan 5 Avancerade Gmail-sökoperatörer Du borde veta 5 Avancerade Gmail-sökoperatörer Du borde veta Gmail är en genial webmail-klient med många fantastiska funktioner. Att vara en Google-tjänst är en av dess styrkor uppenbarligen Sök. Och det här är precis hur Google revolutionerade e-post. I Gmail har du inte riktigt ... Läs mer och bli bekant med dem. Det finns också sätt att hitta meddelanden som anlände inom ett antal dagar från ett datum. Beroende på de funktionerna för att bestämma namnet på din avsändare, om det är någon du inte vet väl och vars namn du kanske har glömt. Använd sedan personens e-postlänk för att skapa en meddelandelista.
Om du föredrar att inte använda sökalternativen finns det en annan metod att prova.
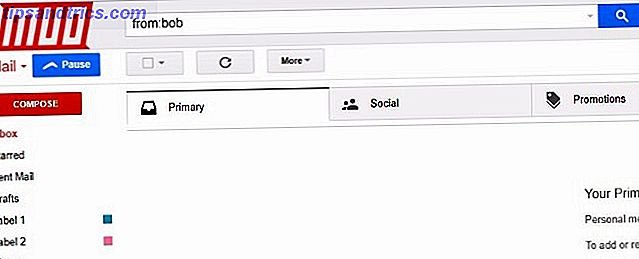
Gilla Google känner igen Gmail avancerade sökoperatörer. Skriv "till: bob" i huvudfältet utan att inkludera citattecken. Den här åtgärden hittar alla e-postmeddelanden som du skickade till personer som heter Bob.
3. Sortera dina meddelanden efter ämne
Kanske måste du hitta alla e-postmeddelanden som folk har skickat till dig om en kommande familjeåterförening. Gå tillbaka till Googles sökfält och ta fram de extra sökalternativen. En av lådorna möjliggör sökning efter ämne.
Som du kommer ihåg från de tidigare tipsen är det också möjligt att använda ordbaserade söktermer. Sammanträde, samla och händelse är bara några av de saker som en person kan kalla tillfälle. Se till att du inte saknar relevanta e-postmeddelanden och ange alla potentiella deskriptorer. Separera dem med kommatecken.
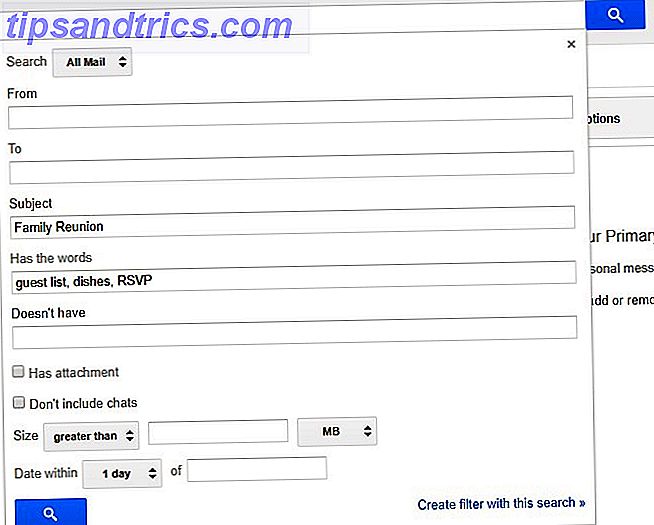
Därefter vänd din uppmärksamhet till rullgardinsmenyn högst upp i de extra sökalternativen. Standardinställningen söker igenom alla dina e-postmeddelanden. Men du kanske känner att den är för bred.
Om så är fallet, ändra det till allt du vill ha. Valet inkluderar alla Gmail-mappar, liksom alla etiketter du har gjort.
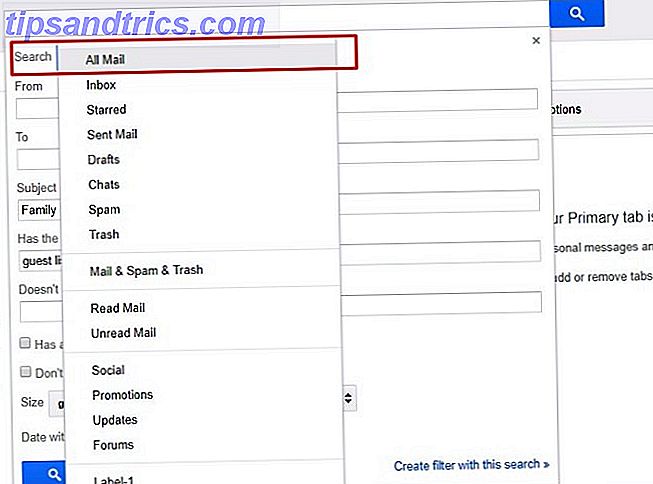
Vad händer om någon säger att de skickade ett meddelande, men det ser du inte i inkorgen? Byt rullgardinsmenyn till skräppost eller papperskorgen. Då, om e-postmeddelandet misstolkades som skräppost eller om du tog bort det, är det inte förlorat.
4. Leta efter meddelanden med särskilda etiketter
I det sista avsnittet tog vi kort upp etiketter. Om du inte är bekant med etiketter, tänk på dem som mappar i Gmail. Upptäck Gmail-etiketter och slutligen tämja din inkorg. Upptäck Gmail-etiketter och slutligen tämja din inkorg Det finns många knep för att hantera överbelastning av e-post, men det finns en rätt under din näsa som du kanske inte använder: bra gamla Gmail-etiketter. Läs mer . Jo, det är också möjligt att sortera din inkorg med dem också. Gmail erbjuder många märkningsmöjligheter.
Ansök etiketter till e-postmeddelanden
En metod innebär att klicka på något meddelande i inkorgen. Efter att du har valt det, titta på toppen av Gmail-gränssnittet för att se plattformarnas grafiska knappar. Välj den med den taggade bilden. Det är Gmail-etikettknappen. Genom att klicka på den visas en lista över alla tidigare märkta etiketter.
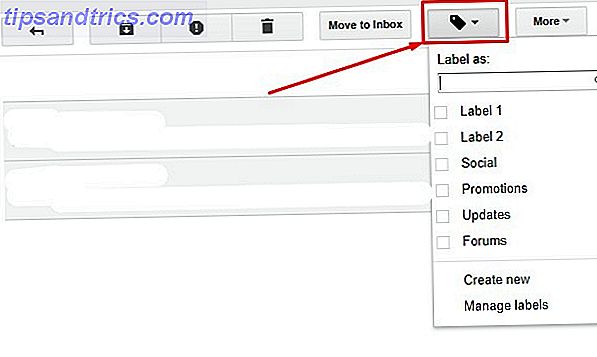
Du kan också märka flera meddelanden samtidigt genom att markera respektive kryssrutor (du kan också göra något liknande att radera meddelanden. Ta bort gamla Gmail-meddelanden i bulk Använda filter Så här raderar du gamla Gmail-meddelanden i bulk Använda filter Om din inkorg är full och rörig, du kanske vill titta på att ta bort gamla meddelanden i bulk - genom att använda filter som låter dig välja och välja vilka e-postmeddelanden som ska raderas. Läs mer).
Gör det innan du klickar på etikettknappen längst upp i Gmail-gränssnittet. Du kan också märka ett meddelande efter att ha klickat på det istället för från huvudinsatsen.
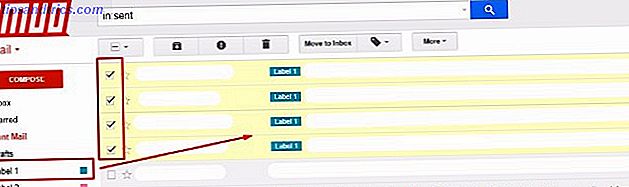
Sortera e-post med etiketter
Nu när vi har gått över med att använda etiketter, låt oss tillämpa den kunskapen till e-post sortering, med etikettens giltighet.
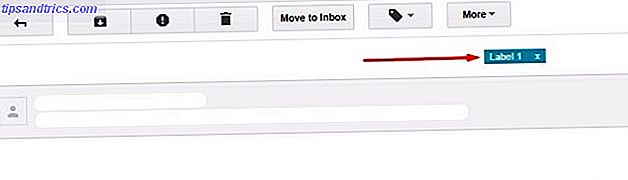
Det är mycket enkelt att göra: klicka bara på etiketttaggen antingen i själva e-postmeddelandet (visas ovan) eller i sidfältet i din inkorg (visas nedan).
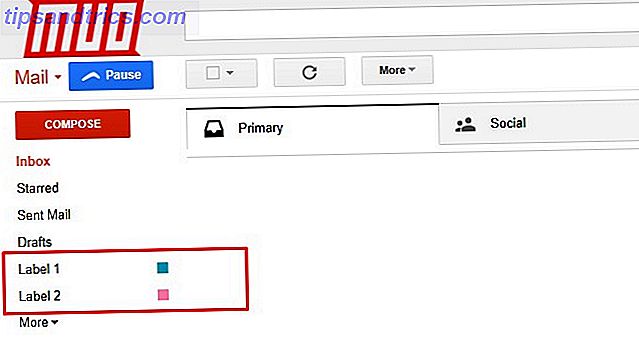
5. Använd automatiskt etiketter till skickade meddelanden
Som du har sett här är en snabb och enkel process att använda en etikett. Det är dock en sak att minnas samtidigt som du håller flikar i din inkorg. Om du är en upptagen person, kanske du föredrar att inte ta det här steget.
En gratis app, med tillgängliga premiumplaner, som heter Gmelius, lägger automatiskt etiketter på skickade meddelanden.
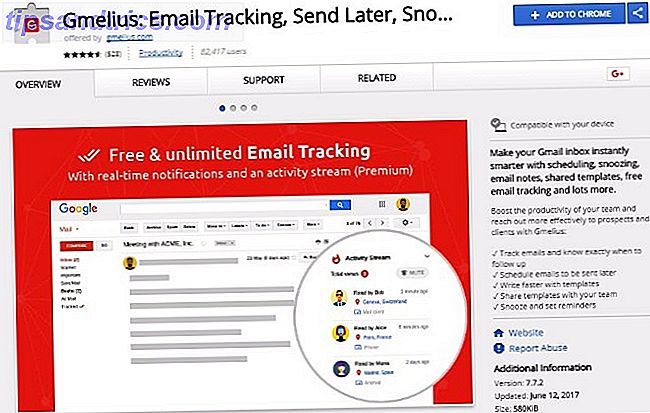
När du har hämtat appen öppnar du instrumentpanelen och hittar fliken Produktivitet. Sedan letar du efter alternativet Skicka och lägg till etiketter. Använd det alternativet och ladda om din inkorg. Kolla sedan på etikettsymbolen bredvid appens skickningsknapp. Det ser ut som ett litet band och indikerar att du har aktiverat automatisk märkning.
För att se hur Gmelius fungerar Anpassa Gmails online-gränssnitt med Gmelius [Firefox, Chrome och Opera] Anpassa Gmails webbgränssnitt med Gmelius [Firefox, Chrome och Opera] Ta bort funktioner du inte gillar från Gmail, och lämnar bara bakom de saker du gör. Gmelius är en enkel förlängning för Chrome, Firefox och Opera som låter dig stänga av delar av Gmail du inte är intresserad av. Läs mer, skicka ett meddelande via Gmelius. Om du klickar på skicka för ett e-mail visas en märkningslåda. Bläddra igenom listan för att välja en eller använd den lämpliga sökrutan. Klicka sedan på etiketten och sänd alternativet längst ner.
Om du slutar ge Gmelius ett försök, har det flera sätt att anpassa din inkorg. De relaterar inte till sortering av meddelanden men innehåller andra användbara möjligheter. Eftersom du vet hur du sorterar din inkorg, varför inte göra ännu mer med den här funktionrika appen?
Hämta: Gmelius | Chrome | Safari (Begränsad gratis med årliga planer som börjar vid $ 5 / mo)
Vad är ditt önskat sätt att sortera dina meddelanden?
Sortera din Gmail-inkorg Så här konfigurerar du e-postfilter i Gmail, Yahoo Mail och Outlook Hur du konfigurerar e-postfilter i Gmail, Yahoo Mail och Outlook Email-filtrering är ditt bästa verktyg för att hålla din inkorg snygg och organiserad. Så här konfigurerar du och använder e-postfilter i Gmail, Yahoo Mail och Outlook. Läs mer är inte så enkelt som vissa användare förväntar sig.
Att göra de tips du just har upptäckt är en del av din dagliga rutin, men det är inte svårt.
Vilken ska du använda mest? Hur föredrar du att sortera meddelandena i din inkorg? Berätta för oss i kommentarfältet nedan.



