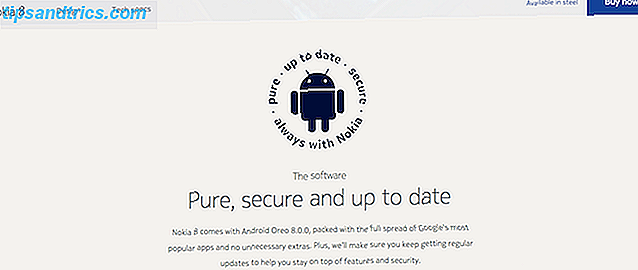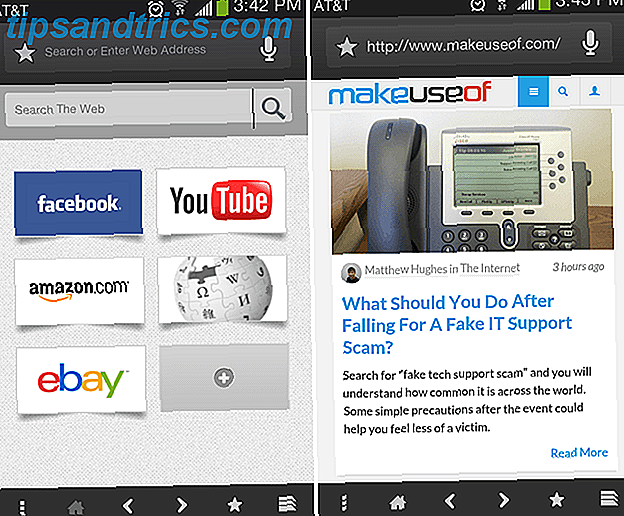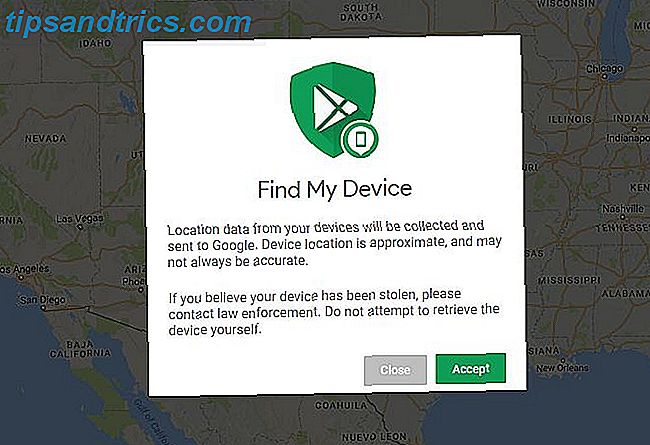Det finns många sätt att ta skärmdumpar med OS X, med hjälp av både inbyggda och tredjepartsverktyg - var och en med dess fördelar och nackdelar. Här är allt du behöver veta om att ta skärmdumpar på din Mac, från tangentbordsgenvägar till bra apps.
Skärmdump Tangentbordsgenvägar i OS X
Det finns tre olika tangentbordsgenvägar för OS X Allt du behöver veta om Mac OS X Tangentbordsgenvägar Allt du behöver veta om Mac OS X Tangentbordsgenvägar Oavsett vilket operativsystem eller program du använder, är tangentbordsgenvägar ett verktyg du kan använda för att göra sakerna ganska lättare för dig själv. Helt enkelt inte att ta händerna av ... Läs mer som du kan använda för att ta skärmdumpar, var och en som täcker ett annat område.
Kommando + Skift + 3
Den här tangentbordsgenväggen tar en skärmdump av hela skärmen och sparar skrivbordet som en .PNG-bild.
Kommando + Skift + 4
Med den här kombinationen kan du välja den del av din skärm som du vill inkludera i skärmdumpen. När du har tryckt på dessa tangenter kommer din mus att bli en crosshair som du kan klicka och dra över skärmen. När du väl valt det område du vill ha, släpp musknappen och skärmdumpen sparas på skrivbordet (om du vill avbryta skärmdumpet, tryck bara på flykt).
Kommando + Skift +4 + mellanslag
Om du vill fånga ett visst applikationsfönster - och inget annat - använd den här genvägen och tryck sedan på mellanslagstangenten. Du får se att markören blir en kamera och det aktuella fönstret markeras. För att ändra fokus till ett annat fönster, flytta markören över det här fönstret. För att växla tillbaka till crosshairen, tryck bara på mellanslagstangenten igen.
Ytterligare kontroller
Om du lägger till kontrollnyckeln till någon av ovanstående kombinationer (till exempel kommando + kontroll + skift + 4 ) kopieras bilden till klippbordet istället för att sparas i standardplatsen (skrivbordet). Genom att trycka på skift låser du justeringar till antingen X eller Y-axeln bara (beroende på hur du rör musen när du trycker på den).
Genom att trycka på alternativknappen ska du skala det valda området från mitten, i stället för från var du först klickade. Och om du håller mellanslagstangenten efter att ha valt ett område på skärmen kan du flytta det område som kommer att fångas.
Använda Grab, OS X: s Inbyggda Skärmdump App
Förutom de tangentbordsgenvägar som anges ovan innehåller OS X en app som heter Grab som låter dig ta skärmdumpar. För att hitta Grab, gå till Program> Verktyg eller använd Spotlight-sökfunktionen Sök mer effektivt i Mac OS X Med våra toppljustips söka mer effektivt i Mac OS X med våra toppljus Tips Spotlight har varit en killer Mac-funktion i flera år med Cupertino skolar regelbundet Redmond inom ramen för skrivbordssökning. Här är några tips som hjälper dig att hitta mer på din Mac. Läs mer för att söka efter det. När du öppnar det ser du inga fönster, men ett antal menyalternativ är tillgängliga.
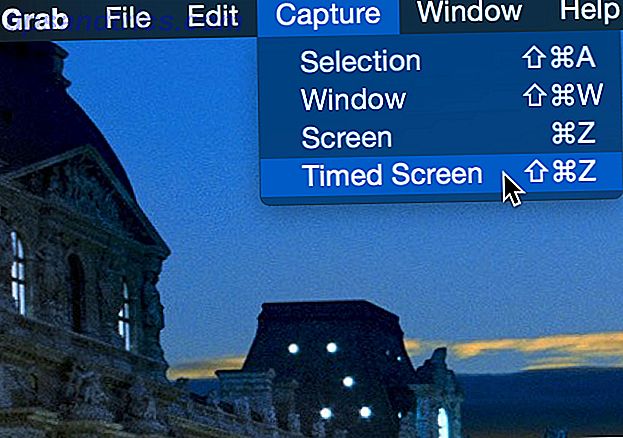
I Capture-menyn ser du Skärm, Urval och Fönster, vilket motsvarar alternativen ovan. Med det fjärde alternativet Timed Screen kan du ta en skärmdump 10 sekunder efter att du tryckt på Start Timer- knappen. Det här är användbart för att fånga händelser som kräver att musen är på ett visst ställe (som ett verktygstips eller en meny).
Du kan också använda menyn Inställningar för att välja en specifik markör som ska visas i dina skärmdumpar. Tyvärr betyder det att du inte alltid får rätt markör - men det kan lösas med någon av metoderna nedan.
När du tagit ditt skott kan du helt enkelt kopiera det till klippbordet med menyn Redigera och klistra in det i en bildredigerare som Photoshop eller Pixelmator för att spara som du passar.
Tar ett skärmdump med förhandsvisning
En nackdel med Grab är att det inte finns något sätt att ändra filtypen. Din skärminspelning sparas som en TIFF-fil, och det finns inget sätt att ändra det. Om du använder Preview istället kan du spara som vilken filtyp som helst.

För att ta en skärmdump med Förhandsgranskning, gå till Arkiv> Ta skärmdump och välj vilken typ av skott du vill ta (tyvärr finns det inget tidsbestämt skärmalternativ). När du har gjort det här väljer du plats och filtyp innan du sparar.
Tar skärmdumpar med andra Apple-program
Andra Apple-program, inklusive Mail och TextEdit, låter dig ta skärmdumpar och bädda in dem direkt i ditt dokument utan att först spara och hitta din bildfil. Högerklicka bara i textområdet och välj Capture Selection from Screen (du måste vara i rösttextläge för att detta ska fungera).

Medan Capture Selection från skärmen är det enda alternativet som standard kan du lägga till andra från Tjänster-inställningarna. För att göra detta, gå till Systemval> Tangentbord> Genvägar och välj Tjänster från menyn till vänster. Markera rutorna för de typer skärmdumpar som du vill inkludera i popup-menyn i dessa appar.

Anpassa skärmdumpar med terminalen
Du kan använda terminalen för att ändra vissa beteenden på skärmdumpar (och göra massor av andra häftiga saker. Dessa 6 fantastiska terminalkommandon kommer att öka din MacBook. Dessa 6 fantastiska terminalkommandon kommer att öka din MacBook. Du kan bara klämma så mycket in i grafiskt användargränssnitt innan det blir rörigt, så det borde inte bli någon stor överraskning att du kan göra några riktigt coola saker med Mac Terminal. Läs mer); De flesta av dessa är mycket användbara och hjälper dig att bli effektivare i din skärmdump. Vi går igenom en lista här. För att komma igång, öppna programmet Terminal (i Program> Verktyg ).
Du kan kopiera och klistra in kommandona nedan, som har lagts till med killall SystemUIServer - ett kommando som startar om den del av ditt operativsystem som ansvarar för att hantera dessa ändringar.
Ändra filtypen Skärmdump
Skärmdumpar sparas som standard som PNG-filer, men du kan spara dem som JPG, BMP, PDF, TIF och några andra mer obskyra format. Ändra standard skärmdump filtyp Så här byter du standard skärmbild Bildformat och andra egenskaper [Mac] Så här ändrar du standardbilden Bildformat och andra egenskaper [Mac] Läs mer, använd det här kommandot:
standardvärden skriv com.apple.screencapture typ [typ] && killall SystemUIServer
Byt bara ut [typ] med trebrevskoden för det format du vill använda.
Ändra skärmbilden Spara plats
Som standard sparas dina skärmdumpar på skrivbordet. Om du skulle vilja att de skulle gå någonstans, annars kan du använda följande kommando:
standardvärden skriv com.apple.screencapture location [path] && killall SystemUIServer
Du kan antingen skriva in filplatsen (som /Users/dann/Documents/Screenshots ) eller dra och släpp mappen i terminalen för att fylla den med rätt väg.

Inaktivera OS X: s fönsterskugga i skärmdumpar
För att göra din skärmdump "pop" lite mer, innehåller OS X en liten skugga runt gränsen till fönstret när du tar en skärmdump av en enda applikation. Om du hellre inte vill ha det här kan du stänga av det med det här kommandot:
standardvärden skriv com.apple.screencapture disable-shadow -bool true && killall SystemUIServer
För att sätta på det igen, använd bara det här:
standardvärden skriv com.apple.screencapture disable-shadow -bool false && killall SystemUIServer
Ändra standardfilnamnet för skärmdumpar
När du tar skärmdumpar med tangentbordsgenvägarna sparas bilderna med ganska oexkluderande namn, till exempel "Skärmdump 2015-06-09 kl. 10.08.23." För att ändra det behöver du bara sätta detta i Terminal:
standardvärden skriv com.apple.screencapture namn [filnamn] && killall SystemUIServer
Om du anger "Kalkylark" som [namn] -variabeln (du måste använda dubbla citat) kommer dina skärmdumpar nu att ha filnamn som "Kalkylark 2015-06-09 kl. 10.08.23." Det är inte en stor skillnad, men Det kan hjälpa dig att organisera dina filer om du tar många skärmdumpar.
De bästa skärmdumparna Apps för Mac OS X
Om du vill ha fler funktioner än OS X ger dig skärmdumpar, finns det ett antal appar som du kan använda. Här är fyra av de bästa.
Jing
Det är gratis, det tar både skärmdumpar och videor, det laddar upp dina filer till molnet där du enkelt delar dem och det har ett relativt enkelt gränssnitt. Av alla dessa skäl är Jing ett fantastiskt alternativ. Hur man tar en bättre bildskärmsbild med Jing (Mac). Hur man tar en bättre bildskärmsbild med Jing (Mac) Läs mer om du letar efter en mer robust skärmdumplösning än verktyg som följer med OS X.
Skitch

Vi har pratat om varför Skitch är ett bra alternativ för enkel bildredigering, men den har också inbyggda skärmdumpar och tidsbeställda skärmdumpar. Du kan också annotera dina bilder direkt från appen, så att du inte behöver öppna din fil i ett annat program för att redigera det.
Monosnap
En annan väl ansedd gratis app, Monosnap låter dig ta skärmdumpar och redigera dem Monosnap: En snabb, fri, molnbaserad, plattformsskärm Capture Application Monosnap: En snabb, fri, Cloud-baserad, Cross-Platform Screen Capture Application Läs mer från samma app; Du kan lägga till text och pilar, precis som i Skitch, vilket gör det enkelt att dra uppmärksamhet till en viss del av skärmen. Du kan lagra dina filer i molnet och dela dem också.
SnapNDrag
Den här appen gör det väldigt enkelt att flytta dina skärmdumpar efter att du tagit dem. använd bara den för att skapa bilden, dra sedan den till Mail, Finder, Preview, TextEdit, eller vart du vill att den ska gå. Det gick inte att bli lättare.
Skärmdump
Om du har gjort det här långt är du officiellt en OS X skärmdumpmästare. Du känner till tangentbordsgenvägarna, de dolda alternativen, de andra appar som kan individer ta skärmdumpar och några av de bästa alternativen från tredje part. Nu när du har alla dessa färdigheter, borde du inte behöva köra en sökning efter skärmdump info igen!
Vad är din favorit skärmdump tips? Finns det något du inte har kunnat räkna ut hur man gör? Dela dina tankar och frågor nedan!