
När du arbetar med bilder i Photoshop kan du få perfekt val när du får perfekta val. Men penn- och lassverktygen gör det inte lätt att fånga små detaljer i komplexa områden. Trollsticksverktyget kan hjälpa, men det är oförutsägbart.
Om ditt val inte är spot-on, kommer din design att drabbas. Så vad ska du göra?
Oroa dig inte, eftersom Photoshop's Refine Edge-verktyg kan komma till räddningen. Det är nu dolt bakom de nya verktygen Välj och Mask Adobe Photoshop CC 2018: 9 Stora nya funktioner Adobe Photoshop CC 2018: 9 Fantastiska nya funktioner Photoshop CC 2018 är här! Och det har några fantastiska nya funktioner. Klicka för att se nio funktioner som ändrar hur du använder Photoshop. Läs mer, men det är fortfarande en av de mest användbara funktionerna som Photoshop CC har att erbjuda. Låt oss kolla upp det.
När ska du använda Refine Edge i Photoshop
Du kan använda Refine Edge på en bild, men det lyser verkligen när du har en förgrund som du försöker välja mot en kontrasterande bakgrund.
Det är också bäst när du arbetar med komplexa kanter, som hår (som vi ska använda för denna handledning). Allt med raka linjer är tillräckligt enkelt för att komma med pennverktyget. Men många små projekt, övergångar och tomma fläckar kommer att gynnas av verktyget Verktyget.
När du har läst hur du använder den kan du använda verktyget på en bild. Det är särskilt bra när du ändrar bakgrunden till en bild. Så här ändrar du bakgrunden till ett foto i Photoshop. Så här ändrar du bakgrunden till ett foto i Photoshop. Att ändra bakgrunden till en bild är en av Photoshops kärnfunktioner. Läs vidare för att få reda på hur du gör det. Läs mer . Men i tid lär du dig vilka bilder den är mest användbar på.
Låt oss ta en titt på hur du använder Refine Edge.
Steg 1: Gör ett löst urval
Du kan använda verktyget Förbättra kant på en hel bild, men du får bättre resultat om du hjälper Photoshop fokusera på det område du är intresserad av. Här är bilden vi ska använda:

För att isolera ämnet från bakgrunden måste vi få ett urval som innehåller hennes hår. Särskilt på vänster sida skulle det vara svårt - om inte omöjligt - med pennverktyget.
Innan vi börjar använda Photoshop's Refine Edge-verktyg, hjälper det dock att göra ett allmänt val. Dubbelklicka först lagret genom att högerklicka på Layer 0 och välj Duplicate Layer . Vi heter det nya lagret "Bakgrund".
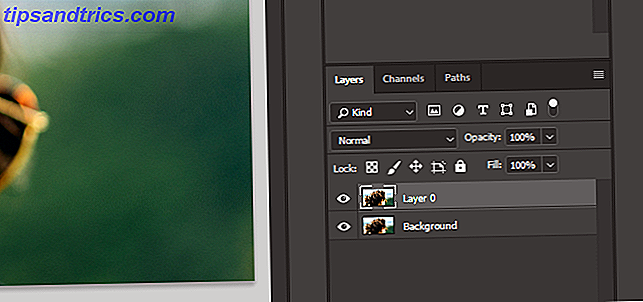
Vi använder pennan verktyg för att skissera kvinnans ansikte och begränsa valet runt hennes hår.
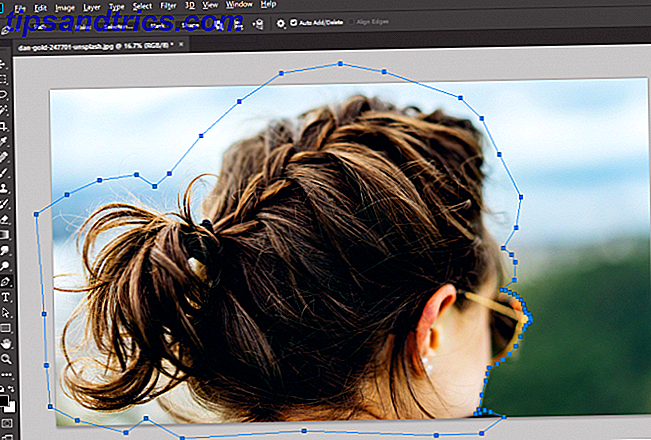
Välj nu fliken Banor, högerklicka på Arbetsgång och vrid den här sökvägen till ett urval.
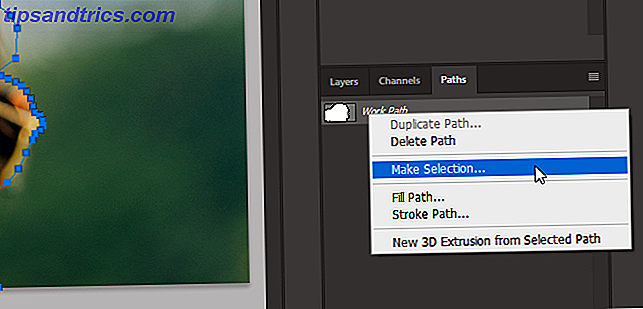
Slutligen vänd det valet till en lagmaske.
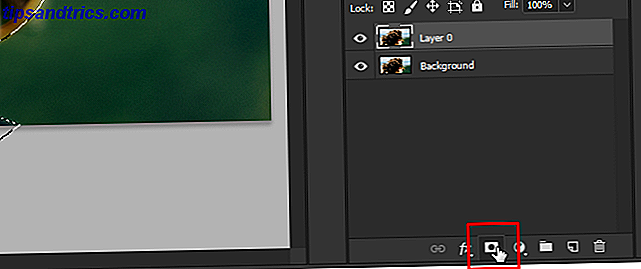
Steg 2: Öppna Välj och Maskverktyg
Inget händer med bilden när du lägger till lagmasken. För att se ditt val tydligare, gör bakgrundsskiktet osynligt.
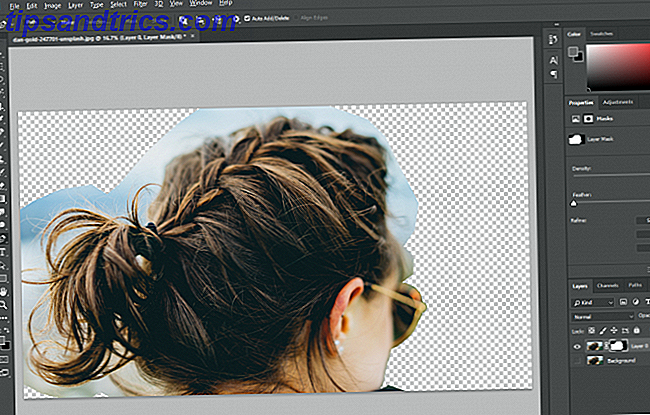
Nu har vi en bättre uppfattning om vad vi faktiskt har valt. För att komma till Verktyget Verktyg måste vi öppna fönstret Välj och maskera. Välj det rektangulära markeringsverktyget (tangentbordsgenväg M ) eller lassverktyget (tangentbordsgenväg L ).
Du får se en knapp i menyraden som säger Välj och Mask . Klicka på den här knappen för att öppna ett nytt fönster.
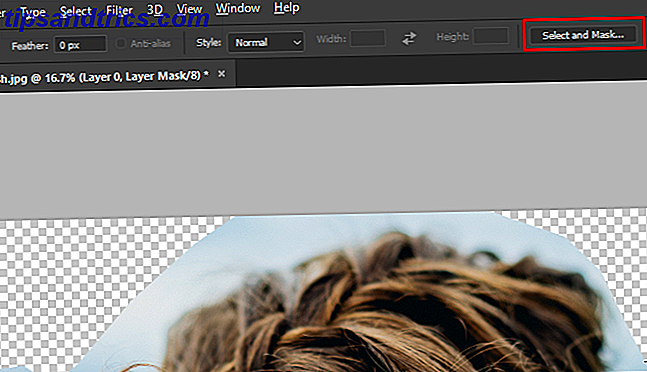
Obs! För att göra det lite lättare att se var verktyget Ändra kant ändrar, har jag lagt till ett lager och fyllt det med rosa.
Markera verktyget Förbättra kantborste .
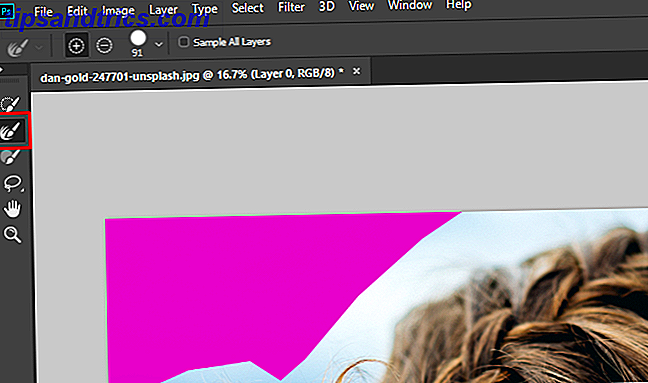
Steg 3: Borsta på ditt urval
Med det här verktyget valt, borstar vi runt kanterna som vi vill att Photoshop ska förfina. Innan vi börjar kan du ändå ändra borstens storlek. Det finns en borststorlek i menyraden som gör att du snabbt kan öka eller minska borststorleken.
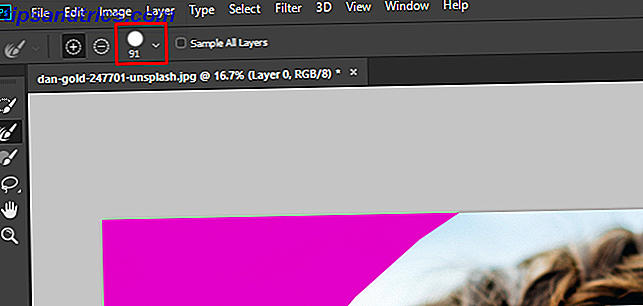
Det kan vara till hjälp att börja med en större borste och sedan flytta till en mindre som valet blir finare.
Nu borstar du över området.

Photoshop extraherar kontrasterande pixlar för ditt val mycket snabbare än du kan med ett manuellt verktyg. Som du kan se är urvalet inte perfekt. Men det är mycket snabbare än manuella metoder. Fortsätt borsta tills du får det val du vill ha.

Steg 4: Tweak urvalet
När du har gjort ditt val med verktyget Ändra kant, är det dags att göra några tweaks för att förbättra det. Det första du försöker är Decontaminate Colors . På fliken Egenskaper rullar du ned tills du ser kryssrutan Dekontaminera färger. Klicka på det och kolla in resultaten.
Här kan du se skillnaden mellan de två alternativen:

I vårt fall blir några av kanterna lite skarpare, så vi lämnar dekontamineringen på.
Under den här kryssrutan hittar du rullgardinsmenyn Output To :. Du kan skicka det här urvalet till en ny lagermask eller till befintlig mask. Vi väljer Layer Mask för att lägga till den i vår nuvarande mask.
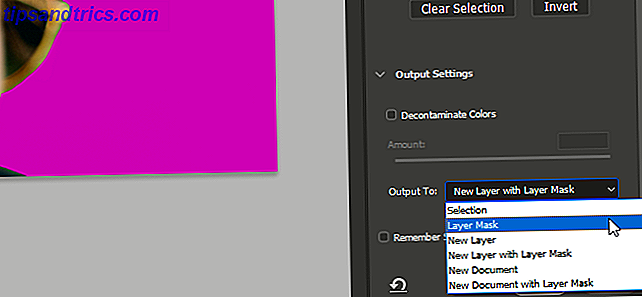
Klicka på OK .
Nu kan vi göra några fler tweaks. Till exempel, i detta område gjorde verktyget Förbättrad kant en del av kvinnans hår genomskinligt.

Välj skiktmasken och borstverktyget (tangentbordsgenväg B ). Ställ in förgrundsfärgen till svart och måla över det område som har blivit missvalerat.

Du kan använda en borste för att städa upp något av det urval som du inte är nöjd med. När du väl valt det område du vill ha kan du börja göra justeringar till din bakgrund. (Jag har lagt till ett justeringslager för att göra bakgrunden svart och vitt för ett utseende i färg.)
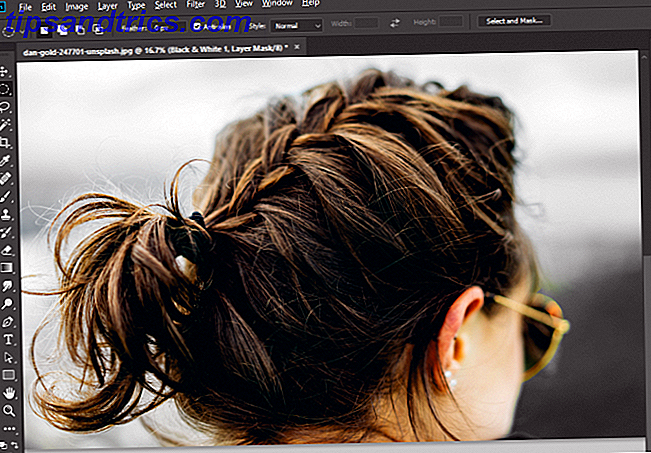
Håll nu övning med det finjusterade kantverktyget
Medan Photoshops verktyg för kantdetektion är mycket avancerade är de inte perfekta. Så du måste träna med dem och anpassa dina slutliga val. Du kan fjädra urvalet för att fånga lite av förgrunden och lite av bakgrunden. Eller använd en mycket liten borste för att fånga ännu mindre detaljer som Photoshop inte gjorde.
Du kan också spela runt med inställningarna för Förfinna kant, som Feather and Contrast, för att se hur de påverkar dina val. Precis som något annat verktyg i Photoshop tar det ett tag att bli skicklig med Refine Edge.
Men med övning kan du bli en kantraffinerande mästare och du kommer att vara bra på väg för att mastera alla typer av Photoshop-tekniker. 7 Tekniker som hjälper dig att börja lära dig Photoshop 7-tekniker som hjälper dig att börja lära Photoshop Det finns många olika sätt att lära sig Photoshop från början. Dessa enkla tekniker kan hjälpa alla att börja lära sig Photoshop. Läs mer .



