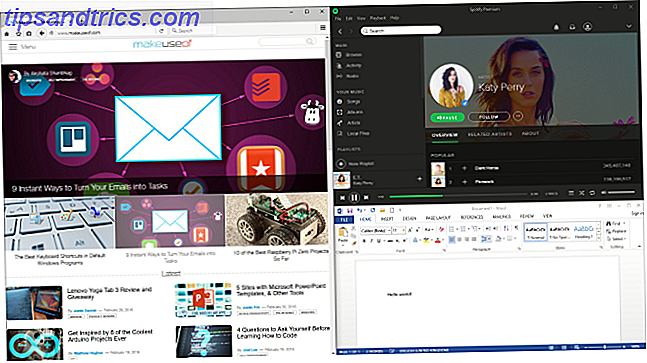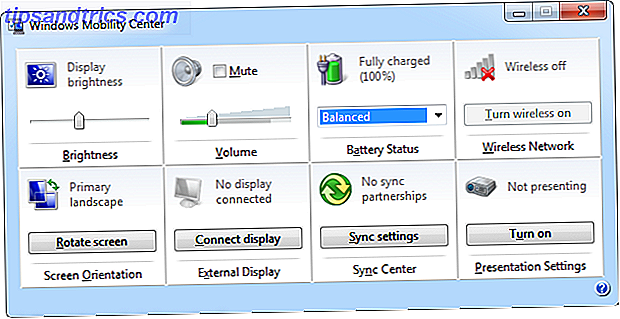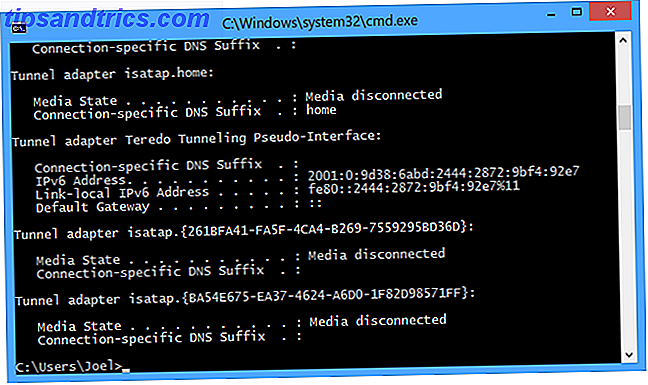Med ingenting annat än en webbläsare och YouTube kan du skapa en skärmdump på skrivbordet på några minuter som drivs av Google Hangouts.
För att komma igång, gå till YouTubes Live Events när du är inloggad på ditt konto och klicka på knappen Aktivera direktuppspelning. Det här startar inte live screencast eftersom det finns flera steg du måste gå igenom innan den faktiskt lever.
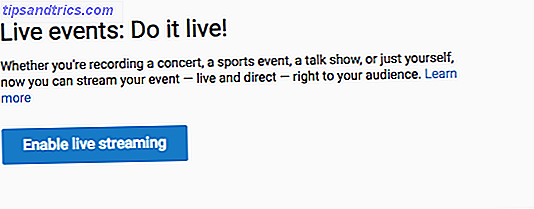
Nästa steg är att klicka på "Ny levande händelse", som öppnar en dialogruta där du kan ange grundläggande och avancerade inställningar. Grundinställningarna inkluderar videonamnet, taggarna, beskrivningen och du kan också välja om du vill göra videon privat, allmän eller olistad.
Avancerade inställningar inkluderar kategori, licens, inbäddningsalternativ och mer.
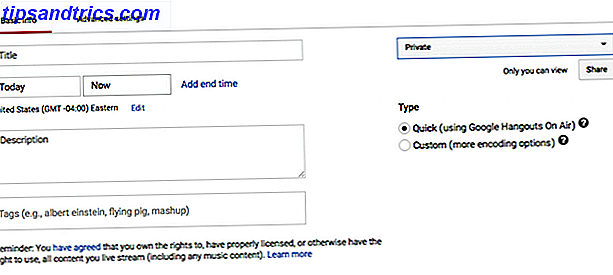
När dina inställningar är på plats klickar du på "Gå live nu". Återigen kommer detta inte att starta liveinspelningen. För att komma igång måste du ge tillgång till din webbkamera, men för skärmdump kan du stänga av webkameraet innan du börjar skärmen. För att stänga av webbkameraet, klicka på videonikonen.
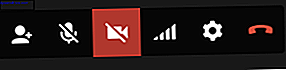
För att välja vilken del av din skärm du ska gjuta, klicka på "Skärmdelshare" -knappen i väntelägesmenyn.
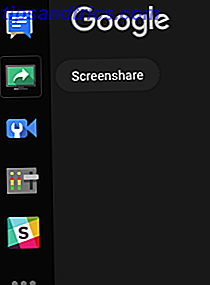
Du kan välja att sända hela skärmen eller ett visst fönster som du redan har öppnat.
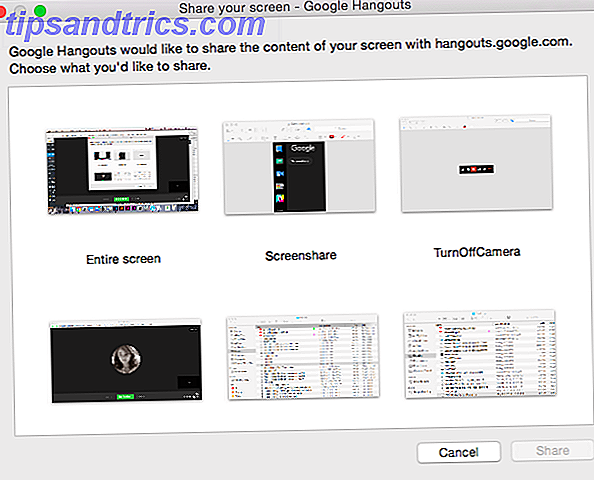
När du har gjort ditt val, tryck på dela-knappen. Du kommer att kunna se skärmen du delar genom Google Hangout-fönstret.
Vid denna tidpunkt kan du trycka på knappen "Start broadcast" för att starta liveinspelningen. Om du har valt att göra din video privat eller onoterad, kommer ingen att kunna se skärmen.

När du har slutfört sändning kommer den sparade videon vara tillgänglig på ditt YouTube-konto där du kan ändra dess integritetsinställningar om du vill dela det offentligt och kan lägga till kommentarer, textning med mera.
Några saker att komma ihåg när du använder YouTube för att spela in en skärmdump:
- Kvaliteten på videon är inte bra - helskärmsupplevelsen är lite dum.
- Om du använder YouTube har du inte tillgång till några avancerade funktioner som du får med andra screencasting-appar. De 5 bästa skärminspelarna för att fånga Mac OS X De 5 bästa skärminspelarna för att fånga Mac OS X från Apples QuickTime till den mycket använda ScreenFlow, skärminspelare är användbara för undervisning och träning, kommunikera datorproblem och göra presentationer. Läs mer som Quicktime eller Screencast-o-matic.
Så varför använder YouTube? Du kan screencast live om du väljer och är en av de få alternativen som inte kräver någon nedladdning till din dator alls. Det betyder att du kan screencast från vilken dator du brukar använda.
Har du använt YouTube för att spela in en skärmdump? Låt oss veta hur du tyckte om det i kommentarerna.
Bildkrediter: Mozakim via Shutterstock.com