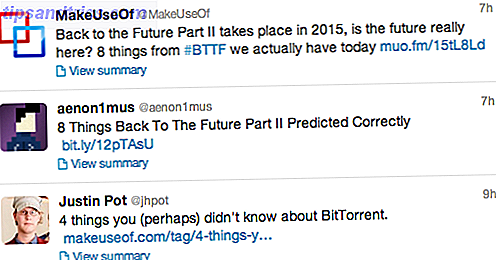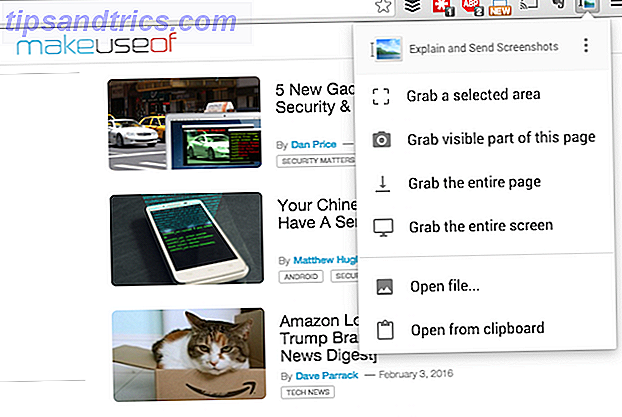Navet för att se alla kataloger som är anslutna till din dator är den här datorn (eller den här datorn i äldre versioner av Windows). Det låter dig få tillgång till inte bara dina interna enheter, men alla flyttbara media som är anslutna till din dator som flash-enheter.
Vi har visat hur du ändrar drivstegen som Windows tilldelar Ändra och ta bort Windows Drive Letters med DriveLetterView Ändra och ta bort Windows Drive Letters med DriveLetterView I Windows-operativsystem identifieras hårddiskpartitioner och externa enheter med skrivbrev från A till Z. Några av bokstäverna är reserverade, men andra partitioner eller optiska enheter är tilldelade efterföljande bokstäver .... Läs mer, men det finns ett annat knep som gömmer sig inuti en Windows-inställning. Som standard kan du bara se enheter som du för tillfället har anslutit till ditt system. Om du vill kunna se alla enheter hela tiden, följ dessa steg.
@hikari_no_yume Om du inaktiverar diskettenheter i ditt BIOS kan Windows använda A och B för hårddiskar pic.twitter.com/SEzLrdBaYl
- AFRO ~ (@tamathon) 24 september 2016
Skriv mapp i Start-menyn för att öppna menyn File Explorer Options . Klicka på fliken Visa och bläddra ner för att hitta Dölj tomma enheter, vilket antagligen är markerat. Genom att avmarkera den här rutan berättar du om att Windows visar alla enheter på datorn, även om de inte har något anslutet till dem.
Om du ändrar inställningen ser du förmodligen denna PC ofta. För att komma dit fort, gå tillbaka till fliken Allmänt och välj den här datorn bredvid Öppna filutforskare till . Det betyder att när du öppnar ett nytt filfönster från en genväg eller genom att trycka på Windows-tangenten + E öppnas den direkt till den här datorn istället för snabb åtkomst .
Du kanske inte ser någon skillnad på den här datorn när du har gjort den här ändringen om du använder alla dina enheter. Ett vanligt scenario som kan skapa en tomdisk är om din bärbara dator har en SD-kortplats 7 Fantastiska användningsområden för ett gammalt SD-kort 7 Fantastiska användningar för ett gammalt SD-kort Oavsett om ditt gamla SD-kort är en mager 64 MB eller en massiv 64 GB, Det finns olika projekt för dig att utnyttja dessa lagringskort. Läs mer som inte har ett kort inuti. Om du byter kort ofta i den spåret kan det hjälpa till att få enheten på samma plats varje gång du använder den här inställningen istället för att hoppa överallt.
Om du har problem med att få Windows att känna igen en extern enhet i första hand, läs hur du fixar det i Windows Extern enhet som inte känns igen? Det här är hur man fixar det i Windows extern enhet som inte erkänns? Så här åtgärdar du det i Windows Din USB-enhet kanske inte känns igen på grund av partitionsproblem, med fel filsystem, döda USB-portar, drivrutinsproblem i Windows eller en döddrift. Läs mer .
Tycker du om att ha oanvända enheter ur sikte, eller vill du helst se dem hela tiden? Låt oss veta om du ändrade inställningen i kommentarerna!
Bildkrediter: Ksander via Shutterstock