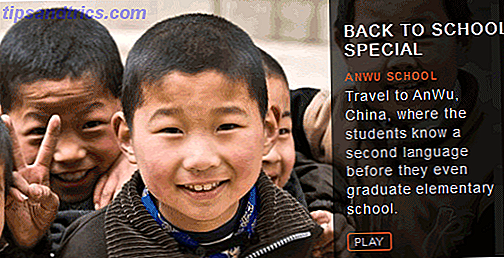Oavsett om du är ny på Slack eller har använt det i flera år, finns det några användbara inställningar och verktyg som är värda att använda för anpassning och decluttering för att du ska få ut det mesta av kommunikationsplattformen.
Tips för avgörande slak
Att hålla upp med en upptagen Slack-grupp kan bli ganska överväldigande ganska snabbt. Det finns några enkla inställningar du kan ändra till declutter Slack och göra det mer hanterbart.
Ta bort länkförhandsgranskningar
Det finns fyra huvudsakliga sätt att ta bort länkförhandsgranskningar i Slack:
- Det enklaste sättet är att manuellt ta bort dem efter det faktum genom att helt enkelt sväva över förhandsvisningen och klicka på den gråa X som visas.
- Du kan välja att inaktivera förhandsgranskningslänkar över hela linjen själv genom att gå till Inställningar> Meddelanden och media> Inline Media & Links . Stäng av Visa bilder och filer från länkade webbplatser och visa textförhandsgranskningar av länkade webbplatser . Detta påverkar bara din personliga Slack-upplevelse.
- Du kan använda lite snygg textformatering så att förhandsgranskningen inte skapas när du klistrar in länken. Gör detta genom att lägga till en enda pilfäste (>) direkt före länken.
- Administratörer kan inaktivera länkförhandsgranskningar för specifika domäner genom att klicka på den gråa X i länkförhandsgranskningen och inaktivera framtida bilagor från webbplatsen.
Tyvärr låter Slack dig inte hyperlänkord, vilket skulle vara ett bra sätt att hålla utseendet på dina meddelanden lite mindre ringade.
Håll olästa meddelanden på en plats
Det kan bli överväldigande, försök att följa med flera kanaler, särskilt om du är en del av en stor Slack-grupp. Om du vill ha en mer decluttered vy av dina meddelanden kan du snabbt skanna alla olästa meddelanden på ett ställe.
Om funktionen inte redan är aktiverad, gå till Inställningar> Sidofält> Visa alla diskussioner .
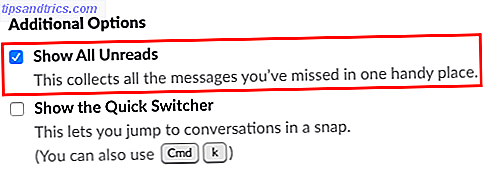
Detta kommer att ge en praktisk länk till alla olästa meddelanden i alla Slack-kanaler i sidofältet direkt under ditt namn.

När du aktiverar det här får du också " Highlights " - vad Slack tycker är de viktigaste meddelandena sedan du senast var online.
Slack gör sitt urval av höjdpunkter baserat på dina interaktioner med människor, kanaler, filer och appar. Höjdpunkter kan ses inom respektive kanal, medan upp till tio markerade meddelanden kopplade högst upp på fliken Unreads .
Rengör Slack Sidebar
Slack sidofält är nyckeln till att enkelt navigera på plattformen. Du kan städa upp och organisera ditt sidofält, vilket gör det mindre rörigt och placerar saker som är mest viktiga för dig inom räckhåll.
Gå till Inställningar> Sidofält för att göra dina val för vad som visas och i vilken ordning:
Du kan välja att visa:
- Allt: Alla dina kanaler och senaste direktmeddelanden i sidofältet, inklusive läsa och olästa.
- Diskussioner och Starred-konversationer: Alla stjärnraderade kanaler och kanaler eller privata konversationer med olästa meddelanden.
- Endast trådlösa: Alla kanaler och privata konversationer med olästa meddelanden.

Om du upptäcker att buller kanalerna är en distraktion, kan du stänga av dem genom att öppna kanalen, klicka på Inställningar> Stäng [kanalnamn] .
Pin eller Star Viktig information
Om det finns någon viktig information som delas på Slack, hitta det dagar, än mindre månader, efter det har delats kan det vara en riktig utmaning. För att hålla reda på viktiga meddelanden i Slack kan du antingen stifta eller stjäla dem.
För att hålla reda på viktiga meddelanden bara för dig själv, stjärna dem genom att klicka på stjärnan i menyn som visas när du sveper över meddelandet.

Om du vill visa stjärnmärkta meddelanden klickar du på Star i menyn längst upp till höger från vilken kanal som helst.
![]()
Om du vill att andra också enkelt kan hitta meddelandet, klistra det genom att klicka på Fler åtgärder> Pinna till [Kanalnamn] eller Stift till det här samtalet .

Obs! Häftiga objekt kan nås genom att klicka på pekikonen längst upp på skärmen.

Tips för formatering i Slack
I slutet av dagen handlar Slack om kommunikation. Du kan använda grundläggande och avancerad formatering för att lägga tonvikt och tydlighet i dina meddelanden.
Grundläggande textformatering
Slack ger användarna anständiga textformateringsalternativ.
- Fet: Placera texten mellan asterisker, t ex * Den här texten är fet *
- Kursiv: Placera texten mellan underskrifter, t.ex. _Denna text är kursiv
- Striketrough: Placera texten mellan plattor, t ex ~ Denna text är korsad ~
- Kulor / listor: Du kan skapa en punktlista eller numrerad lista genom att manuellt infoga ett nummer eller en kula med tangentbordsgenväg Alternativ-8 på en Mac eller Alt-7 på en Windows-maskin. När du vill gå till nästa objekt i listan, tryck på Skift-Enter för att infoga en radbrytning.
- Blockquotes: Använd enkla vinkelparenteser (>) för att inleda ett stycke, dubbla vinkelparenteser (>>) för att inleda två stycken, tre vinkelparenteser (>>>) för att inlämna tre stycken och så vidare.
- Kodblock: Du kan infoga text som fast breddskod genom att placera din text mellan backticks. t.ex. "den här texten är fast bredd." Du kan också skapa en hel block med fast bredd genom att placera den mellan tre backticks.
Avancerad textformatering
Du kan skapa en formaterad inlägg genom att klicka på + -knappen till vänster om textfältet och välja Post .

Detta öppnar ett nytt fönster med mer avancerade formateringsalternativ.

Du får grundläggande formatering som fet, kursiv, genomsträckt och kula eller numrerade listor, men du kan också hyperlänka text till skillnad från grundläggande formatering och ha tre förformaterade rubriker att välja mellan.

När du har avslutat inlägget klickar du på knappen Dela och du kan sedan dela det till en kanal eller i ett direktmeddelande. Du kan också välja om andra kan redigera inlägget.

Använda Emojis i Slack
Om du vill bli ännu mer kreativ med din formatering, varför inte införliva emojis i din text?
Du kan använda emojis för att uppmärksamma viktig information eller tillkännagivanden, skapa en numrerad lista, för att beteckna prioritet, eller bara för att lägga till någon levitiv för dina Slack-interaktioner.

Det finns ingen gräns för hur kreativ du kan få med din användning av emojis, och som du kommer att se i nästa objekt på den här listan kan du ladda upp din egen emojis.
Tips för anpassning av slak
Slack ger dig också en viss grad av anpassning, från att skapa egna emojier för att välja ett tema.
Custom Emojis
Om du gillar idén om att använda emojis i din textformatering, kommer du att älska det här. Slack tillåter dig faktiskt att ladda upp egna emojis.
Klicka på ditt namn i sidofältet och klicka på Anpassa Slack . Detta öppnar ett nytt fönster där du kan ladda upp din egen emojis. Dessa emojier kommer att vara synliga för dina lagmedlemmar, och de kan använda dem i sina meddelanden också.
När du laddar upp en anpassad emoji skriver du först ett namn. Var noga med att placera namnet mellan kolonner och att antingen använda ett ord eller placera understreck mellan varje ord. Detta beror på att namnet också kan användas för att infoga emoji genom att skriva det.

Några tips att komma ihåg när du laddar upp din egen emojis:
- Använd kvadratiska bilder för bästa resultat.
- Bredden på bilderna får inte överstiga 128 pixlar.
- Filens storlek får inte överstiga 64 KB.
- Du kan använda JPG, PNG och GIF-filer.
Du kan även ta bort alla anpassade emojier du har laddat upp till din Slack-grupp.
Anpassade laddningssidor
När du först öppnar Slack kommer du att hälsas med ett citat på sidan för lastning. Du kan lägga till anpassade laddningsmeddelanden genom att klicka på ditt namn i sidofältet och klicka på Anpassa Slack . I det nya fönstret som öppnas klickar du på Hämtar meddelanden .

Dina anpassade laddningsmeddelanden läggs till i listan och andra lagmedlemmar kan se vilka som har lagt till dem.
Anpassad slak utseende
Ett personligt sätt där du kan anpassa din Slack-upplevelse är med ett tema. För att välja ett tema klickar du på ditt namn i sidofältet och klickar på Inställningar> Sidofält .
Bläddra ner till temat sektionen, där du kan välja mellan åtta teman, varav två tillgodoser färgblind användare.

Organisera slakkanaler
Slack låter dig organisera dina kanaler på två sätt:
- Alfabetiskt: Kanaler och direktmeddelanden är organiserade alfabetiskt
- Vetenskapligt: Kanaler och direkta meddelanden är organiserade av hur du använder Slack. Kanalerna och människorna du meddelar oftast kommer att vara högst upp.
Om du har många privata och offentliga kanaler kan du hålla dem åtskilda genom att kontrollera List Private Channels separat, men detta störa Slacks vetenskapliga sortering av kanaler.

Få ännu mer av slak
Förutom att använda dessa decluttering, formatering och anpassningstips finns det många andra slarvtips som kan lägga till din produktivitet online, som att para det med dina favorittjänster på nätet.
Om du letar efter fler sätt att behärska plattformen, var noga med att kolla in vår fördjupade strategi för att hantera Slack Solid Tips till Master Slack & Var den mest effektiva medarbetaren någonsin Solida tips för att mesta slak och vara den mest effektiva medarbetaren någonsin Har du inte en strategi för att hantera Slack? Det är dags att du har en. Du kan inte låta Slack göra allt arbete för dig. Försök med dessa tips för att effektivt utnyttja Slack. Läs mer .

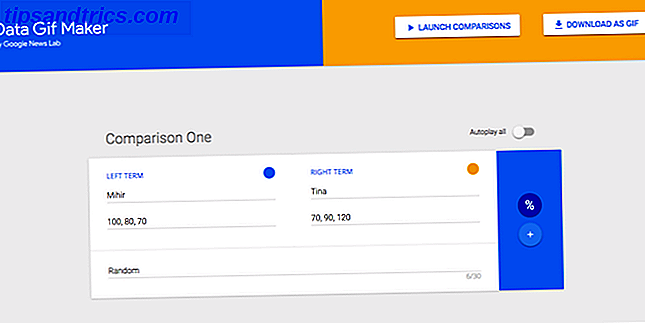
![5 skäl till att Googles projektglas är framtiden och varför det är fantastiskt [Yttrande]](https://www.tipsandtrics.com/img/internet/530/5-reasons-why-google-s-project-glass-is-future-why-that-s-awesome.png)