
Storleken på PC-hårddiskar har ökat i exponentiell takt under de senaste åren. För tio år sedan hade du tur om du hade 40 GB diskutrymme, idag är 1 TB lagring nästan vanligt.
Ändå är det fortfarande möjligt att gå ur minne. Applikationsstorlekar växer, och om du använder en äldre maskin eller en liten netbook, kan du snabbt träffa din minnesgräns. Även om du inte är nära att fylla på hårddisken kan det leda till att datorns övergripande prestanda frigörs lite diskutrymme.
Massor av verktyg från tredje part kan frigöra diskutrymme 6 sätt att frigöra utrymme på din Windows-dator 6 sätt att frigöra utrymme på din Windows Computer Clutter kan vara en stor downer på produktiviteten. Med tiden förloras filer, programmen går oanvända och plötsligt är din en gång rymliga hårddisk packad med värdelösa saker och du måste städa upp den .... Läs mer, men läs vidare för att ta reda på hur du kan återkräva värdefull diskutrymme med hjälp av Windows egna verktyg.
Diskrening
Disk Clean-Up är Windows inbyggt verktyg för att ta bort onödiga gamla filer. Din papperskorgen, Temp-mappar och andra slumpmässiga systemfiler är potentiellt svåra gigabyte ledigt utrymme - och det är säkert att radera dessa filer.
Running Disk Clean-up är enkelt. Hitta och öppna "Diskrening" via sökfältet i Start-menyn eller i Windows 8 Charms-fältet. I det nya fönstret väljer du den enhet du vill städa upp, klicka på OK och din dator börjar beräkna hur mycket utrymme som kan sparas genom att köra rengöraren. Denna process tar ett par minuter att slutföra.
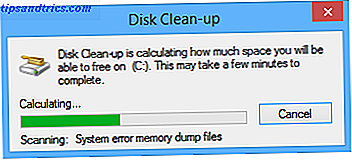
När det är klart kommer du att presenteras med en skärm som listar olika kategorier och hur mycket onödigt utrymme som tas upp av var och en. Markera kryssrutorna bredvid de kategorier du vill radera och klicka på "OK".

Alternativt klickar du på "Rensa systemfiler". Genom att göra det här kan du ta bort äldre filer från tidigare installationer av Windows, gamla systemåterställningspunkter och olika systemloggfiler. Om du har uppdaterat från en tidigare version av Windows kanske du kan spara så mycket som 1 GB utrymme genom att slutföra den här processen.
Avancerade användare kan manipulera diskrening Hur man automatiskt håller Windows 7 ren från föråldrade filer Så här håller du automatiskt Windows 7 ren från föråldrade filer Windows har ett sätt att samla virtuellt damm, en omständighet som inte har förändrats avsevärt i Windows 7. Dessa föråldrade filer tar upp utrymme och bidrar till fragmentering av hårddisken. Medan inget av detta är ... Läs mer genom att ändra inställningarna och schemalägga en uppgift.
Avinstallera onödiga program
När din dator blir äldre slutar du oundvikligen med olika appar och program installerade som inte längre behövs. De kan vara gamla versioner av spel, tidigare utgåvor av produktivitetssatser eller programvara som du trodde du skulle prova, men till slut tyckte inte om.
Att stanna ovanpå dina installerade program är en viktig del för att hålla din dator frisk och snabb. För att ta bort oönskade eller onödiga appar måste du hitta och öppna "Program och funktioner" via sökfältet i Start-menyn eller i Windows 8 Charms-fältet. När det öppnas ser du en lista över alla program som är installerade på din maskin. Listan kan sorteras efter filstorlek så att du kan se exakt hur mycket utrymme som tas upp av varje program (men akta dig, inte alla program kommer att lista ett värde).

När du har sorterat listan kan du börja överst och radera de största oanvända programmen först. Var alltid försiktig - om du är osäker på vad ett program borde du ska söka råd från de olika online-resurserna.
Komprimera dina filer
Windows använder ett NTFS-filsystem, som erbjuder en inbyggd filkomprimeringsfunktion. Med den här funktionen kan du komprimera filer som du använder sällan medan du fortfarande tillåter dig åtkomst till dem normalt när det behövs.
Det bör noteras att komprimerade filer tar lite längre tid att öppna. Om du har en kraftfull dator är skillnaden inte märkbar, men om du har en långsam centralbehandlingsenhet (CPU), rekommenderas komprimering inte.
Komprimering är speciellt användbar för MS Office-dokument som du behöver behålla, men sällan öppna, gamla PDF-filer och stora bildfiler. Du bör inte komprimera musik- eller videofiler eftersom dessa filer normalt sparas i ett komprimerat format. På samma sätt bör du inte komprimera Windows-systemfiler och andra programfiler, det kommer att sakta ner datorn och kan korrumpera andra processer.

För att komprimera en fil eller mapp måste du först hitta den i "File Explorer". Hittat, högerklicka på det och välj Egenskaper och sedan Avancerat. Markera kryssrutan bredvid "Komprimera innehåll för att spara diskutrymme" och klicka på "OK" . Om du bestämde dig för att mapp komprimera en mapp snarare än en fil, frågar Windows dig om du också vill komprimera undermappar och filer också.
Ångra processen är lika enkel - navigera bara till det avancerade attributfönstret och avmarkera samma fält.
Minska utrymme som används för systemåterställning
Även om Systemåterställning inte är felsäker Vad gör du när Windows Systemåterställning misslyckas Vad gör du när Windows Systemåterställning misslyckas Systemåterställning kan rulla Windows till ett tidigare tillstånd. Vi visar dig hur du återställer från ett systemåterställningsfel och hur du ställer in det för att lyckas. Läs mer, det låter dig rulla tillbaka ditt systems konfiguration till en tidigare tidpunkt. Det är ett sätt att ångra systemändringar på din dator, utan att påverka dina personliga filer, till exempel e-post, dokument eller foton.
Medan det här är en viktig skyddsnivå mot oväntade förändringar som orsakas av dåliga drivrutiner, registernycklar, systemfiler och installerade program, använder säkerhetskopiorna förståeligt mycket diskutrymme.

För att minska mängden minne som används för att skapa återställningspunkter, öppna din "Kontrollpanel" genom att söka i antingen Start-menyn eller Charms-fältet, välj "System" och klicka på "Systemskydd" från menyn till vänster.

När det nya fönstret öppnas markerar du fliken "Systemskydd" och klickar sedan på konfigurera . Du kommer att presenteras med ett fönster som inkluderar "Disk Space Usage" och en glidande skala. Dra bara skjutreglaget för att använda mer eller mindre utrymme.
Använd OneDrive Online Storage eller en extern hårddisk
Det här är uppenbart, men det är fortfarande förvånande hur många personer som håller alla sina filer på sin lokala dator. Medan det är naturligt att samla gamla bilder och personliga dokument ser det väldigt få personer på dem tillräckligt ofta för att motivera att använda allt detta utrymme på sin huvuddator.
I stället bör du överväga att använda en extern hårddisk eller en molnbaserad lösning. Microsofts egen molnbaserade lösning, OneDrive (tidigare SkyDrive), är integrerad i alla Windows 8-maskiner. När du sparar en fil eller mapp kan du hitta OneDrive som finns listad i den vänstra kolumnen på platser SkyDrive för Windows 8: Cloud Storage och Modern File Explorer App SkyDrive för Windows 8: Cloud Storage och Modern File Explorer App fick Windows 8? Då har du SkyDrive och i kombination med ett Microsoft-konto får du 7 GB ledigt lagringsutrymme. SkyDrive är en lösning för lagring av moln och dubblerar också som en modern filutforskare. Läs mer på din dator. De erbjuder 7 GB gratis, men om det inte räcker så erbjuder Google Drive 1 GB lagringsutrymme för 9, 99 USD per månad.

Om du är mer intresserad av en extern hårddisk finns en extern hårddisk Seagate 1 TB tillgänglig på Amazon för 69, 99 USD, medan en massiv 4 TB-modell är tillgänglig för endast $ 150.39 (kolla in vår guide för några av de bästa externa hårddiskarna du kan köpa de bästa externa hårddiskarna du bör överväga att köpa [Gadget Corner] De bästa externa hårddiskarna du bör överväga att köpa [Gadget Corner] Åh, den externa hårddisken. Den här unsung hjälten i gadgetvärlden finns på nästan vilken nötes skrivbord som helst, oftast undanstoppad bakom en bildskärm eller fylld i en låda. Men det är bra ... Läs mer). Du kan också diskret öka Fönsterets lagring ett externt SD-kort. Så här ökar du lagringsutrymmet på Windows 8.1-enheter med SD-kort. Så här ökar du lagringsutrymmet på Windows 8.1-enheter med SD-kort. Windows 8.1-enheter, även tabletterna, är fulla datorer och stöder ofta SD kort. De är bra för att lagra bibliotek, nedladdningar och SkyDrive-filer externt. Vi visar dig hur du bäst kan använda extra lagring. Läs mer, men om du inte får en snabb överföringshastighet ser du kanske inte tillräckligt med resultat för den dagliga användningen.
Lagringsutrymmen är ett bra sätt att hantera dina filer om du väljer den här metoden. De är virtuella enheter som visas i File Explorer, vilket, beroende på hur du ställer in dem, kan bidra till att öka prestanda, skydda dina filer från fel på enheter och förbättra lagringseffektiviteten. För att skapa ett lagringsutrymme, leta efter "lagringsutrymmen" i fältet Charms och klicka på ikonen. Den här funktionen är inte tillgänglig i Windows 7 och tidigare.

Dina tips?
Kom ihåg att om allt annat misslyckas kan du försöka öka diskstorleken med hjälp av en gammal hårddisk. Så här frigör du diskutrymme utan att starta upp i Windows Så här frigör du diskutrymme utan uppstart i Windows. Kan du inte starta upp Windows på grund av låg disk utrymme? Du kan enkelt frigöra utrymme utan att starta in i operativsystemet genom att använda rätt verktyg. Vi visar dig hur. Läs mer från en oanvänd dator eller åtkomst till din gamla dator via Linux. Detta är inte ett enkelt företag och rekommenderas inte om du inte är mycket erfaren. Att ta bort alla filer och information från en gammal hårddisk är lätt och kräver inte ens att du slår på en dator!
Hur sparar du diskutrymme? Använder du verktyg från tredje part eller litar du på Microsofts inbyggda funktioner? Har du någonsin gått i minnet och varit tvungen att göra några av våra tips? Låt oss veta i kommentarerna nedan.

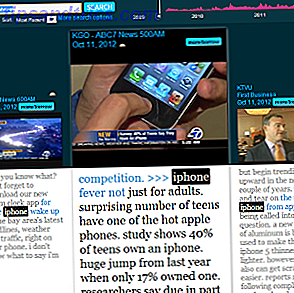

![Stumble Through 2012 [INFOGRAFISK]](https://www.tipsandtrics.com/img/internet/824/stumble-through-2012.png)