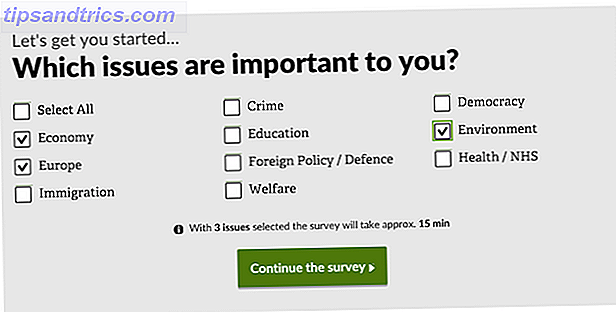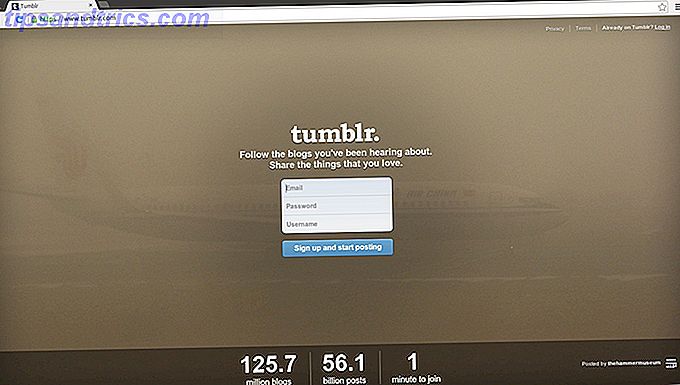Halloween kommer upp så det är dags att byta din Facebook-profilbild till något spöklikt. Förra året visade jag hur man lägger till ett spöke på din Facebook-profilbild Lägg till en ghost till din Facebook-profilbild Lägg till en ghost till din Facebook-profilbild Med Halloween som kommer upp är det nu den perfekta tiden att freak ut dina vänner genom att lägga till ett spöke till din profilbild. Läs mer . I år kommer jag att gå ännu längre och visa dig hur du gör dig till en otrevlig odödlig varelse.
Oavsett din Photoshop-kunskapsnivå borde du kunna hämta något från den här artikeln. Jag har gjort processen så enkel att följa som möjligt. Jag tillhandahåller även alla filer jag använde inklusive den slutliga lagrade TIFF-filen så att du kan gräva in och utforska vad jag gjorde. Du kan ladda ner dem här. Om du bara börjar, kan du enkelt byta bild av mig för en bild av dig och ändra nästan inget annat. Om du linjer dem rätt, kommer du att sluta med en fantastisk bild.

Å andra sidan, om du har ett ordentligt grepp om vilka Photoshop-verktyg som gör, men inte helt säkra på hur du sätter dem i aktion, så är den här artikeln verkligen för dig. Min hela Photoshop-processen spelas in som en skärmdump. Jag pratar genom blandningen av grundläggande tekniker som jag använder för att skapa den slutliga effekten. Alla med lite kunskap om hur Photoshop fungerar kan enkelt följa med och sätta teknikerna i aktion.
Slutligen, om du är en dab-hand i Photoshop, utmanar jag dig att göra bättre än jag. Titta på vad jag gör och förbättra på mitt arbete och gloat i kommentarerna.
förutsättningar
För att arbeta tillsammans med den här artikeln behöver du en anständig bildredigerare.
Jag älskar Photoshop så det är vad jag använder, men du kan enkelt anpassa processen till något annat bildredigeringsprogram. Om du är på Windows rekommenderar jag Paint.NET som ett bra alternativ. Paint.NET: Den bästa bildredigeraren är tillgänglig för att du ska ladda ner Paint.NET: Den bästa bildredigeraren som du kan ladda ner Vi redigerar alla bilder till vissa grad. Oavsett huruvida det är en enkel skörd eller ändra storlek, eller kanske bara lägga till lite text, är det trevligt att ha en bildredigerare som är pålitlig, snabb, enkel att navigera och ... Läs mer medan om du är på en Mac, är Pixelmator långt det bästa alternativet. Med Linux har du några alternativ 5 Photoshop-alternativ som du kan köra på Linux 5 Photoshop-alternativ Du kan köra på Linux Det är tragiskt att Linux-plattformen efter alla år har ännu inte producerat konkurrerande program som verkligen kan matcha Photoshop head-to-head. Men kraftfulla alternativ är tillgängliga ... Läs mer men jag har aldrig använt någon av dem.
Om du använder Photoshop som jag, har du grundläggande kunskap om hur du använder programmet verkligen hjälper dig att följa med. Ett bra ställe att börja är med vår fyra del Idiot Guide till Photoshop:
- En Idiot Guide till Photoshop, Del 1: Enkel Photoshop En Idiot Guide till Photoshop, Del 1: Enkel Photoshop En Idiot Guide till Photoshop, Del 1: Enkel Photoshop Vid första anblicken är Photoshop förvirrande, men du kan snabbt vara på väg till att bli en Photoshop-guru. Detta är vår inledande guide för hur du gör grundläggande funktioner i Photoshop. Läs mer
- En Idiot Guide till Photoshop, Del 2: Användbara Verktyg och Tips I det här kapitlet kommer vi att gå igenom några användbara verktyg och tips. tips som inte nämns i första delen. Du lär dig att använda dessa viktiga verktyg "på farten" och se dem i aktion. Läs mer
- En Idiot Guide till Photoshop, Del 3: Pro Tips En Idiot Guide till Photoshop, Del 3: Pro Tips En Idiot Guide till Photoshop, Del 3: Pro Tips Det finns alltid flera sätt att göra något i Photoshop; Det viktigaste är att lära sig grunderna - resten är begränsad endast av din fantasi. Läs mer
- En idiotens guide till Photoshop, del 4: Avancerade funktioner och roliga fotoeffekter Jag hoppas du har laddat ner och läs de första tre delarna (del I, II och III) redan, eftersom du behöver den kunskapen som du går igenom denna Photoshop-handledning. Läs mer
Slutligen behöver du också två bilder: en bild av dig själv och en bild av en skalle.
En bild av dig själv är mycket lättare att hitta så börja med att få en bild av en skalle. Jag använde den här från pixabay. Det ingår i resurspaketet eller du kan ladda ner det direkt från dem.

Därefter behöver du ett foto av dig själv med ditt huvud placerat på samma sätt som skallen. Ju närmare de matchar desto lättare är Photoshop-arbetet. Jag är ett fan av selfies i allmänhet Stop Hating On Selfies: 3 Skäl du borde älska dem Sluta hata dig själv: 3 Skäl du borde älska dem Själv är alltför ofta skrivna av som den egotistiska onaneringen hos hjärnlösa tonåringar, men det är en ytlig ta på dem. Här är varför. Läs mer och för något sådant kan de fungera riktigt bra. Genom att blanda en avslappnad bild med ett verkligt Photoshop-arbete kan det göra hela sakerna mer naturliga än om du hade använt en professionellt sköt bild. En selfie har också fördelen att du kan fortsätta ta dem tills du får en som matchar skallen du använder perfekt.
Photoshop-processen
Ovanstående screencast som följer med den här artikeln visar min fullständiga Photoshop-process. För att verkligen förstå vad jag gör, bör du titta på det. För följande skrivning antar jag att du redan har och vill ha en snabb uppdatering av stegen innan du försöker dem på din egen bild.
- Börja med att ladda de två basbilderna till Photoshop eller ditt valda bildredigeringsprogram.
- Sänk skalleskiktets opacitet och använd verktyget Transform för att få sina ansiktsdrag att anpassa sig till din egen.
- Använd Hue / Saturation och Curves justeringsskikt i kombination med Clipping Masks för att justera färgen och exponeringen för de två bilderna så att de matchar bättre.
- Lägg en lagmaske i skallen och använd borstverktyget till ett lågt flöde, måla skallen så att den bara är synlig där du vill ha den. Detta steg tar överlägset mest tid.
- Använd ett nytt lager som är inställt på Soft Light- blandningsläget för att Dodge och Burn - selektivt lysa och mörka - skallen.
- Använd en kurv- och gradientkortsjusteringsskikt för att ställa in övergripande kontrast och färg för bilden.
- Avsluta genom att skapa två Stämpelsynliga lager och ställa in dem till Soft Light och Overlay respektive. På den första sänker du Opacity så det lägger lite kontrast till bilden. På andra sidan sänker du opaciteten och kör ett High Pass- filter för att lägga till lite skärpning.
Visa oss ditt arbete
Om du arbetar dig igenom denna handledning skulle jag gärna se din slutliga bild. Varje gång du gör något så här får du något annorlunda resultat så det är alltid intressant att se vilka andra människor som kommer med. De tre gånger jag arbetade genom processen för artikeln fick jag olika bilder. Ladda upp den någonstans och dela en länk i kommentarerna.
Om du fastnar vid något steg eller vill ha lite feedback, fråga dig i kommentarerna. Jag hjälper gärna till.