
Gmail har ändrats så mycket över tiden att det bara hänvisas till det som en "e-postklient" gör det inte rättvisa. Tänk på det här sättet, du kan bara använda din smartphone för att ringa telefonsamtal eller använda en dator för att bara skapa dokument. Du kan äga en sportbil du kör bara ett par kvarter. Du kan, men det är bara så mycket mer som dessa saker kan göra för dig, och du skulle slösa bort dina pengar för att bara använda dem för en sak. Detsamma kan sägas om Gmail, även om det inte kostar dig att använda en dime.
Lås upp "Cheat Sheet" mest användbara Gmail Keyboard Shortcuts nu!
Detta undertecknar dig till vårt nyhetsbrev
Ange din e-postlåsning Läs vår integritetspolicy Den här guiden är tillgänglig för nedladdning som en gratis PDF-fil. Hämta Power User Guide till Gmail nu . Känn dig fri att kopiera och dela med dig av dina vänner och familj.I den här guiden: Starta över med Gmail | Gmail som ett kommunikationscentrum | Etiketter, Gmails DNA | Känn kraften i sökning och filter | Gmail Productivity Tools
Obs! Den här Gmail-guiden är inte för nya användare, men för dem som redan använder Gmail och vill utnyttja sina många funktioner. De av er som är nya borde noga läsa Beginners Guide to Gmail, som kommer att ge dig en introduktion till tjänsten och hur du använder de mest grundläggande och viktiga funktionerna.
Börjar över med Gmail
1.1 Teman och effektiv Gmail-åtgärd
En bild är värd tusen ord, så istället för att förklara hur mitt Gmail-gränssnitt ser ut, visar jag bara:
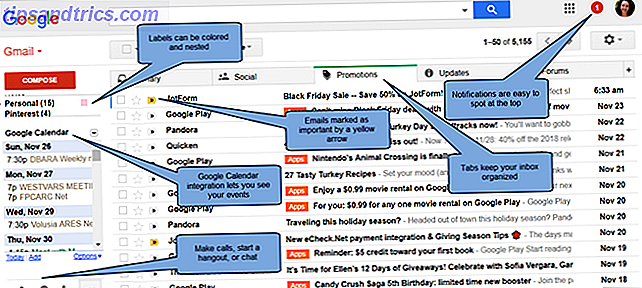
Vad är det första du märker? Är det Gmail-kalenderintegrationen, hjälpsamma flikar för organisation eller meddelandeikon?
Egentligen är det första vi ska börja med ditt Gmail-tema. Det är nog en sak du inte märkte genast. Det finns inga fina stjärnor, inga ninjer hänger mellan ämnesrader och ingen bild i bakgrunden. Och det är poängen: temat är helt enkelt ur vägen. Med teman kan du välja att Gmail ska ha ett annorlunda utseende, vilket är en favoritfunktion bland många användare. Du kan läsa den ursprungliga Gmail-guiden för att lära dig hur du ansöker dem, men om du ser på att vara effektiv med dina e-postmeddelanden, bör du överväga att hålla saker så enkla som möjligt.
Ditt Gmail-tema är mer än bara en samling färger eller en snygg bakgrund. Det skapar ditt humör när du tittar på dina e-postmeddelanden och kan även påverka hur du svarar på dem. I ett professionellt Gmail-konto där du hanterar arbete och projekt bör effektiviteten ha företräde framför kreativiteten. Välj ett rent tema med hög kontrast och överväldiga inte dig själv med en massa distraheringar.
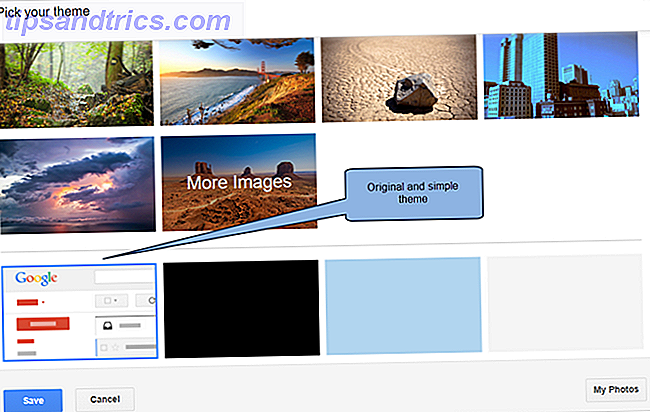
Att skilja ditt arbete och ditt personliga liv är förmodligen en av de viktigaste sakerna du kan göra för att båda ska lyckas. Så, för en effektivare inkorg Hur man hanterar Gmail Inbox Ångest Hur man hanterar Gmail Inbox Ångest Så många e-postmeddelanden, så lite tid. Känner du dig så här när det gäller att hantera din Gmail-inkorg? Vi visar dig enkla inställningar och användbara verktyg för att organisera och spänna din Gmail-inkorg. Läs mer, försök ändra din Gmail tillbaka till dess ursprungliga tema i några veckor. Du kommer att lära dig att uppskatta det. Underskatta inte detta lilla men viktiga förslag, det kommer att sätta dig i rätt inställning för resten av denna handbok.
1.2 Töm ditt sinne, töm din inkorg
Håll din Gmail-inkorg tom Få till inkorgen Noll i Gmail Med dessa strategier Komma till inkorg Noll i Gmail med dessa strategier Att hålla sig ovanpå email är tufft! Nyckeln till inbox noll automatiserar så mycket av processen som möjligt. Vi visar hur du närmar dig inbox noll i Gmail. Läs mer är en annan viktig punkt i effektiv Gmailing. Som det enkla temat är det en tankegång du behöver träna dig för att komma in i. En stor utplånad inkorg fylld med meddelanden motsvarar ett skrivbord fullt av papper. Du ska bara använda din inkorg för e-postmeddelanden som du inte har läst ännu och behöver ett svar. resten hör i lagring.
Vi kommer senare att lära dig hur du använder Gmails kraftfulla filter (se kapitel 4) för att organisera inkommande e-postmeddelanden och hur du använder tangentbordsgenvägar (se kapitel 5) för att snabbt arkivera e-postmeddelanden som inte kräver din omedelbara uppmärksamhet. Gmail erbjuder även flikar och ett automatiskt märkningssystem för enklare organisation (även i kapitel 5).
Behandla din inkorg som en "att göra" -lista. Alla e-postmeddelanden i det kräver att du gör något åt det (brukar svara på det). Så snart du är redo att ta hand om det mailet, arkivera det. Du kan bli förvånad över att lära dig att lindra en tom inkorg kan vara.
1.3 Gmail och integration med andra Google-produkter
Medan denna Gmail-guide fokuserar på Gmail och hur du får ut det mesta, har Google släppt många produkter som fungerar i harmoni. Det finns mycket som kan sägas om dessa tjänster (av vilka vi kommer att täcka på olika punkter i den här handboken), men för närvarande försöker vi se Gmail som ett "lager" av tjänsten ovanpå andra lager, som alla flyter ihop i en riktning.
Många av förbättringar till Gmail som beskrivs i den här handboken fungerar genom dessa andra tjänster som är helt integrerade i Gmail. För att dra full nytta av dessa måste du våga fram och titta på dem. Jag uppmanar dig starkt att göra det.
2. Gmail som ett kommunikationscentrum
2.1 Ge chatten på rummet det förtjänar
Förhoppningsvis är du nu in i en effektiv Gmail-inställning, så jag vill att du ska överväga Gmails chattfunktion och använda Hangouts Google Splits Hangouts Into 'Chat' och 'Meet' Google Splits Hangouts Into 'Chat' och 'Meet' Google splittrar Hangouts i två separata appar, Hangouts Chat och Hangouts Meet. Ingen verkar veta varför, men det händer ändå. Läs mer . Som standard pressar Gmail kommunikationen till nedre vänstra hörnet av skärmen, dold under en separeringslinje. Det här är förmodligen hur din chatt är inställd just nu.
Om du vill använda Gmail som ett kommunikationsnav måste du ge chatområdet en mycket mer framträdande position på skärmen. För att göra detta flyttar vi chattfältet till höger om skärmen. Klicka på kugghjulsikonen längst upp och välj Inställningar . Välj Labs överst och i sökfönstret som visas, skriv "chatt" för att bara se det tillgängliga alternativet för chattfunktioner. Aktivera sedan alternativet till höger och klicka på Spara ändringar längst ner på sidan. Gmail ska sedan ladda om med ändringen.
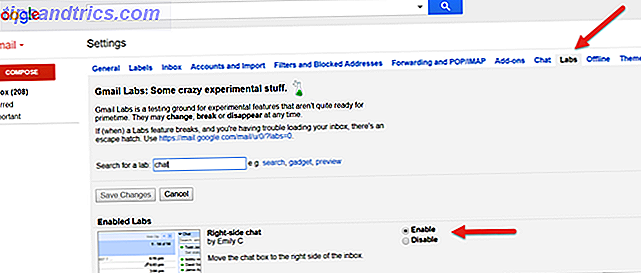
Det var lätt, var det inte? Kom ihåg fliken Labs eftersom vi snart kommer tillbaka till det och använder det för ytterligare funktioner.
Höger sidachatt använder höger sida på skärmen, vilket är relativt oanvänd i Gmail. Det låter dig se mer av dina kontakter på en gång, gör chatten mer visuellt framträdande och ger dig mer utrymme att se dina etiketter till vänster, utan att ständigt flytta den irriterande dynamiska linjen. Det här är en enkel win-win-situation.
2.2 Använda chatt för mer än bara chattar
Som jag nämnde tidigare är Gmails chatt en av de mest kraftfulla funktionerna. Tyvärr är många Gmail-användare fortfarande inte medvetna om sin fulla kapacitet, och Google verkar göra ett dåligt jobb för att göra dessa funktioner kända.
Låt oss titta närmare på vår chattlista. Först är Hangouts Contacts-knappen som visar de som du tidigare har anslutit till en Hangout. Om du väljer en har du möjlighet att kontakta dem via videosamtal, Hangout eller e-post. Du kan också granska deras grundläggande detaljer.
Nästa är Hangouts-knappen, Googles version av videokonferenser. Hangouts är en Google Plus-komponent som låter dig prata med upp till fem personer i Gmail (det är möjligt att prata med fler personer direkt via Google Plus). Du kan till och med få folk att delta via telefon. Det är Gmails ultimata kommunikationsverktyg och en av de bästa funktionerna som kan erbjuda dig.
Till höger om det är telefonanropsknappen som tar upp kontakter som du kan ringa. Detta initierar samtalet i ett litet fönsterfönster.
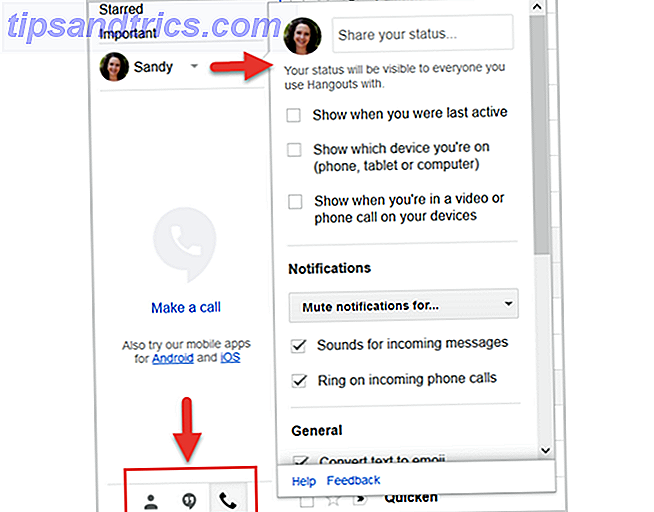
Överst i chattfunktionsområdet ser vi vår profilbild. Genom att klicka på bilden eller pilen bredvid den kommer det att visas ett fönster som gör att vi kan ändra vår status och justera andra inställningar.
Funktionerna i detta område är självförklarande: de låter dig infoga ett statusmeddelande, till exempel "upptagen på jobbet" eller "på min telefon" och ange om du är upptagen eller tillgänglig. Du kan också anpassa dina meddelanden, allmänna inställningar och granska saker som arkiverade Hangouts och blockerade kontakter.
2.2.1 Google Voice och få ditt eget nummer
Vi kan inte prata om telefonsamtal och textmeddelanden i Gmail utan att nämna Google Voice, även kortfattat. Google Voice är en annan utmärkt tjänst från Google, och den fungerar som en operatör av sorter mellan din operatör och din kontaktperson.
Google Voice s funktioner Google Voice får en uppdatering och är mer användbar än någonsin Google Voice får en uppdatering och är mer användbar än någonsin Google Voice, lång tänkt övergiven, just återupplivades av Google. Här är vad som händer med Voice och vad du kan förvänta dig att se i de nya applikationerna. Läs mer gå utöver syftet med denna Gmail-guide. Men jag kommer att nämna här att om du har Google Voice konfigurerat kan du ringa och skicka och ta emot textmeddelanden också. Google erbjuder mycket konkurrenskraftiga priser för internationella samtal, men du kan bara ställa in dessa via Google Voice. Det här är verkligen en utmärkt service, speciellt om du har vänner och släktingar utomlands.
3. Etiketter, Gmails DNA
3.1 Vad är etiketter, exakt?
Etiketter är kärnan i hur Gmail organiserar e-postmeddelanden. När Google först rullade ut sin e-posttjänst jämförde de flesta användare Gmail till Outlook och Gmail-etiketter till Outlook-mappar. De ser ungefär samma ut (inkorg, skickade e-postmeddelanden, utkast) och verkar vara samma sak, så de flesta användare lämnade det och behandlade ordet "etiketter" som ingenting annat än en marknadsföringskvot. Men etiketter är olika, och det är viktigt att avancerade Gmail-användare (som dig själv) vet skillnaden innan vi går vidare.
Etiketter fungerar mer som taggar än mappar. Om e-postmeddelanden är pappersdokument placeras i mappar är etiketter som färgglada klistermärken placerade på dessa papper för att kategorisera dem ytterligare. E-postmeddelanden placeras inte direkt i en etikett, de är förknippade med en etikett. Därför kan ett e-postmeddelande ha mer än en etikett (tänk tillbaka till papper med flera klistermärken), och e-postmeddelanden kan sökas med mer än en etikett också.
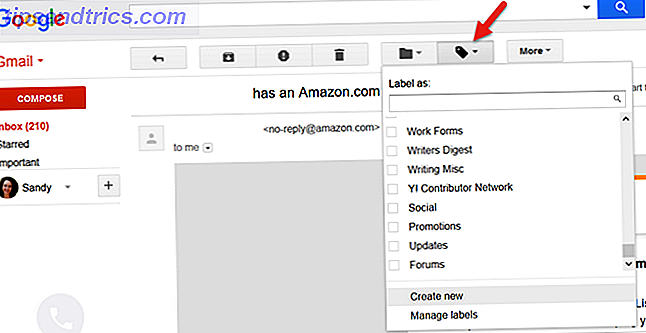
Till exempel innehåller min "professionella" etikett i Gmail e-postmeddelanden från båda mina arbetsplatser. Jag har en etikett för varje plats, men vissa material är vanliga på båda ställena. Dessa e-postmeddelanden har då tre etiketter: den "professionella" etiketten, vilket indikerar att den är arbetsrelaterad och etiketter för varje arbetsplats. Detta gör det möjligt för mig att söka efter material som svarar på båda platsernas behov.
Allt i Gmail är etikettbaserat. Det finns inga mappar och inga länkar som öppnas för olika delar av webbplatsen. Alla meddelanden finns just där - Gmail visar bara rätt etikettorganisation när du väljer den. Jag kunde gå in i ytterligare exempel och använda något som ett Venn-diagram, men du är nog så glada att gå vidare som jag är.
3.1.1 Etiketter Inställningar och typ av etiketter
Du kan komma åt alla etikettinställningar i Gmail från fliken Etiketter i Inställningar . Det finns för närvarande tre typer av etiketter i Gmail: systemetiketter, kategorier och anpassade etiketter.
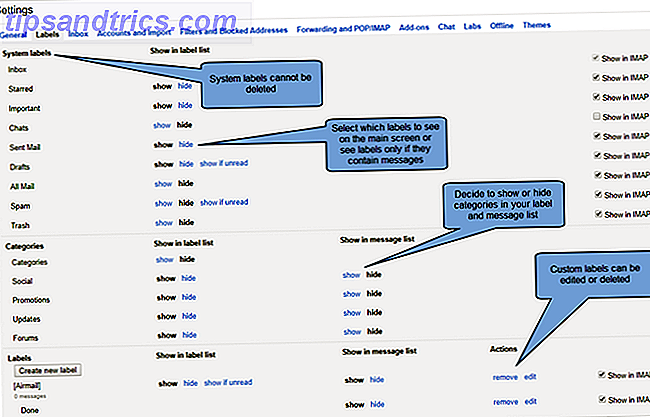
Systemetiketter och anpassade etiketter har ett Visa i IMAP- alternativ; Du bör konfigurera dessa alternativ om du använder en annan app, programvara som Outlook eller vissa tillägg. Den här Gmail-guiden fokuserar på att få ut det mesta av Gmail-gränssnittet, så jag kommer inte in i dessa alternativ här. Om du är intresserad, se till att du läser Nybörjarhandboken till Gmail. Nybörjarhandboken till Gmail. Beginnershandboken till Gmail Du kan redan ha ett Gmail-konto. Eller, du tänker på att anmäla dig till en. Den här guiden har allt du behöver för att få ut det mesta av det glänsande nya Gmail-kontot. Läs mer .
3.2 Systemetiketter
De mest kända etiketterna i Gmail är systemetiketterna. Det här är länkarna längst upp till vänster du har sett sedan du började använda tjänsten, som Inkorg, Starred, Sent Mail, Drafts, Trash. För effektiv Gmailing föreslår jag att du har dessa systemetiketter tillgängliga för dig. Du kommer också att märka att du har ett alternativ om Visning om oläst för etiketterna Drafts and Spam. Om du aktiverar det här alternativet skulle du bara visa dessa etiketter om de är kopplade till några e-postmeddelanden.
3.2.1 Alla mail och arkivera gamla e-postmeddelanden
Du kan komma ihåg den tomma Inkorgen filosofin från introduktionen av denna Gmail-guide. Om din inkorg är ett skrivbord, är All Mail ditt arkivskåp. Ännu bättre är det en källare fylld med arkivskåp. Det finns ingen anledning att gå ner till källaren varje gång du behöver skriva ett mail, men det är användbart att få det tillgängligt om du vill hämta ett meddelande från det förflutna.
All Mail är den källaren. Slår på (väljer Visa ) innebär att du har direkt tillgång till dina tidigare e-postmeddelanden, organiserade efter datum. Medan du kan komma åt några gamla e-postmeddelanden från sökfältet blir den här länken ganska användbar när du ofta rengör din inkorg och bara vill ha en snabb inblick i att hitta ett mail som du fick lite tidigare på dagen.
3.2.2 Användningsförslag som du inte övervägde
Som du kanske vet, sparar Gmail automatiskt meddelanden du skriver till formuläret, även om du bara har skrivit ett par meningar. Allt du någonsin skrivit och inte skickat lagras där. Chansen är att du förmodligen har ett par utkast lagrade redan (eller kanske mer!)
Vad du kanske inte har övervägt använder dock utkast till enkla anteckningar Hur man gör Gmail till den bästa noteringsapplikationen för dig Hur man gör Gmail till den bästa noteringsapplikationen för dig Samma funktioner som gör Gmail till en effektiv e-post klienten kan göra det till en anständig noterbar app. Försök med dessa tips och tricks för att se några av fördelarna. Läs mer, för att skriva ner idéer, skapa inköpslistor eller spara någon kontaktinformation snabbt. De flesta mailklienter idag ger dig möjlighet att bifoga filer och bilder till ett mail. Detta gör din utkastmapp till ett utmärkt ställe att ladda upp filer och synkronisera mellan datorer om du behöver en snabb lösning. Lämna inte filer i din utkast mapp för alltid! Det här är inte platsen för dem.
En annan stor användning för utkastet är att lagra mallar. Om du befinner dig att skapa samma epost om och om igen, spara en tom kopia av e-postmeddelandet i formuläret och kopiera klistra in det i ett nytt e-postmeddelande varje gång du behöver det (skicka inte ditt ursprungliga utkast - det här tar bort utkastet märka!). Du kan spara din e-signatur, länkar och till och med bilder på det här sättet. Ge ditt mallutkast e-post ett ämne som speglar användningen till dig för enkel hänvisning, till exempel "bröllop: tackbrev" eller "fans: tack för att du lägger till brev" etc.
Alternativt kan du använda Canned Responses för att hålla e-postmallar. 4 sätt att kreativt använda svar på svar på e-postproduktivitet. 4 sätt att kreativt använda inlagda svar på e-postproduktivitet. Om du är effektiv gör du något rätt. Det är därför du borde använda e-postfilter och schemalägga mailtid. Ett knep är att förbereda konserverade svar på e-postmeddelanden som du ofta skriver. Läs mer för typer av meddelanden som du skickar ut hela tiden.
3, 3 kategorier
Kategorier är etiketter som motsvarar de flikar du ser i Gmail; Sociala, kampanjer, uppdateringar och forum. Gmail använder dessa etiketter automatiskt för att hålla din inkorg välorganiserad när meddelanden kommer fram.
Du kan bestämma om du vill visa eller gömma var och en av dessa etiketter i både etikettlistan och meddelandelistan. Observera att detta är skilt från att de kategorierna visas som flikar.
Om du vill lägga till eller ta bort en flik för en av kategorierna klickar du på plusikonen till höger om den sista fliken. Aktivera sedan de du vill genom att markera den rätta rutan och trycka på Spara när du är klar.
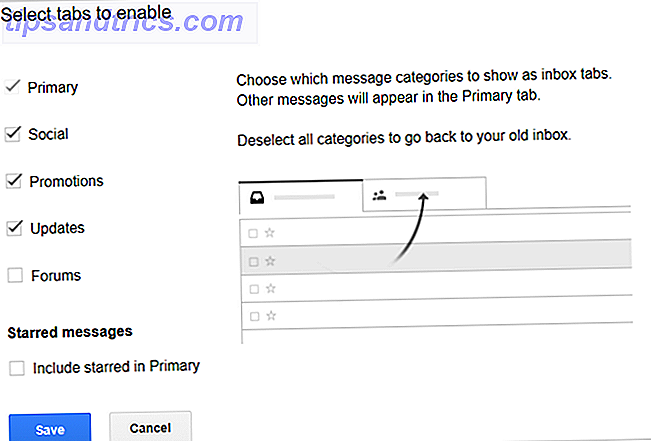
3.4 Anpassade etiketter
Sist i listan till vänster om din Gmail-skärm är dina egna etiketter. Du har förmodligen redan några av dem. Anpassade etiketter förblir Gmails mest kraftfulla etiketter (för tillfället), och du skulle vara klokt att lära dig hur du använder dem bra, särskilt med Gmails fantastiska filter.
Du kan lägga till och redigera etiketter på fliken Etikett under Inställningar, precis som med någon annan etikett, men det är ännu snabbare att bara klicka på den färgade rutan bredvid namnet på den egna etiketten. Popup-menyn är ännu effektivare än den traditionella etiketten-fliken under Inställningar eftersom den gör att du kan välja och redigera en etiketts färg direkt.
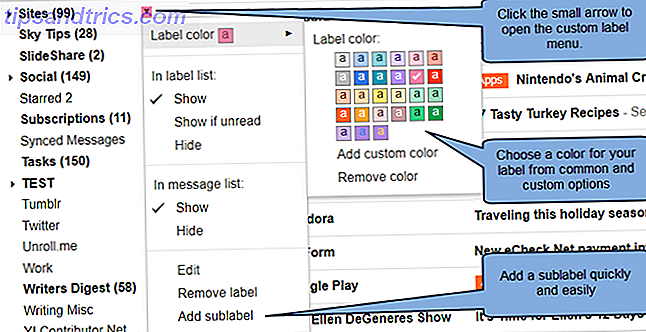
Tänk på att anpassade etiketter också kan nästas i varandra. Du kan till exempel ha en etikett för arbetsformulär som kan innehålla undermappar för skatter, sjukförsäkring och memorandum. Du kan till och med lära dig Gmail hur man skiljer skillnaden och placerar inkommande e-postmeddelanden på dessa platser automatiskt.
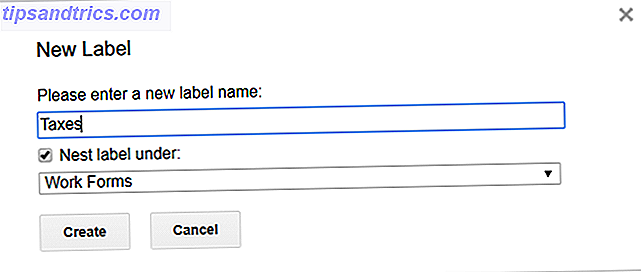
4. Känn kraften i sökning och filter
Om etiketter är Gmail's DNA, är sök och filter dess hjärna. Det finns väldigt få kombinationer som inte leder dig till det mail du söker, även flera år tillbaka, allt inom några sekunder. Gmail kallar sin lista med regler för att organisera e-postfilter. Och eftersom de två är så sammanflätade har Google mashed dem tillsammans nu, så du kan skapa filter 10 E-postproblem som du kan lösa med Gmail-filter 10 E-postproblem som du kan lösa med Gmail-filter En överflödig inkorg gör dig galen? Vill du genom din inkorg snabbare än någonsin? Prova några av dessa briljanta Gmail-filter för att se skillnaden. Läs mer direkt från dina sökningar.
Första sakerna först, vänja sig i Gmails sökfönster. Du är förmodligen bekant med de mer populära sökoperatörerna, som "från" eller "har: bilaga" (och om inte, du är på rätt ställe). Det här är ord som säger att Gmail ska hämta något. Lyckligtvis är dessa ord mest självförklarande.
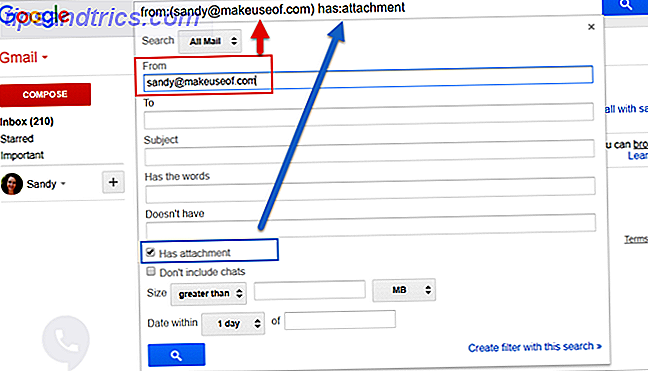
Du kan skriva in dessa operatörer manuellt, men Gmail kommer att göra det för dig när du anger informationen i sökrutan. Klicka bara på pilen i sökrutan och fyll i detaljerna för din sökning. Det här kan skilja sig från vem ett e-postmeddelande är från eller till, vad ämnesraden är, om meddelandet har eller inte har specifika ord och om det finns en bilaga. Hur snabbt hittar du meddelanden med bilagor i Gmail. Hur hittar du snabbt Meddelanden med bilagor i Gmail Gmail och bilagor är knutna till varandra. Dessa tips hjälper dig att hitta, hantera och ta bort de stora bilagorna innan de blir ett problem. Läs mer .
Du kan sedan begränsa din sökning efter storlek och datum om det behövs. Observera i bilden ovan att sökelementen du anger i sökrutan.
4.1 Slå en sökning i ett filter
Att gå in i en Gmail-sökninja är fantastisk, men hur är det med att spara dessa sökningar? Vad händer om du vill göra en sökning som hittar alla dina Word-filer i din Gmail ofta? Bättre än, vad händer om du vill att sökningen ska köras automatiskt? Skulle det inte vara trevligt om Gmail kunde hitta dessa Word-filer för dig varje gång och göra något med dem för dig, t.ex. skicka dem till en vän eller märka dem på ett visst sätt? Jo, Gmail kan göra det här och enkelt. Dessa automatiska kommandon till Gmail kallas filter. För att göra en sökning i ett filter, klicka på länken längst ner i sökrutan, skapa filter med den här sökningen .
I nästa fönster visas en lista med tillgängliga alternativ. Du kan välja att radera, arkivera och vidarebefordra dessa e-postmeddelanden automatiskt. Du kan ange en etikett till dem eller till och med ställa in Gmail för att svara på dessa e-postmeddelanden automatiskt med ett premade email bara för det ändamålet. När du är klar klickar du på den blå Skapa filterknappen. Om du väljer att tillämpa filtret på alla e-postmeddelanden som redan finns i Gmail, kan de åtgärder du just har gjort också göra det.
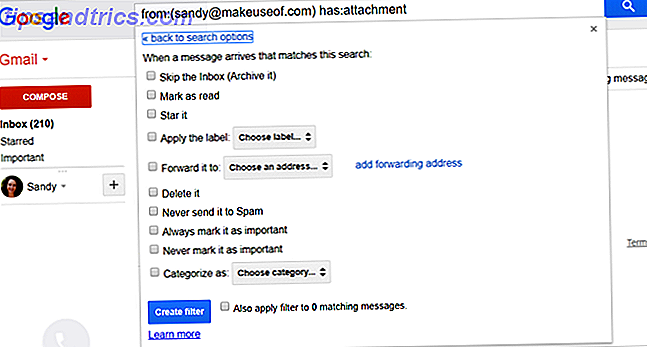
Du kan alltid komma åt dina befintliga filter från fliken Filtrera under Inställningar . Därifrån kan du välja att redigera eller ta bort anpassade filter.
4.1.1 Exempel på användbara filter
Här är några av de mest användbara Gmail-filteren 4 Smart Gmail-filter som hjälper dig att hantera för mycket e-post 4 Smart Gmail-filter som hjälper dig att hantera för mycket Email Avkodning och organisering av din Gmail-inkorg är en daglig chore. Det finns ett smartare sätt att göra det. Skapa fyra grundläggande typer av filter i Gmail för att sortera dina e-postmeddelanden rätt automatiskt. Läs mer Jag har använt i åratal:
Semi-skräppostfilter:
Vissa e-postmeddelanden är inte exakt skräp, men kräver inte din uppmärksamhet. Räkningar och kreditkortsutlåtanden, Facebook-meddelanden, e-postmeddelanden från kontoret som du vet kan du behöva en dag, eller ens bara en familjemedlem som översvämmer din inkorg med bilder av deras söta nya valp. Du vill inte radera dessa e-postmeddelanden helt, men du vill inte heller sortera dem direkt.
Konstruera en sökning med operatören "från:" och lägg till e-post med ett komma för att inkludera fler e-postadresser. Till exempel kommer "från: [email protected], [email protected], [email protected]" att visa dig e-post från alla dessa personer. Klicka på nedåtpilen och skapa ett filter som automatiskt markerar dessa e-postmeddelanden som läst och lägger dem i arkivet.
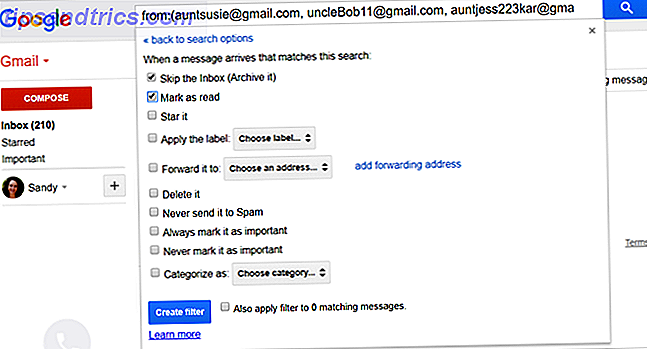
Nästa gång, moster Susie skickar en bild av hennes valp kommer den inte ens i din inkorg, men om hon ringer dig och frågar dig om det, kan du snabbt hitta den i ditt arkiv.
Markera ner Amazon leveransmeddelanden:
Om du använder Amazon mycket, får du förmodligen många e-postmeddelanden från dem som kampanjer, kvitton och begäran om feedback. Du kan enkelt skapa ett filter för att skicka alla dessa till din "semi-junk" -ikett, men problemet är att du fortfarande vill veta direkt när Amazon skickade något till dig så att du har spårningsnumret tillgängligt. Hur gör man det?
Sök efter "Amazon" i din Gmail och klicka på nedåtpilen för att skapa ditt filter. Ordet "Amazon" ger upp varje mail som någonsin skickats till dig från Amazon.com, så nästa steg är att inkludera ytterligare ord som bara finns i Amazon-sändningsbekräftelsemail. I "har orden" linjetyp i "har skickats!" I citattecken. Detta berättar för Gmail att du letar efter ordkombinationen "har levererats!" Exakt som det visas i texten: två ord, mellanslag och utropstecken. Du kommer att märka att listan krymper avsevärt för att inkludera endast e-postmeddelanden från Amazon som innehåller frasen "har skickat!"
Fortfarande lyckas vissa e-postmeddelanden komma igenom, speciellt om du säljer varor på Amazon. Du får ett meddelande som ber dig att skicka dina föremål. Inga problem. Inkludera bara ordkombinationen "ship now" i "inte har" -raden och titta på din lista krympa vidare. Ser bra ut nu, eller hur? Skapa sedan filtret.
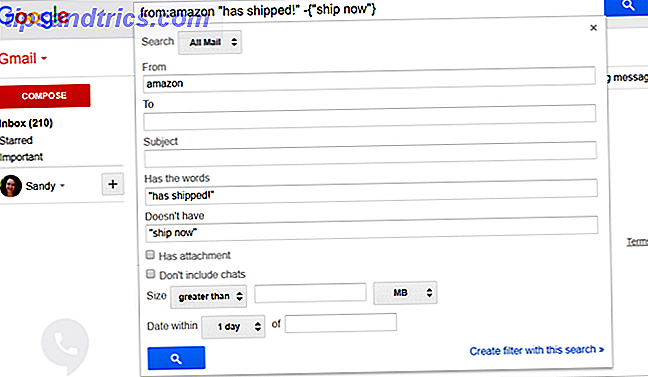
Därefter kan du ange en etikett till dessa e-postmeddelanden, till exempel "skickad från Amazon." Från och med nu kommer alla dina beställningar från Amazon att levereras snyggt till den här etiketten och du kan enkelt spåra dina leveranser i framtiden. Applicera filtret på alla befintliga e-postmeddelanden och du kan till och med söka efter ditt förflutna.
5. Gmail Productivity Tools
Nu när du känner din väg runt Gmail och hur du använder de mest kraftfulla funktionerna, är det dags att titta på extra roliga tweaks som verkligen gör Gmail till ett produktivitetsverktyg.
5.1 Prioriterad inkorg och dess variationer
I sin strävan att göra Email fungerar bättre inkluderade Google många avancerade algoritmer i Gmail. En av dessa fantastiska funktioner är de olika inkorgstilarna, varav fem är: Klassisk, Viktig först, Oläst först, Stjärad första och Prioriterad inkorg. Vad var och en sträcker sig från okomplicerat (klassiskt, oläst först) till lite knepigt för att förklara (Prioriterad inkorg). Det bästa sättet att lära dig om de olika inkorgstilarna är att helt enkelt experimentera med dem och se vad som fungerar bäst.
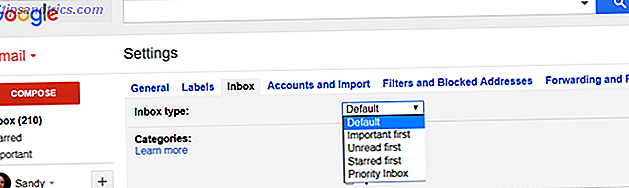
Prioriterad inkorg sorterar via dina e-postmeddelanden Så här sorterar du din Gmail-inkorg med avsändare, ämne och etikett Hur sorterar du din Gmail-inkorg med avsändare, ämne och etikett Kan du inte hitta saker i din rota Gmail-inkorg? Vi visar de fem bästa sätten att sortera dina e-postmeddelanden. Lär dig dessa tweaks och du hittar någonting! Läs mer automatiskt och bestämmer vad du ska läsa först och hur men dela inte din e-postlista liksom andra inboxar. Den Viktiga första inkorgen, som i kombination med smarta taggar, gör ett utmärkt jobb för att organisera din inkorg för dig. Alla meddelanden du anser vara viktiga kommer att visas på topplistan, och allt annat kommer att gå till den nedre listan, även om du inte har läst det.
Om du vill ändra din inkorgstyp klickar du på Inkorgen under Inställningar och gör ditt val i rullgardinsmenyn. Var noga med att klicka på Spara ändringar längst ner när du är klar.
5.1.1 VIP-e-post vs regelbundna e-postmeddelanden
När Gmail först lanserades, innan det fanns en prioriterad inkorg alls, e-postmeddelanden ansågs vara viktiga av en flagga på Outlook eller en stjärna i Gmail. Medan detta fortfarande är det bästa och enklaste sättet att "bokmärke" e-postmeddelanden direkt förstår Gmail nu att några av dina kontakter är viktigare för dig än andra.
Gmail bestämmer vilka e-postmeddelanden som är viktigare utifrån hur ofta du läser och svarar på e-postmeddelanden från en viss kontakt och hur du interagerar med dem. Gmails mekanism är ganska bra på egen hand, men du kan störa direkt och ge några e-postadresser VIP-status genom att markera dem som viktiga. Alternativt kan du ta bort e-postmeddelanden från deras betydelse.
Du kan markera e-postmeddelanden som viktig eller inte viktig genom att klicka på den lilla tagikikonen bredvid dem i huvudpostlistan eller högst en gång inuti meddelandet (se bilden nedan).
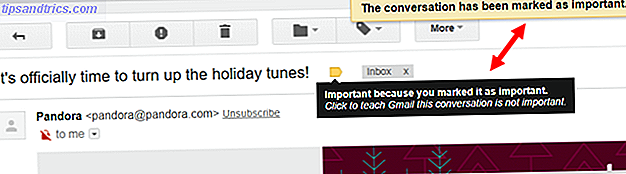
När du klickar på och justerar dina e-postmeddelanden, anpassar Gmail också sin egen algoritm och svarar i enlighet därmed: det är inte nödvändigt att markera alla meddelanden från en viss kontakt viktig. Gmail kommer att ta på sig efter några manuella ändringar och markera dem för dig.
5.1.2 Medverkande e-postmeddelanden
Som nämnts ovan har stjärnor (motsvarande flaggor i Outlook) funnits sedan starten och är fortfarande mycket effektiva för att markera e-postmeddelanden snabbt. För att stjäla ett mail klickar du bara på stjärnikonen bredvid den i huvudlistan, bredvid betydelsen "tagg" som beskrivs ovan.
Varför vill du stjärna e-postmeddelanden om du redan har en avancerad funktion som prioriterad inkorg? Eftersom ibland behöver du bara komma ihåg något snabbt eller påminna dig själv vill du göra något åt ett visst e-post snarare än bara anse en grupp av e-postmeddelanden som är viktiga. Tänk på att stjärnorna fungerar på samma sätt både i dina viktiga e-postmeddelanden och i dina inte så viktiga e-postmeddelanden.
Exempelvis kan stjärna e-postmeddelanden du inte svara direkt, men vill svara senare på dagen eller stjärnan e-postmeddelanden som innehåller viktig information, till exempel adresser och telefonnummer som du behöver senare. Du kan enkelt arkivera stjärnmärkta e-postmeddelanden för att hämta dem ur inkorgen och komma åt dem senare från "stjärnmärkta" systemetiketten längst upp till vänster. När du är klar med vad du behöver göra med e-posten, avmarkera den genom att klicka på stjärnikonen igen.
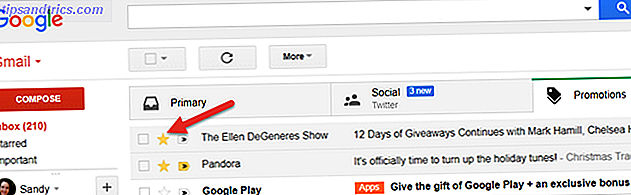
5.2 Tangentbordsgenvägar
Många människor verkar underskatta kraften på tangentbordsgenvägar och vinka dem som en störning i bästa fall. Men jag kommer att berätta att du inte kan bli en effektiv Gmail-användare 9 Fantastiska Gmail-funktioner du antagligen inte använder 9 Fantastiska Gmail-funktioner du antagligen inte använder flera snygga e-postfunktioner i Gmail har funnits länge utan att någon stör dem. Låt oss ändra det idag. Läs mer utan att mastera minst ett par. Det finns en skillnad mellan natt och dag mellan att använda musen för allt och veta hur man snabbt organiserar en inkorg på några sekunder med dessa genvägar.
Du kan alltid komma åt listan med tangentbordsgenvägar i Gmail genom att trycka på ett frågetecken eller skifta + / (framåt snedstreck), så länge du inte komponerar ett e-postmeddelande (vilket givetvis bara skulle sätta in ett frågetecken i din e-post).
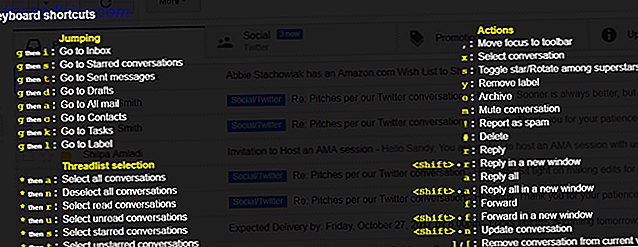
Innan vi kan använda tangentbordsgenvägar i Gmail 5 Skiftnyckelgenvägar som varje Gmail-användare borde känna till 5 genvägar för skiftnycklar som varje Gmail-användare borde känna Gmail kan ha ett gränssnitt för produktivitet, men du kan förstärka det ytterligare med dessa enkla men viktiga tangentbord genvägar. Läs mer, men vi måste se till att de är aktiverade. För att göra det, gå till Inställningar och bläddra ner till Tangentbordsgenvägar för att aktivera dem.
Navigering:
- Tryck på tangenterna J och K för att flytta upp och ner i e-postlistan på huvudskärmen.
- Tryck på X för att välja en konversation ("markera" eller markera den).
Genom att välja e-postmeddelanden så kan du snabbt välja e-postmeddelanden som du vill radera, arkivera eller flytta till en annan etikett. Efter en viss övning hittar du att välja e-postmeddelanden på detta sätt är mycket snabbare än att använda musen. När du börjar förstå kraften i tangentbordsgenvägar, är du redo för mer.
Handlingar:
- Tryck på Enter för att öppna ett e-postmeddelande och läs det.
- Tryck på E för att arkivera ett e-postmeddelande.
Detta fungerar direkt från inuti e-postmeddelandet eller från e-postlistan på huvudskärmen. Försök att välja flera e-postmeddelanden (genom att flytta upp och ner i listan med J och K och välja meddelanden med X ) och tryck på E. Poof!
- Tryck på # (Shift + 3) för att radera e-postmeddelanden.
Återigen fungerar det på flera e-postmeddelanden från huvudlistan eller inifrån ett e-postmeddelande som du har öppnat.
- Inne i ett öppet e-postmeddelande trycker du på R för att svara på avsändaren; tryck på A för att svara på alla avsändare.
- Inne i ett öppet e-postmeddelande, tryck på G och sedan I för att gå tillbaka till inkorgen.
Det här är de viktigaste genvägarna. Du kan noga se hur du med några få fingertoppar nu kan välja flera e-postmeddelanden, svara på alla avsändare samtidigt och ta bort en massa e-postmeddelanden snabbt. Öva dem några gånger innan du går vidare till de riktigt coola genvägarna.
De riktigt coola tangentbordsgenvägarna:
- Inne i ett öppet e-postmeddelande trycker du på Skift + R för att svara i ett nytt fönster; tryck Shift + A för att svara på alla avsändare i ett nytt fönster.
Det här är extra användbart på små skärmar där du behöver extra utrymme att läsa och svara på ett e-postmeddelande. Det blockerar också chatt och etiketter som gör att du kan koncentrera dig på e-postmeddelandet.
- Inne i ett öppet e-postmeddelande trycker du på G och sedan K för att gå till din arbetslista.
Minns du att Gmail integreras med Google Uppgifter? Vi kommer att täcka det nästa. Markera ett e-postmeddelande ( X ) i huvudlistan av e-postmeddelanden och tryck på Skift + K för att bifoga e-postmeddelandet till ett nytt "att göra" -objekt på din arbetslista. Den här funktionen fungerar bara med tangentbordsgenvägar! Det finns inget muskulöst sätt att göra det.
- Tryck på G och sedan P för att ta fram telefonfönstret och ringa ett telefonsamtal.
- Tryck på Shift + F för att vidarebefordra ett e-postmeddelande.
- Tryck på Skift + U för att markera ett e-postmeddelande som oläst.
- Tryck på + eller - för att markera ett e-postmeddelande som är viktigt eller inte viktigt (som diskuterats ovan).
Känn dig inte skyldig att känna till alla genvägar. Träna dig själv för att memorera de som du använder ofta och gör dig själv använda dem i en vecka (använd inte musen!) Tills de blir en andra natur. Du kommer att upptäcka att du inte vill gå tillbaka till att använda musen i Gmail och att du är mycket snabbare hantering av dina e-postmeddelanden med genvägar.
5.3 Uppgifter och åtgärdslistor
Google-uppgifter i Gmail är mycket grundläggande och står något i motsats till den annars fullständigt presenterade e-postappen, men de är praktiska.
Öppna Google Uppgifter genom att klicka på nedpilen bredvid Gmail-rubriken i rött längst upp till vänster. Detta kommer att ge en meny som leder dig till uppgifter eller kontakter. Dina uppgifter visas i nedre högra hörnet i ett fönster som liknar chatten som dyker upp. Alternativt kan du komma åt uppgifter genom att trycka på B och sedan K någonstans i Gmail, som tidigare nämnts.
Google-uppgifter med Gmail kan faktiskt vara ganska användbara. Du kan enkelt skapa en uppgift och sedan bygga upp uppgifter i det genom att "tabba" nya uppgifter till höger, vilket gör dem undertexter av den ursprungliga. Detta är användbart för att förenkla ett projekt genom att bryta ner det i mindre steg längs vägen. Eftersom du kan ansluta e-postmeddelanden direkt till uppgifterna 9 Omedelbara sätt att ändra dina e-postmeddelanden till uppgifter 9 Omedelbara sätt att vända dina e-postmeddelanden till uppgifter Du kan inte sluta att göra e-postadresser från att hamna i din inkorg, men du kan göra dem till uppgifter för att hantera dem bättre. Här är några tips för att skicka e-post till uppgifter. Läs mer du kan inkludera användbar information inom den uppgiften, som länkar, kontaktuppgifter och även filer. När en uppgift är klar kan du kontrollera den och belönas genom ett strejk genom att passera genom det, korsa det som fullständigt.
Genom att klicka på någon uppgift öppnas ett alternativ för att lägga till anteckningar i uppgiften eller välja förfallodatum. Det här är till nytta, särskilt om du arbetar med Google Kalender, eftersom uppgiftslistorna synkroniseras sömlöst och visas på din kalender också.
5.4 Hantera dina kontakter
För att komma åt dina kontakter klickar du på nedpilen bredvid Mail högst upp till vänster, som du gjorde med dina uppgifter, eller trycker på G och sedan C från din inkorg. Om du verkligen behöver hjälp med att komma igång, kolla in nybörjarens Gmail för att guide. Nybörjarhandboken till Gmail. Beginnershandboken till Gmail Du kan redan ha ett Gmail-konto. Eller, du tänker på att anmäla dig till en. Den här guiden har allt du behöver för att få ut det mesta av det glänsande nya Gmail-kontot. Läs mer om tidigare. Så vi kommer bara att beröra hur man hanterar dem effektivt.
Du kommer märka att när du klickar på Kontakter från din rullgardinsmeny tas du till en ny sida. Här kan du se var och en av dina kontakter med deras e-postadress och telefonnummer, om tillämpligt. Du kan också klicka på Vanliga kontakter för att se dina senaste kontaktkommunikatorer.
Precis som med e-postmeddelanden kan du skapa och redigera etiketter för dina kontakter för företag, skola och familj. Detta är ett underbart sätt att hålla dina kontakter separerade och lättillgängliga. Du kan också välja hur du sorterar din kontaktsida genom att klicka på Inställningar från vänster och välja från förnamn eller efternamn för sorteringsordningen.
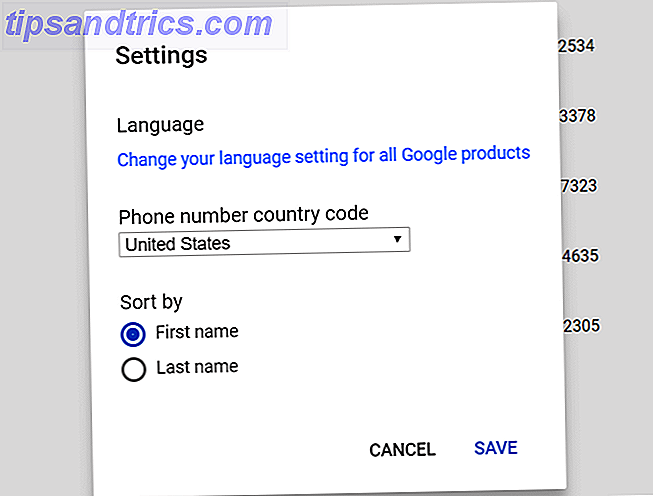
Bredvid varje kontakt kan du klicka på menyn Fler (tre punkter) för att ändra etiketten, radera dem eller dölja dem från din kontaktlista.
Det enklaste sättet att hantera dina kontakter 10 Enkla tips för att rädda Google-kontakter från försummelse 10 Enkla tips för att rädda Google-kontakter från försummelse Google-kontakter är kanske minst organiserad av alla Google-tjänster vi använder. De flesta av oss försummar det. Här är en komplett guide till våren ren och organisera Google Kontakter. Läs mer är att gruppera dem med etiketter så att du snabbt kan kontakta dem från Gmail.
5.5 Ytterligare Labs Funktioner
Gmail innehåller flera valfria funktioner som kan ytterligare förbättra din produktivitet 7 Viktiga funktioner i Gmail Lab för att öka din e-post effektivitet 7 Viktiga funktioner i Gmail Lab för att öka din e-post effektivitet Gmail Labs är hem för några riktigt bra experimentella funktioner som kan hjälpa dig att öka produktiviteten i din e-post. Läs mer .
De är tillgängliga under fliken Labs i Inställningar . Nedan kommer jag att namnge ett par som jag tycker är användbart, organiserade av deras order i Labs-området. Känn dig fri att utforska och hitta mer på egen hand.
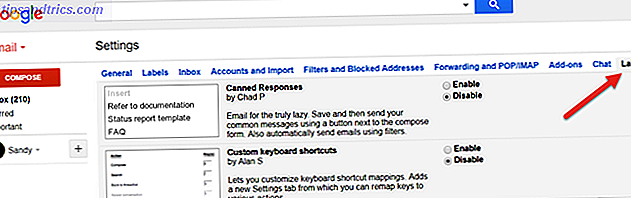
Smarta etiketter :
En av mina personliga favoriter tillåter Gmail att "gissa" vilken av dina inkommande e-postmeddelanden som är meddelanden, svar från onlinebaserade forum och bulk (nyhetsbrev och liknande). Gmail lägger automatiskt till etiketter för varje slag och gör ett ganska bra jobb vid gissning. Det kommer också att be dig att "träna" det genom att välja rätt etikett för några dagar när du slår på den. Prova det och se hur det påverkar din organisation.
Konserverat svar:
En gud om du får många e-postmeddelanden som du svarar på samma sätt. Slå på den och skriv sedan ett mail som en "mall". Spara den och använd den nästa gång du vill svara snabbt. Detta är utmärkt för tackbrev, till exempel, eller för nyhetsbrev.
5.6 Gmail-tillägg
Du kan hitta ett gäng tillägg för Gmail genom att klicka på kugghjulsikonen och sedan välja Få tillägg . Här kan du bläddra igenom verktyg som hjälper dig att bli mer produktiva 13 Snabba knep och förlängningar för att bli en Gmail-användare 13 Snabba knep och förlängningar för att bli en Gmail-användare Om du är en Gmail-användare har du en oändlig ström av tricks och tillägg att göra det bästa av det. Vi kommer att utforska några av de bästa av dem i den här artikeln. Läs mer, extra organiserad eller en bättre kommunikator. Medan alternativen är begränsade kanske du fortfarande gillar några av de här praktiska verktygen.
QuickBooks för finans, Trello för projektledning, Dialpad för kommunikation, och Hyra för mänskliga resurser är några av de tillgängliga alternativen. Om du väljer att installera ett tillägg, kom ihåg att de flesta kommer från tredje parts källor, så du kanske vill kolla in villkoren efter att ha tryckt på Installera och innan du trycker på Fortsätt .
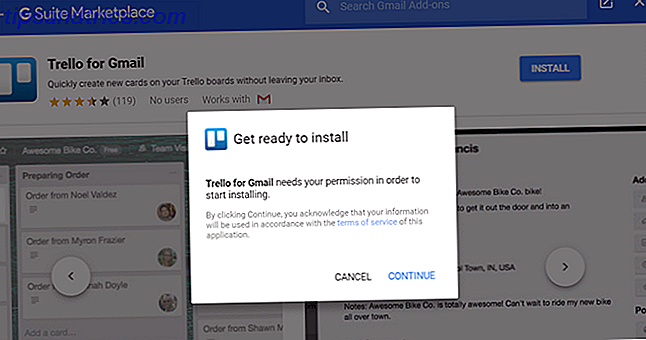
Din Gmail-inkorg maste
Det är allt! Jag hoppas att du har blivit en bättre Gmail-användare genom att läsa detta, och att det gör ditt liv bara lite enklare. Njut av!
Nu kan det vara dags att ta vår Gmail-behållning till nästa nivå och ta reda på dolda Gmail-funktioner på Android 9 Dolda funktioner i Gmail för Android. Du borde använda 9 dolda funktioner i Gmail för Android. Du borde använda. Få ut det mesta av din Gmail for Android-upplevelse med dessa tips och tricks. Läs mer .
Missade vi något? Vad har du upptäckt om Gmail som andra läsare måste veta? Vänligen dela med oss i kommentarerna.
Bildkrediter: mady70 / Depositphotos

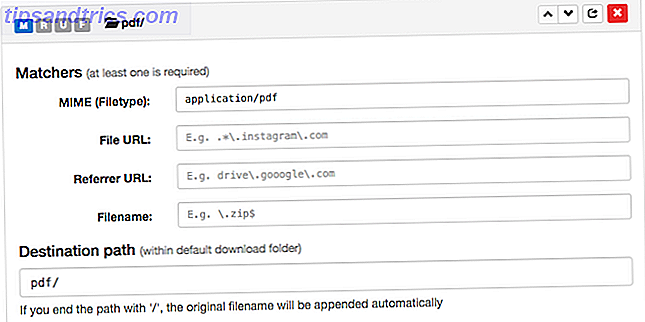
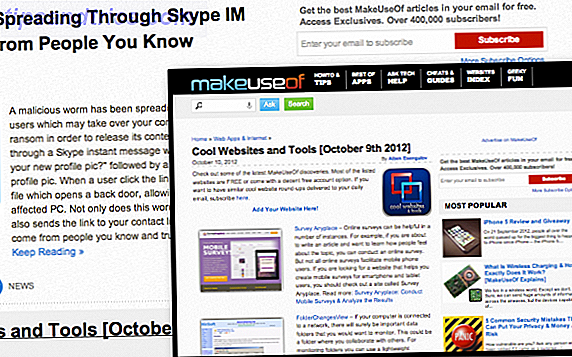
![StumbleUpon får visuellt tilltalande makeover [Nyheter]](https://www.tipsandtrics.com/img/internet/790/stumbleupon-gets-visually-appealing-makeover.png)