
Att välja en lagringstjänst för moln kan vara svårt. Du har Big Three - Dropbox, Google Drive och OneDrive - tillsammans med en handfull andra mindre kända alternativ. Kanske har du använt Dropbox eller Google Drive under en tid, men du är trött på att undra om OneDrive är bättre för dina behov.
Om så är fallet har du kommit till rätt artikel. När du når slutet, vet du allt om OneDrive bästa funktioner och hur du ställer in det. En sak är säker: OneDrive ändras alltid. Dessa Windows 10-funktioner ändras ständigt. Dessa Windows 10-funktioner ändras ständigt. Windows 10 kommer aldrig sluta ändra. Microsoft experimenterar hela tiden. Här är några Windows-funktioner som fortsätter att förbättras med varje Windows-uppdatering. Läs mer, ofta till det bättre.
Key OneDrive-funktioner
Medan OneDrive, precis som någon annan tjänst, har en massa mindre funktioner som kan vara användbar i vissa situationer, nämns bara kärnfunktioner som är nödvändiga för att lagra molnet och / eller ställa OneDrive bortsett från konkurrenter.
5 GB ledigt utrymme
Som en fri användare kan du lagra upp till 5 GB data på ditt OneDrive-konto. Det kan vara mer än tillräckligt eller en pittance beroende på hur du tänker använda lagringen.
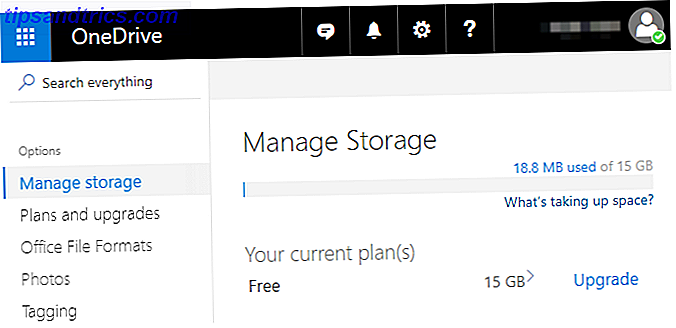
Om du huvudsakligen kommer att lagra kontorsdokument, kalkylblad, textfiler, PDF-skanningar, e-böcker, digitala kvitton, etc. kommer du noga ha svårt att slå på den kepsen. Men så snart du slänger bild-, ljud- eller videofiler i mixen, stöter du upp mot kåpan på nolltid.
Som sådan rekommenderar vi bara att använda OneDrive för lagring av icke-media - om du inte uppgraderar till en betald plan som du kan lära dig mer om i slutet av den här artikeln. Vill du inte betala? Gå med Google Drive, som erbjuder 15 GB gratis.
Cross-Platform Sync
Fördelen med att använda OneDrive och de flesta andra lagringsfunktioner är att dina filer lagras på OneDrive-servrar och synkroniseras på alla dina enheter . Det betyder till exempel att du kan arbeta på ett dokument med din bärbara dator och sedan enkelt kontrollera det senare på din surfplatta. Allt stannar synkroniserat.

Du kan också komma åt och visa hela ditt OneDrive-konto med en webbläsare. Det här är bra om du plötsligt behöver ladda ner en kopia av en rapport eller ett digitalt uttalande - det är tillgängligt från bokstavligen var som helst .
OneDrive är tillgängligt för Windows och Mac-system, plus Android, iOS och Windows Phone. Den kommer inbyggd på Windows 10, annars måste du installera det. Du kan ladda ner den på OneDrive-hämtningssidan.
Fjärrfilåtkomst
I Windows 10 erbjuder OneDrive en speciell funktion som låter dig komma åt alla filer och mappar på datorn från vilken webbläsare som helst. Tyvärr är funktionen Ta bort filåtkomst inte tillgänglig om du fortfarande är på Windows 8.1.

Aktivering av den här funktionen är lika enkelt som att markera ett av alternativen i OneDrives inställningar. När du är aktiverad är allt du behöver göra på OneDrive-webbplatsen, logga in på ditt konto och välj din dator i sidofältet. Du har full tillgång till hela systemet, inklusive C: -driven och ansluten externa enheter.
För att den här funktionen ska fungera måste din dator vara på, ansluten till internet och köra OneDrive-skrivbordsapp (inte Microsoft Store-versionen av appen).
Filhistorik
En fantastisk anledning att lagra filer på OneDrive är att OneDrive-spårbilderna när ändringar görs i en fil. Du kan sedan återställa en fil till en av sina tidigare snapshots, omedelbart ångra oönskade ändringar.
Medan File History- funktionen en gång bara fungerade med Microsoft Office-dokument och kalkylblad fungerar det nu med alla filer. Omvändningar kan bara göras på OneDrive-webbplatsen, men den faktiska processen är lätt nog: högerklicka på en fil, välj Versionshistorik, välj en stillbild och klicka på Återställ.
Läs mer i vår översikt över OneDrives versionshistorikfunktion Så här återställer du OneDrive-filer med Versionshistorik Så här återställer du OneDrive-filer med Versionshistorik Med OneDrives nya filhistorikfunktion kan du återställa filer som du oavsiktligt ändrar. Så här använder du den för att återställa data och spara timmar. Läs mer .
Filer på begäran
Kom ihåg hur de flesta molnlagringsfunktioner fungerar: dina filer laddas upp till servrarens servrar och synkroniseras sedan över alla dina enheter. Det innebär att du slutar hålla en kopia av varje enskild fil på varje enskild enhet - mycket slösat utrymme.
Funktionen Filer på begäran gör att du kan markera filer som "endast på nätet", vilket tar bort dem från din enhet men håller dem på OneDrive-servrar. Sådana filer hämtas bara till ditt system när du öppnar dem, vilket markerar dem som "lokalt tillgängliga". Därefter kan du markera dem som "bara på nätet" igen för att frigöra utrymme.

Det här är bara ett av många sätt att spara utrymme på Windows 10 Hur man sparar diskutrymme i Windows 10 Hur man sparar diskutrymme i Windows 10 När det gäller krav på diskutrymme är Windows 10 helt otrevlig. Att slösa 20 GB på en liten SSD kan vara frustrerande. Lyckligtvis kan du minska Windows 10-fotavtrycket och återvinna något av det här utrymmet. Läs mer .
Intelligent sökning
Vid lagring av bilder analyserar OneDrive var och en vid tidpunkten för uppladdning och extraherar all text som den kan hitta. Det här låter dig använda OneDrives Intelligent Search- funktion, som kan hitta bilder baserade på textfrågor.

Det här är mycket mer användbart än det låter. Nu kan du ladda upp skannade kvitton, whiteboardbilder, visitkort, skärmdumpar etc. och hitta dem på ett ögonblick, även om du inte lyckades ordna dem ordentligt. Denna in-filsökning fungerar också med Office- och PDF-dokument, så att du letar efter titel och innehåll.
Ställa in OneDrive
Så du har kommit så långt och du har bestämt dig för att OneDrive kan vara värt att försöka? Bra! Det kan inte vara lättare att ställa in det, särskilt på Windows 10, som levereras med OneDrive byggt direkt in i operativsystemet.
- Öppna Start-menyn och sök efter OneDrive .
- Starta OneDrive-appen.
- Klicka på Starta på skärmen "Välkommen till OneDrive".
- Logga in med ditt Microsoft-konto. Om du inte har en skapar du en (och säkra den med de här viktiga tipsen 5 Säkerhetsanvisningar som ska beaktas när du använder ett Microsoft-konto 5 Säkerhetsanvisningar som ska beaktas när du använder ett Microsoft-konto Du kan inte använda mycket av den nya Windows 8-användaren gränssnittet utan ett Microsoft-konto. Kontot du loggar in i din dator är nu ett online-konto. Detta ger upphov till säkerhetshänsyn. Läs mer).
- Om du vill lagra OneDrive-filer på en annan plats klickar du på knappen Ändra . Annars klickar du på Nästa för att använda standardplatsen.
- Om du vill synkronisera allt OneDrive-lagringsutrymme med din Windows 10-dator, behåll Synkronisera alla filer och mappar i min OneDrive- kontroll. Annars kan du välja vilka undermappar som ska uteslutas från synkronisering. Klicka på Nästa .
- Om du har för avsikt att använda funktionen Fjärrfilåtkomst, fortsätt Låt mig använda OneDrive för att hämta några av mina filer på den här PC- kontrollen. Annars, avmarkera den. Klicka på Klar .
- Det är allt! Vänta på att alla befintliga filer ska synkroniseras.
Nu när du lägger till eller flyttar filer till OneDrive-mappen (eller någon av dess undermappar), synkroniseras den automatiskt med ditt OneDrive-konto och blir tillgänglig på någon annan enhet med OneDrive (förutsatt att du är inloggad).
Är en Betald OneDrive Plan värt det?
Du har två alternativ för en uppgraderad OneDrive-plan.
- 50GB lagringsplan: Detta är en platt ökning till OneDrive lagringslock, vilket ökar från 5GB till 50GB. Det kostar $ 2 / mo och kommer inte med några andra fördelar.
- 1TB-lagringsplan: Endast tillgänglig med ett Office 365-abonnemang, vilket kostar $ 7 / mo eller $ 70 / år. Förutom förstärkt lagring får du Word, Excel, PowerPoint och Outlook på en dator.
Om du gör någon form av kontorsarbete är Office 365-prenumerationen mycket värt det - och ja, de flesta användare är bättre att få Office 365 istället för Office 2016 Office 365 vs. Office 2016: Vilket är billigare på lång sikt? Office 365 vs Office 2016: Vilket är billigare på lång sikt? Kontrast 365 är inte Office 365 en girighetskörd rörelse för att tjäna mer pengar. Office 2016 och Office 365 tjänar olika publik. Vi visar dig vilken som är bättre värde för dig. Läs mer . Om du bara behöver lagringsutrymme är 50GB-planen relativt dyr. Till exempel kan du få 100 GB på Google Drive till samma pris, så du kan gå dit istället.
Om du bestämmer dig för OneDrive helt och hållet, se vår artikel om att inaktivera och ta bort OneDrive. Så här inaktiverar du OneDrive med bara några få klick. Så här inaktiverar du OneDrive med bara några få klick Microsoft OneDrive bakas i Windows 10 och det kan vara ett drag på dina systemresurser . Lyckligtvis är det enkelt att inaktivera eller ta bort. Här är flera metoder för att ta bort OneDrive från din dator. Läs mer helt från Windows.
Vad tycker du om OneDrive? Vad sägs om cloud storage-tjänster i allmänhet? Var föredrar du att behålla dina uppgifter? Låt oss veta i kommentarerna nedan!



