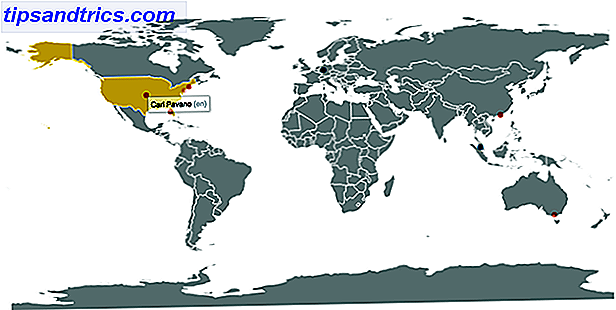Det finns många anledningar att använda linjalen i Microsoft Word. Du kan ange det exakta inslaget för att formatera ett stycke eller justera grafik, text, tabeller eller andra element på en sida. Linjalen kommer fram när du använder Word för avancerad dokumentlayout Hur man skapar fantastiska flödesdiagram med Microsoft Word Hur man skapar fantastiska flödesdiagram med Microsoft Word Används med fantasi kan flödesschema förenkla både ditt arbete eller ditt liv. Varför inte prova några flödesscheman med ett av de enklaste verktygen till hands - Microsoft Word. Läs mer uppgifter. Och just då kanske du behöver se exakta mätningar istället för snabbflikplaceringar.
Låt oss se hur.
Linjalen är naturligt dold i Word. För att visa linjalen, gå till Visa> Placera en kryssmarkering på Linjalitet (som finns i Visa- gruppen).
Obs! Som standard är måttenheten "inches". Du kan ändra den till "centimeter" eller en annan enhet efter eget val. Gå till Arkiv> Alternativ> Avancerat> Visa mätningar i enheter av . Klicka på rullgardinsmenyn för att välja vilken enhet du vill ha.
Låt oss nu gå tillbaka till linjalen och två praktiska genvägar för att visa exakta mätningar.
Klicka på en flik eller marginen på linjalen. Släpp inte vänster musknapp. Klicka nu på höger musknapp. Håll båda musknapparna nedtryckta medan du flyttar musen. Du kommer märka att linjalen visar de exakta mätningarna när du håller eller flyttar musen. I ett ögonblick kan du se avståndet från flikarna till kanten av papperet och avståndet mellan de två flikarna.

Det finns ett alternativt sätt. Håll musen över en kant. När dubbelpilaren visas, klicka på gränsen och håll ner ALT-tangenten. Använd de specifika mätningarna som visas på linjalen.
Båda dessa metoder är praktiska för att formatera snygga tabellrader och kolumner i Microsoft Word 8 Formateringstips för perfekta tabeller i Microsoft Word 8 Formateringstips för perfekta tabeller i Microsoft Word Ett bord är mer än bara ett nät av celler. I Word är tabeller inte bara behållare för data utan viktiga formateringsverktyg. Ta reda på hur du hanterar denna dubbla roll med åtta enkla tips. Läs mer .
Är det här tipset användbart?
Du behöver inte dessa två metoder för vardagliga ordbehandlingsuppgifter. Men de kan öppna en värld av möjligheter när ett dokument blir mer krävande.
Bli du frustrerad med flikar och linjalen? Användar du linjalen för att ställa in flikarna eller föredrar dialogrutan Stycke?