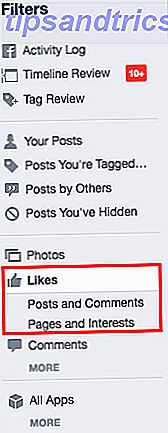Apple gör stora tangentbord 12 av de bästa trådlösa allt-i-ett-tangentborden för Mac och PC 12 av de bästa trådlösa allt-i-ett-tangentborden för Mac och PC Trådlös allt-i-ett-tangentbord gör en tråkig vardagsdator till en spännande hemmabiosystem. Vilken är bäst för dig? Läs mer - de fungerar bra, de ser väldigt trevligt ut, och de är utformade för att fungera perfekt med din Mac. Men varje gång blir det något fel.
Kanske du kopplar in tangentbordet och inget händer. Kanske hämtar din dator inte Bluetooth-signalen från styrelsen. Kanske gör dina nycklar ingenting. Så här fixar du det.
För trådlösa Apple Keyboards
Vi börjar med trådlös, eftersom det finns några fler saker som kan gå fel jämfört med trådbundna motsvarigheter. Oavsett vad som händer med ditt tangentbord, prova dessa steg först:
1. Kontrollera att Bluetooth är på och arbetar
Jag kan inte berätta för dig hur många gånger jag har undrat vad som händer med mina tillbehör innan jag bestämmer mig för att min bärbara Bluetooths Bluetooth Hur Bluetooth 4.0 formar framtiden för mobilanslutning Hur Bluetooth 4.0 formar framtiden för mobilanslutningar Bluetooth är bortglömd stjärnan på enhetens specifikationsblad. Läs mer var avstängd. För att försäkra dig om att det är på, gå till Systeminställningar> Bluetooth och aktivera det.
Panelen Systeminställningar kommer att berätta om enheter är anslutna, om de är låga på batteriet eller om det finns andra fel. Om inställningspanelen eller menypanelen visar en Bluetooth-ikon med en skarp linje genom den (se bilden nedan) betyder det att din Bluetooth är offline. Starta om Mac och se om det hjälper. Om inte, koppla ur alla USB-enheter och starta om på nytt.
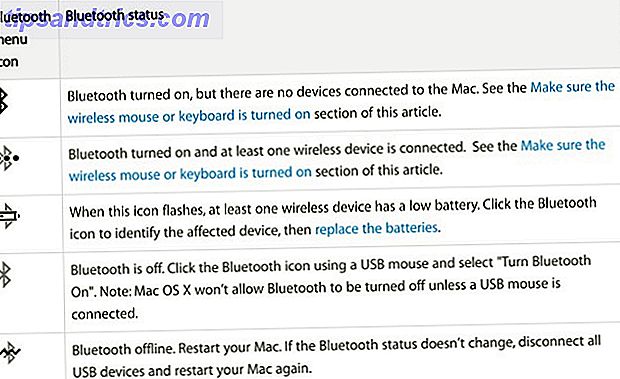
2. Kontrollera att tangentbordet är på
Det är inte alltid lätt att berätta om ett Apple Bluetooth-tangentbord är påslagen. Tryck på strömbrytaren (bilden nedan) och titta på indikatorlampan. Om det stannar i flera sekunder och stängs av, har tangentbordet anslutits. Om det blinkar upprepade gånger är det i funktionsläge och letar efter din dator. Om lampan inte gör någonting alls, kolla batterierna i enheten.
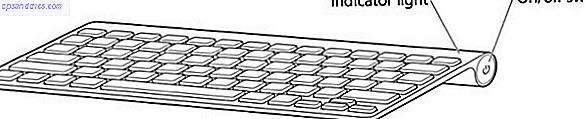
När enheten är på går du tillbaka till Bluetooth-inställningspanelen och ser om den är ansluten. Om ditt tangentbord söker efter din dator men inte ansluter, högerklicka på tangentbordet i listan över enheter och välj Connect (om enheten inte är listad, gå vidare till "Kombinera ditt tangentbord med datorn").
3. Kontrollera batterinivået på ditt tangentbord
Om batterierna på ditt tangentbord blir låga kan det hända att du har vissa prestandaproblem. Gå till Systeminställningar> Tangentbord och gå till fliken Tangentbord. Batterinivån på ditt tangentbord visas i nedre vänstra hörnet.
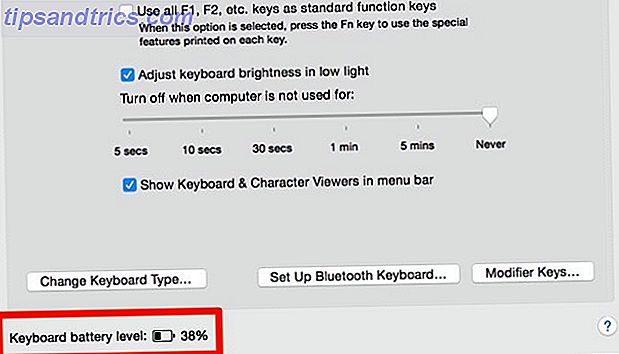
Du kan också se batterinivån på någon av dina anslutna enheter genom att klicka på Bluetooth-ikonen i menyraden och sväva över den enhet du är intresserad av.
4. Se till att musknapparna och långsamma tangenter är avstängda
Gå till Systeminställningar> Tillgänglighet och välj Mouse & Trackpad från menyn till vänster. Kontrollera att Aktivera musknappar är avmarkerad . Med det här alternativet kan du styra musen med tangentbordsknappar, vilket resulterar i att ett antal nycklar kanske inte fungerar.
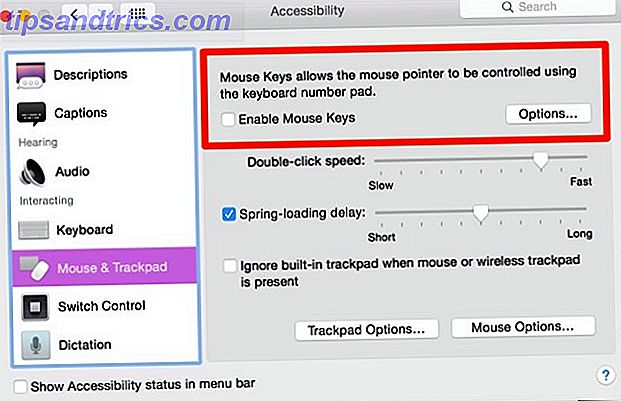
Klicka sedan på tangentbordet i det vänstra sidofältet och se till att Aktivera långsamma nycklar i avmarkerad. Detta kräver att tangenterna ska tryckas längre för att vara registrerade som en press.
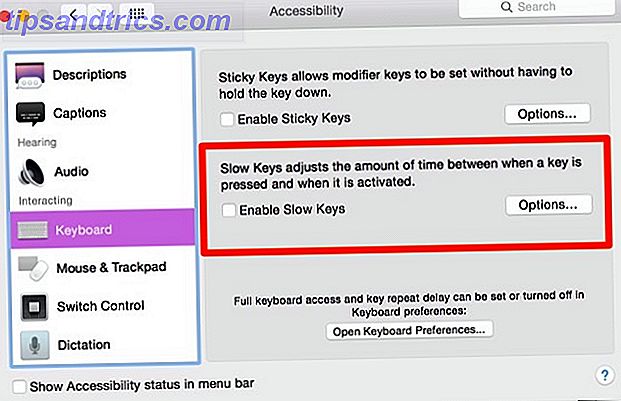
5. Koppla om tangentbordet med din dator
Kontrollera att Bluetooth är aktiverat i Bluetooth- inställningspanelen. Mus över tangentbordet i listan över enheter och klicka på "X" på höger sida av posten. En varning kommer att visas som säger att du kanske behöver koppla om din enhet nästa gång du använder den. Klicka på Ta bort .
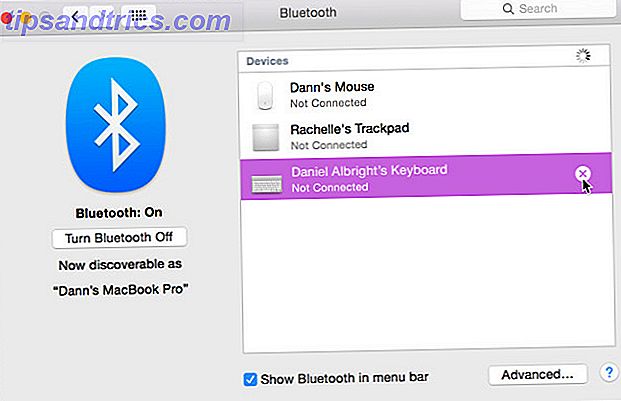
Stäng av tangentbordet och sätt på det igen. Indikatorlampan ska börja blinka. Öppna alternativen Tangentbord i Systeminställningar och klicka på Ställ in Bluetooth-tangentbord . Följ anvisningarna för att para ditt tangentbord.
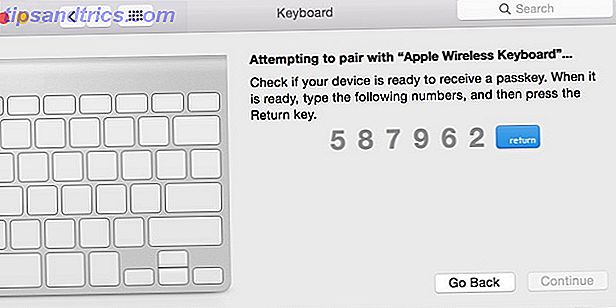
För Wired USB Apple Keyboards
Om du har ett Apple-tangentbord som inte fungerar, gör du följande steg för att diagnostisera och lösa problemet.
1. Prova en annan USB-port
Koppla ur tangentbordet från den aktuella USB-porten och försök med en annan. Om det fungerar kan du prova det i den ursprungliga porten igen. Om det bara fungerar i en USB-port, kan du få problem med portarna Dead USB Port? Så här diagnostiserar du och fixar det! Död USB-port? Så här diagnostiserar du och fixar det! När din USB-port slutade fungera, kopplade du bara enheten till en annan? Tja, du kanske behöver den porten en dag! Fixen kan vara lätt, så låt oss prova. Läs mer på din dator (försök att återställa SMC och PRAM Så här återställer du Macs SMC & PRAM - Och varför återställer du Macs SMC & PRAM - och varför din Mac kommer att fungera konstigt utan någon uppenbar anledning och om en omstart inte gör det fungerar inte, ibland behöver du återställa SMC och PRAM. Läs mer).
2. Kontrollera systemrapporten
På Apple-menyn (längst upp till vänster på skärmen) klickar du på Om den här datorn . Klicka sedan på knappen Systemrapporter. När systemrapportfönstret har öppnats klickar du på USB i avsnittet Maskinvara i vänstra sidofältet. Härifrån kan du se vad din dator läser från dina USB-portar.
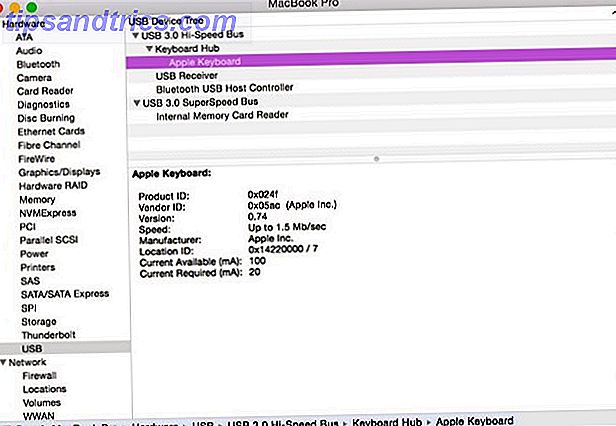
Om din dator har upptäckt tangentbordet ser du "Apple Keyboard" listat under en av USB-portarna. Om det inte är listat kan du försöka starta om datorn och återställa SMC och PRAM. Så här återställer du Macs SMC & PRAM - och varför återställer du Macs SMC & PRAM - och varför din Mac kommer att fungera konstigt utan någon uppenbar anledning och om en omstart fungerar inte, ibland måste du återställa SMC och PRAM. Läs mer .
3. Stäng av Bluetooth
Gå till Systeminställningar> Bluetooth och se till att Bluetooth är avstängd. Om det här löser problemet kan det hända att datorn känner igen ett Bluetooth-tangentbord och prioriterar det via ditt USB-tangentbord. Om du behöver behålla Bluetooth kan du ta bort tangentbordet från listan genom att klicka på "X" på höger sida av posten i din Systeminställningar> Bluetooth- enhetslista för att ta bort den.
4. Se till att musknapparna och långsamma tangenter är avstängda
Gå till Systeminställningar> Tillgänglighet och välj "Mus och spårväg" från menyn till vänster. Se till att "Aktivera musknappar" är avmarkerad.
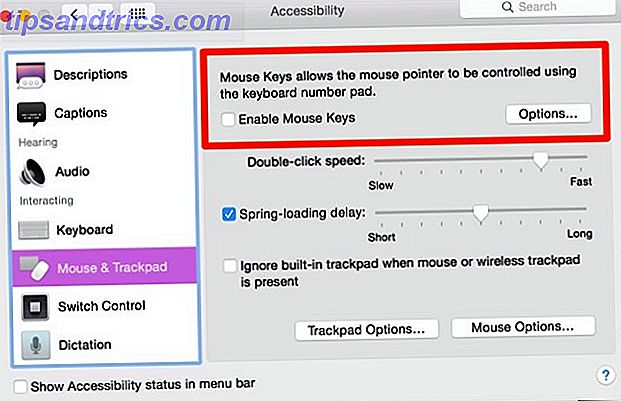
Klicka på "Tangentbord" i den vänstra sidofältet och se till att Aktivera långsamma nycklar i avmarkerad.
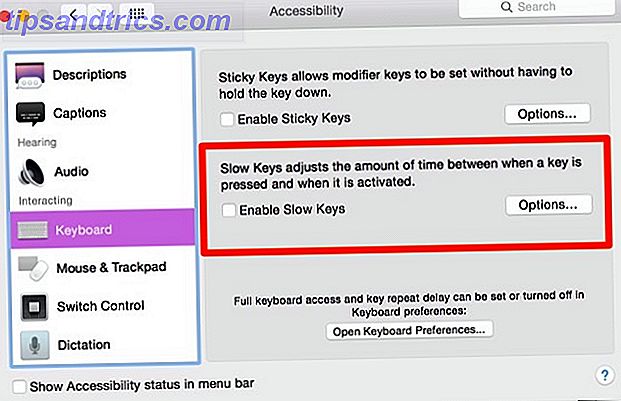
5. Anslut ditt tangentbord via en förlängningssladd eller USB-hubb
Apples USB-tangentbord har en USB-förlängningssladd som ökar räckvidden för den medföljande USB-kabeln. Prova att ansluta tangentbordet till ena änden av den här sladden och den andra in i din dator. Om du inte har en USB-förlängningssladd kan du också använda en USB-hubb.
Ingen verkar veta varför detta är så effektivt, men det fungerar ofta!
Vet när du ska erkänna nederlag
Som med alla felsökningsförsök är det bra att veta när man ska erkänna nederlag. Om du försöker lösningarna ovan och ingen av dem arbetar, kan det vara dags att kontakta personalen hos din lokala Apple Store (särskilt om enheten är under garantin). Du kan också försöka söka efter ditt specifika problem online och hitta andra som har löst det problemet.
Om du har andra problem med din Mac kan du prova vår guide för att felsöka din Apple-dator. Fixa din egen Mac: En felsökningsguide Fix din egen Mac: En felsökningsguide Apple är känd för att ha bra kundservice och reparationstekniker, men om du Det är inte längre enligt garantin att expertis inte kommer billigt. Varför försök inte felsöka din egen Mac först nästa gång? Läs mer . Lycka till!
Har du haft problem med ett Apple-tangentbord? Hur fixade du problemet? Dela dina erfarenheter nedan!