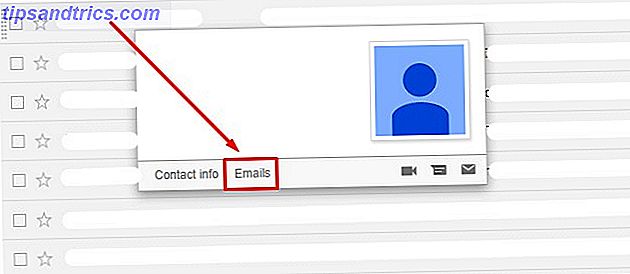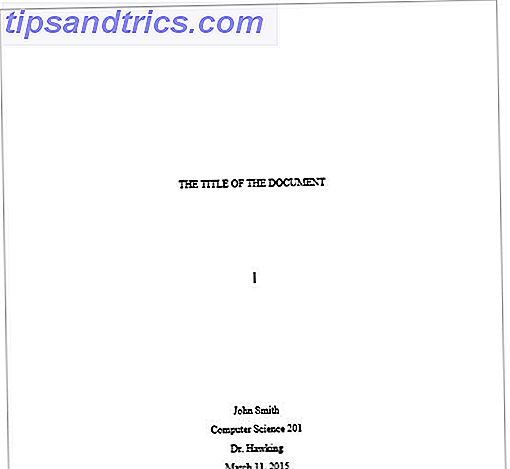PowerShell är vad du får när du ger steroider till Windows Command Prompt. Den är laddad med mer kraft och flexibilitet och ger dig kontroll över nästan alla aspekter av Windows-systemet, men det kommer med en nackdel: en inlärningskurva. Lyckligtvis är PowerShell inte så svårt att förstå.
Lås upp "100+ Essential Windows CMD Commands" fuskarket nu!
Detta undertecknar dig till vårt nyhetsbrev
Ange din e-postlåsning Läs vår sekretesspolicyBehöver du upptäcka fördelarna med PowerShell? Inga problem. Vi tar dig igenom några av de mest grundläggande kommandona och hur de kan förbättra din Windows-upplevelse.
Även om du inte slutar använda dessa kommandon från dag till dag är det fortfarande bra att bli bekant med dem, eftersom det ser ut att Microsoft nu investeras mer i PowerShell än någonsin tidigare. Genom att veta att PowerShell tillåter dig att utnyttja den fantastiska OneGet-paketaren, får du en pakethanterare - Ladda ner programvara centralt via OneGet Windows får en pakethanterare - Ladda ner programvara centralt Via OneGet Microsoft lägger till ytterligare en Linux-funktion till Windows. Pakethantering kan allvarligt öka produktiviteten, öka säkerheten och i sista hand spara mycket huvudvärk. Vi visar dig hur det kommer att fungera. Läs mer .
Få hjälp
Microsoft är medveten om PowerShells inlärningskurva. Därför kommer den med den skräppostade cmdlet Get-Help, som ger dig all information du behöver för att kunna köra kommandona som är tillgängliga för dig. Vänja dig för att lita på detta när du fastnar eller förvirras.

Skrivning Få hjälp i PowerShell ger en kort beskrivning av vad den gör och hur du använder den. Här är några tips för att komma igång.
Get-Help ger en översikt över det specifika kommandot, som innehåller en beskrivning, relaterade kommandon och syntaxregler när kommandot används. När du tittar på syntaxregler är element i kvadratkonsoler [] valfria.
Get-Help-Fullt ger en detaljerad översikt över det specifika kommandot.
Get-Help-Exempel visar flera exempel på hur kommandot kan användas och vilken typ av produktion du kan förvänta dig.
Get-Help * listar alla möjliga hjälpämnen som är tillgängliga för dig. Det kan överväldiga dig först, så det rekommenderas inte om du är helt ny i PowerShell (det här skulle likna att läsa igenom ett ordbokskåpa som täcker). Använd den som referens när du är mer bekväm.
Get-Command
Get-Command listar ut alla kommandon som du för närvarande har tillgång till. Sätt ett annat sätt, det listar inte ut alla kommandon som finns tillgängliga i PowerShell. Ändå kan denna lista bli ganska lång, så det är bäst att du filtrerar det enligt vad du letar efter.
Get-Command -Name visar kommandon med det angivna namnet. Om du inte känner till det exakta namnet kan du använda det i kombination med ett jokertecken (*) som så: Get-Command-Name * register *, vilket skulle returnera alla kommandon som har "registrera" någonstans i namnet.
Get-Command-CommandType visar bara kommandon av en viss typ: Alias, Cmdlet, Function eller Script. Förstå skillnaden mellan dessa typer ligger utanför ramen för denna artikel.
Get-Post
Get-Item cmdlet returnerar objektet som anges av parametrarna du anger. Det här objektet kan vara en fil, mapp, manus eller vad som helst. Observera att det inte returnerar innehållet i objektet, så om du använde Get-Item i en .TXT-fil, skulle den inte visa dig den faktiska texten inom.
Med hjälp av Get-Item i en katalog returneras den faktiska katalogen, inte objekten i den katalogen. Om du vill göra det senare måste du använda Get-ChildItem cmdlet istället.
Det motsatta av Get-Item är cmdlet Remove -Item, vilket tar bort det angivna objektet.
Get-innehåll
Denna cmdlet är som Get-Item ovan, förutom att den faktiskt returnerar innehållet i det angivna objektet. Om du använde Get-Content på en .TXT-fil, skulle det returnera all text inuti. Om du använde den i en .png"-fil, skulle du få en massa nonsensiska och oläsliga binära data.
På egen hand är detta cmdlet inte så användbart. Men du kan kombinera den med mer avancerade cmdlets (som vi inte kommer att täcka här på grund av att den ligger utanför vårt räckvidd) till snygg effekt.
Ett exempel: Använda Get-Content på en .TXT-fil full av olika webbadresser och mata den informationen till en Foreach-Object cmdlet för att utföra ett kommando med varje webbadress som en parameter.
Get-Service
Som namnet påstår tillåter cmdlet Get-Service dig att hämta information om de tjänster som är installerade på din dator. Om du kör det utan några parametrar visas en lista över alla tjänster tillsammans med deras statuser (t.ex. Löpning eller Stoppad).
Om du vet exakt vad du letar efter kan du använda Get-Service mycket snabbare än att navigera genom Windows Kontrollpanel och hantera tjänster via GUI.
Andra användbara servicebaserade cmdlets inkluderar Startservice , Stoppservice, Stoppservice, Återuppta service och Starta om service .
Get-Process
Get-Process liknar Get-Service, utom att det returnerar information om processer. På egen hand kommer kommandot att lista alla pågående processer på ditt system. Processer kan filtreras enligt namn och ID bland andra identifierare.
Andra användbara cmdlets inkluderar Start-Process, Stop-Process och Wait-Process . När du blir bekväm med dessa har du en enklare tidfelsökningsprocessrelaterad hicka på ditt system än om du skulle använda Windows Task Manager 5 Kraftfulla alternativ till Windows Task Manager 5 Kraftfulla alternativ till Windows Task Manager Task Killer skulle vara ett bättre namn för den inbyggda Windows Task Manager eftersom vi bara tar upp det för att döda oanvända processer. Alternativa uppgiftshanterare låter dig faktiskt hantera dina processer. Läs mer .
Slutgiltiga tankar
Återigen kan det verka som att några av dessa kommandon inte är mycket användbara, men det beror på att deras värde inte lyser igenom tills du presenterar några andra element som verkligen visar PowerShells kraft. Till exempel är Get-Item ett som kan tyckas onödigt vid första anblicken, men överväga detta:
$ (Get-Item C: \ SampleDirectory) .lastaccesstime
Ovanstående returnerar väsentligen sista gången någon nått den särskilda katalogen. Denna typ av skript är till nytta när du skriver egna Cmdlets eller Scripts, vilket bara är ett sätt att dra full nytta av PowerShells funktionalitet.
Vad tycker du om PowerShell? Är du villig att lära dig vad det erbjuder? Dela dina tankar med oss i kommentarerna nedan!