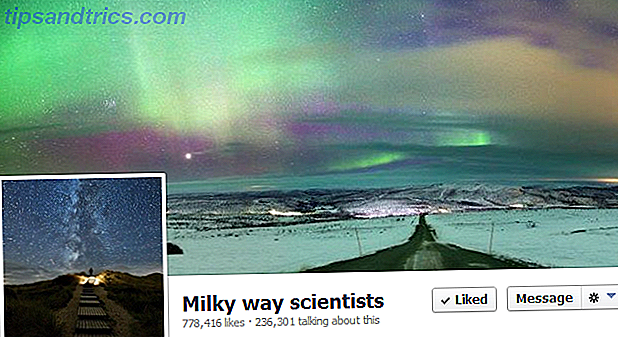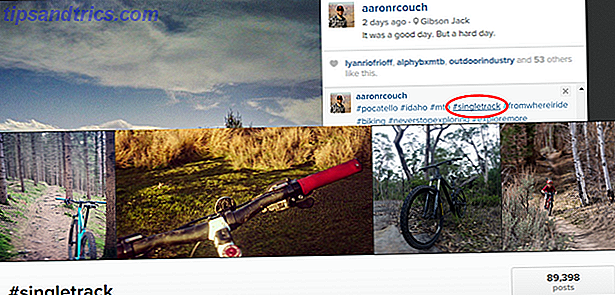Att testa ett annat operativsystem i en virtuell maskin, som VirtualBox, är ett bra sätt att göra det utan att behöva torka bort din nu installerade. Men bara installera ett operativsystem till den virtuella maskinen Vad är en virtuell maskin? Vad är en virtuell maskin? Virtuella maskiner tillåter dig att köra andra operativsystem inom ditt nuvarande operativsystem, men varför spelar det roll? Vad är för och nackdelar? Läs mer räcker inte - du måste installera VirtualBoxs gästtillägg för att få bästa möjliga upplevelse.
Vad gör gärna tillägget, och hur kan du installera dem?
Vad är gästtillägget?
Gästtillägg är några extra bitar av programvara som du installerar i operativsystemet du virtualiserar. Det operativsystemet kallas också "guest OS". Under tiden har operativsystemet du faktiskt har installerat på din maskinvara och som du startar in varje gång du slår på systemet kallas "värd OS". Det här är namnet Gästtillägg kommer från - de är tillägg till gästens OS.
Installera Guest Additions möjliggör olika extrafunktioner som redan är inbyggda i VirtualBox. Dessa inkluderar automatisk resizing, sömlös läge, dubbelriktad utklippstavla, dra och släpp, och generellt bättre prestanda.
Automatisk omformning

Automatisk omformning gör det möjligt att ändra storlek på fönstret på den virtuella maskinen, och skrivbordet svarar automatiskt på att helt fylla i det nya fönstret. Gästtillägg gör att detta händer genom att kontrollera hur stort fönstret är och sedan berätta för gästerna OS de exakta dimensionerna som om storleken på den bildskärm som är ansluten.
Annars, utan gästtillägget, kommer gästens OS att endast göra en upplösning på 640 × 480, 800 × 600 eller 1024 × 768 och kommer att förbli på samma sätt oavsett storleken på fönstret på den virtuella maskinen.
Delat Urklipp
Med gästtillägget får du också klippklippen att delas, antingen i en riktning eller tvåvägsriktning. Personligen finner jag dubbelriktad att vara den mest praktiska, för då kan du flytta mellan båda operativsystemen utan att behöva tänka två gånger. Allt du kopierar i ett operativsystem (antingen text, bild eller mer) kan klistras in i det andra.
Dra och släpp
En annan funktion som stöder driftskompatibiliteten mellan de två operativsystemen är dra och släpp. Med det här kan du enkelt dra objekt från ett operativsystem till det andra med lätthet, så du behöver inte röra för mycket om du behöver något i gäst-OS som är lagrat på värd-operativsystemet eller vice versa.
Sömlöst läge

Seamless Mode är en funktion av VirtualBox som gör att skrivbordet på gäst OS och värd OS kan sammanfoga. Med andra ord tillåter det att applikationer som körs på gästens OS visas som om de körs inbyggt på värd-operativsystemet (även om det kommer att hålla fönstret dekorationer av gäst-operativsystemet istället för värd-operativsystemet).
Dessutom, med det gemensamma utklippstavlan och dra och släpp funktionerna, är det också enkelt att arbeta med både operativsystemet OS och värd OS samtidigt.
Förbättrad prestanda
Slutligen förbättrar gästtillägget även gästens operativsystems prestanda. När du till exempel kör Ubuntu i VirtualBox utan Guest Additions kan den fungera onödigt trög vilket blir irriterande mycket snabbt.
Med Guest Additions körs Ubuntu mycket mer som det skulle vara nationellt tack vare olika optimeringar som finns i kärnmodulen som installeras som en del av Guest Additions. De hjälper gästoperatören att bättre kommunicera med den virtuella maskinen. Det finns många tekniska anledningar till varför kärnmodulerna gör det här arbetet, men det är lite utom ramen för denna artikel. Bara vet att installera dem hjälper.
Installera gästtillägg

Installera Guest Additions är ganska enkelt, verkligen. Det finns inget du behöver ladda ner, eftersom de kommer med din VirtualBox-installation. Allt du behöver göra är att starta upp den önskade virtuella maskinen och välj sedan Devices -> Insert Guest Additions CD-bild . Detta lägger in en ISO-bild i den virtuella CD-enheten som är ansluten till den virtuella maskinen, som bör starta en autorunprompt.
I Windows ska det installeras med lätthet tack vare installationsprogrammet. I Linux Test Drive Linux-operativsystem med VirtualBox Test Drive Linux-operativsystem med VirtualBox Read More, du måste ange ditt lösenord innan installationsprogrammet tar hand om resten. Det fungerar dock bara bra om du ser till att du har installerat gcc, g ++, dkms och kernel-devel.
I Ubuntu, innan du väljer att installera Guest Additions, behöver du bara köra terminalkommandot:
sudo apt-get install gcc g++ dkms
I Fedora skulle kommandot vara:
sudo yum install gcc g++ dkms kernel-devel .
Använda gästtillägg
Som du kan se är det väl värt att installera Guest Additions i ditt gäst-OS för att få bästa möjliga erfarenhet av VirtualBox. Det tar bara några minuter och en snabb omstart, så det finns liten anledning att inte göra detta. Ärligt talat kan den enda anledningen vara att du bara testar ett operativsystem innan du tar bort det igen, men även då skulle det vara värt att installera Guest Additions för prestationshöjningen.
Hur ofta använder du VirtualBox eller ett annat virtuellt maskinpaket? Känner du några coola knep du kan göra med dem? Låt oss veta i kommentarerna!

![Delar du din plats på Facebook utan att veta? [Weekly Facebook Tips]](https://www.tipsandtrics.com/img/social-media/186/are-you-sharing-your-location-facebook-without-knowing.png)