
Startar din Windows 10 Startmeny inte? Den nya startmenyn är mycket mer dynamisk och funktionell. En guide till Windows 10 Startmeny En guide till Windows 10 Startmeny Windows 10 åtgärdar Startmeny-dilemma! Att ta hand om den nya startmenyn kommer att överbelasta din Windows 10-upplevelse. Med den här praktiska guiden blir du expert på nolltid. Läs mer än sina tidigare inkarnationer. Nackdelen med dessa uppgraderingar är dock att de erbjuder fler möjligheter till att saker går fel.
Det kan vara mycket frustrerande att hitta att din Start-meny inte fungerar som den ska. Det är inte alltid lätt att diagnostisera problemet, och lösningar kan ibland vara ganska långvariga. Det sagt är det sätt att åtgärda många vanliga problem.
Om din Windows 10 Start-meny blinkar, arbeta dig igenom dessa lösningar. Med lycka till hittar du ett sätt att sätta saker tillbaka till det normala.
1. Starta om datorn
Det här låter enkelt, men det fungerar. Innan du försöker något annat, starta om datorn Varför startar om datorn så många problem? Varför startar om datorn så många problem? "Har du försökt omstart?" Det är tekniskt råd som kastas runt mycket, men det finns en anledning: det fungerar. Inte bara för datorer, men ett brett utbud av enheter. Vi förklarar varför. Läs mer och se om problemet kvarstår.
Chanserna är att du måste göra lite mer lapp för att få saker fixade - men vid off-chansen kan du spara dig lite tid och ansträngning.
2. Starta om processen
När din Start-meny inte fungerar kan felet vara kopplat till det system som processen förlitar sig på att fungera. För att starta om dessa processer måste vi högerklicka på Aktivitetsfältet och välja Aktivitetshanteraren .
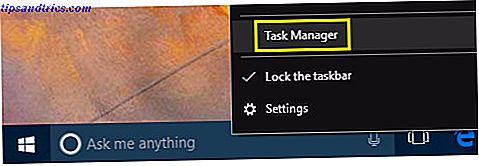
På fliken Processer söker du igenom listan tills du hittar Windows Utforskare . Högerklicka sedan på det och välj Starta om .

Om det inte fungerar är det värt att starta om två andra processer. Så här hanterar du misstänkta Windows-processhanteringsprocesser. Så här hanterar du misstänkta Windows-processhanteringsprocesser CTRL + ALT + DEL aka trefingerhälsning är det snabbaste sättet att lägga till förvirring. Sortera genom processhanteringsprocesser, du kanske märker något som svchost.exe använder 99% av din CPU. Så nu ... Läs mer - Cortana och Sök .
3. Använd Microsofts felsökare
Start Menu-problem är inte ovanligt, och Microsoft är väl medveten. För det ändamålet har företaget släppt ett officiellt Start-menys felsökningsverktyg som är avsett att hjälpa användarna. Du kan ladda ner programmet här.

Felsökaren Start-menyn kan verkligen inte vara mycket lättare att använda. När du har laddat ner det, öppna det och klicka på nästa knapp, och det börjar en skanning av ditt system. När det är klart, starta om datorn och förhoppningsvis startar Startmenyn Windows Inställningar för Startmenyn i Windows 10? Prova Microsofts kostnadsfria fixverktyg Windows 10 Startmenyproblem? Prova Microsofts kostnadsfria fixverktyg Tyvärr är problem med Start-menyn i Windows 10 inte ovanliga. Om du har problem, måste det här gratisverktyget från Microsoft fixa dig. Läs mer kommer att ha upphört.
4. Unpin och Re-Pin
I vissa fall kan det bara vara ett pinnat element Så här stifar du webbplatser från vilken webbläsare som helst till Windows Aktivitetsfält Så här stifar du webbplatser från vilken webbläsare som helst till Windows Aktivitetsfält Du kan stifta mer än skrivbordsprogram på din aktivitetsfält. Så här ritar du vilken webbplats som helst för direkt åtkomst. Läs mer på din Start-meny som inte fungerar korrekt. Om så är fallet kan du eventuellt lösa problemet genom att ta bort det tillfälligt.
Öppna Start-menyn och högerklicka på det element som påverkas. Klicka på Unpin från Start för att ta bort det från menyn.

Sök sedan efter appen, högerklicka på önskat resultat och välj Pin till Start .
5. Kör System File Checker
Innan du ger upp och överväg att börja från början, kontrollera om skadade filer är skyldige genom att köra System File Checker-verktyget. Öppna först Kommandotolken som administratör: Högerklicka på Start-menyn och välj Kommandotolk (Admin) . Skriv "sfc / scannow" i fönstret och tryck på Enter.

Låt skanningen köra - det kan ta lite tid - och starta om datorn när den är klar. Detta kommer att lösa de flesta problem.
Om SFC misslyckas kan det hända att du måste tillämpa mer seriösa lösningar för att åtgärda din eventuellt skadade Windows-installation. Så här åtgärdar du en skadad Windows 10-installation Så här fixar du ett skadat Windows 10-installationssystem Korruption är det värsta som kan hända med din Windows-installation. Vi visar dig hur du får Windows 10 tillbaka på spår när du lider av BSOD, drivrutinsfel eller andra oförklarliga problem. Läs mer, till exempel DISM eller en uppgradering på plats.
6. Återställ Windows 10
Windows 10 levereras med en funktion som heter Återställ den här datorn . Det låter dig återställa Windows till sina fabriksinställningar, men med möjlighet att behålla alla dina personliga filer.
Tryck på Windows-tangenten + I för att starta appen Inställningar, gå till Uppdatering och säkerhet> Återställning och under Återställ den här datorn klickar du på knappen Komma igång .

Om problemet med Start-menyn kom direkt efter en uppdatering kan du också försöka gå tillbaka till den tidigare versionen av Windows 10 .
7. Ändra din användarprofil
Ibland kan problemen som påverkar din Start-meny vara begränsad till ett enda användarkonto. Det är en bra idé att byta till ett annat användarkonto för att se om problemet kvarstår - kolla in MakeUseOf-guiden om hur du skapar ett nytt användarkonto. 5 Tips för att hantera Windows användarkonton Som ett proffs 5 tips för att hantera Windows användarkonton som ett Pro-fönster Användarkonton har utvecklats från isolerade lokala konton till onlinekonton med olika privata utmaningar. Vi hjälper dig att sortera dina konton och hitta de inställningar som fungerar för dig. Läs mer om du inte redan har skapat en sekundärprofil.
Denna lösning kommer inte att åtgärda problemet direkt, men det är bättre än inget som en sista utväg. Om din startmeny är bra på en annan profil kan du migrera till ett nytt konto och helt enkelt börja på nytt.
En nystart
Om din Windows 10 Start-menyn fortfarande inte fungerar, en ny Windows-installation 4 sätt att återställa Windows 10 och återinstallera från scratch 4 Sätt att återställa Windows 10 och installera om från början Windows 10 är fortfarande Windows, vilket betyder att det kommer att behöva en ny start varje gång ibland. Vi visar dig hur du kan få en ny Windows 10-installation med så liten ansträngning som möjligt. Läs mer är det bästa sättet att åtgärda eventuella problem med operativsystemet. Förhoppningsvis fungerade en av de andra enklare lösningarna för dig.
Känner du till en annan åtgärd för Start Menu problem? Eller letar du efter mer hjälp efter att ha uttömt dessa metoder? Hur som helst kan du gå med i samtalet med dina medläsare i kommentarfältet nedan!



