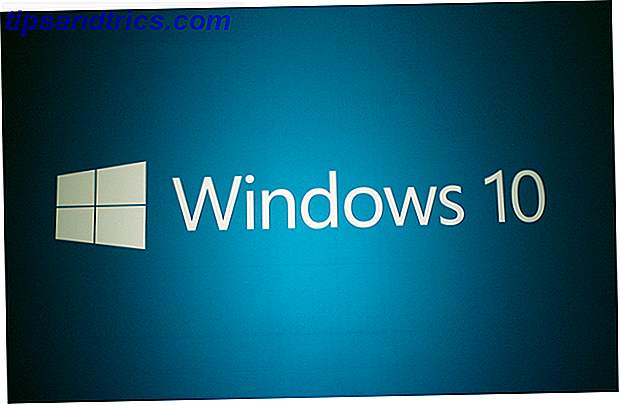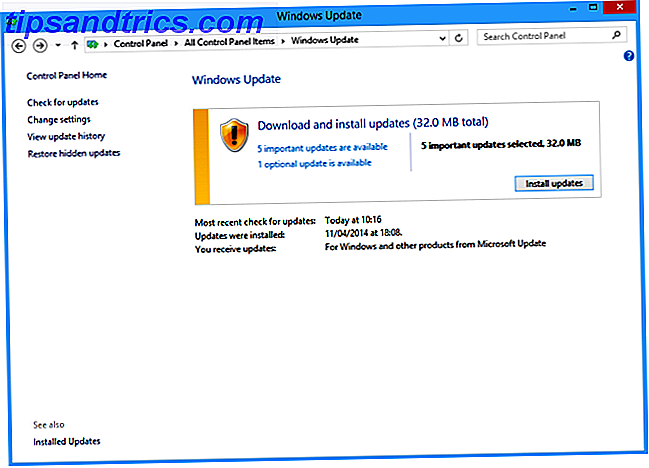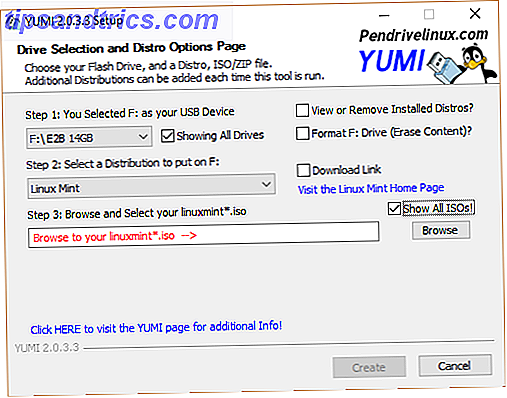Microsoft Word fortsätter att betyda.
Det utmanas åt vänster och höger av konkurrerande kontorsuper 9 av de bästa kostnadsfria och billiga alternativen till Microsoft Office 9 av de bästa kostnadsfria och billiga alternativen till Microsoft Office Microsoft Office har dominerat marknaden för textdokument, kalkylblad och bildgalleri visar i åratal, och med god anledning - det är en av de allra bästa. Det finns dock en nackdel och det är priset .... Läs mer, men hittills har det pariserat alla slag för att fortsätta som kungen av produktivitetsapp. Du kanske är lyckligare idag med en annan produktivitetspaket, men kan du förneka överlägsenheten i Microsoft Word Är New LibreOffice ett bättre Microsoft Office-alternativ? Är New LibreOffice ett bättre alternativ för Microsoft Office? LibreOffice, en långsiktig contender av Microsoft Office, fick bara en makeover och viktiga uppdateringar. Efter att ha hållits tillbaka av niggling bugs genom åren, har LibreOffice äntligen hittat vinnande formel? Läs mer på många områden? För de av oss som inte har hoppat fartyget - varje produktivitetstrick på Word 10 Dolda Microsoft Word-funktioner som gör ditt liv enklare 10 Dolda Microsoft Word-funktioner som gör ditt liv enklare Microsoft Word är bedrägligt enkelt. Du mår bra så länge du brinner upp ett dokument och skriver bara in. Men Microsoft Word skulle inte vara den schweiziska kniven det är utan dess produktiva egenskaper. Läs mer saker. Varannan rakad lägger till bekvämligheten med att använda den för våra dagliga behov.
Livet kan lättas med rätt tips och trick. Här är tio vanliga (men väsentliga) Microsoft Word-rutiner för att bevisa det.
Ändra tema
Låt oss börja med ett gemensamt klagomål. Att ändra utseendet på Word 2013 är ett subjektivt val naturligtvis, men jag har funnit att det med hjälp av ett mörkt tema hjälper till att kompensera programmets "vithet". Och bandets relativa flathet. Word 2013 ger dig två saker att tweak och ändra utseendet efter dina önskemål. Jag hittar det mörka temat bättre för fokus.
1. Gå till Arkiv> Alternativ> Allmänt .
2. Ändra Office-bakgrunden och Office-temat för att återspegla dina inställningar.
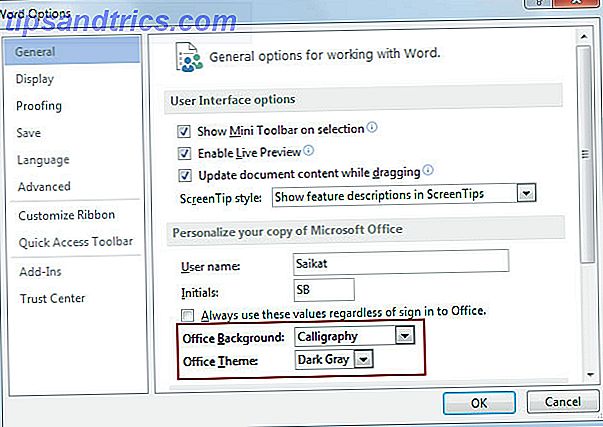
(Du kan också gå till Konto> Kontorbakgrund | Kontorstema .)
När du arbetar på ett dokument för hela dagen, justera skärmens ljusstyrka och kontrastinställningar för mindre belastning på ögonen.
Använd Tab Selectors för att anpassa texten
Inställning av streck och flikplatser är en av de viktigaste rutinerna för professionella dokument. Jag är ofta förvånad över bristen på medvetenhet om denna enkla men kraftfulla funktion. Indenter och flikplatser har varit en typ av skrivmaskiner, Word har gjort det enklare att implementera.
Jag stjäl denna utmärkta video från GCFLearnFree som visar hur du anger inslag och flikplatser i ett Word-dokument.
I stället för att trycka flera gånger på Tab-knappen, kommer en enkel flikpress att göra det enklare att justera datum nästa gång du utformar ditt CV. Tack vare flikplatser är det enklare att anpassa elementen i ett brevhuvud. Vanligtvis är namnet och beteckningen vänsterjusterat och adressen är inriktad till höger.
För mer exakta flikpositioner, använd dialogrutan Fliken. Dubbelklicka på linjalen för att visa dialogrutan Parametrering. Eller, Ribbon> Sidlayout> Punkt .
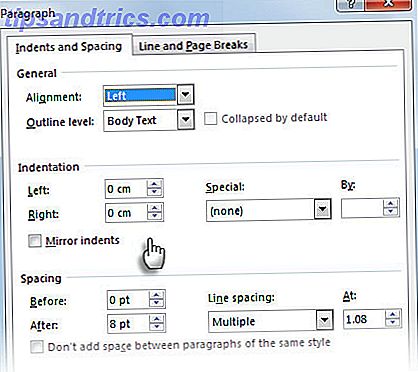
Obs! Stoppflikstoppet är inte en teknisk betydelse eftersom den inte hjälper positiontext. Den infogar en vertikal linje vid flikens plats - vanligtvis i mitten av en sida och sträcker hela längden på textblocket.
Använd Extend Mode för att välja utan en hicka
Här är ett vanligt problem när du väljer stora textblock. Det finns ett stort dokument och ett stort textblock måste väljas. Du gör ditt vanliga val med en musrulle. Men vänta - sidorna bläddra så fort att du saknar den punkt där du behövde sluta.
Använd Extend Selection Mode för mer sömlösa textval. Tryck på F8 för att aktivera Extend Mode. Nu kan du välja det första ordet och sedan använda piltangenterna för att "utöka" ditt val. Den första trycket på F8 initierar läget vid markörpunkten. Tryck på det en gång till, och det aktuella ordet är valt. En tredje press väljer den aktuella meningen. Ett fjärde tryck på F8 väljer den aktuella stycket och en femte gång markerar hela dokumentet. Om du utför en sökning sträcker sig urvalet till att omfatta förekomsten av ordet.
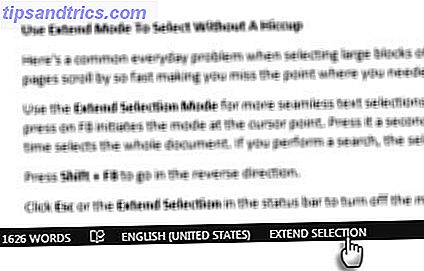
Tryck på Shift + F8 för att gå i omvänd riktning.
Klicka på Esc eller Extend Selection i statusfältet för att stänga av läget.
Räkna dina ord på språng
Var uppmärksam på ordräkningen. Om du skriver en professionell rapport Hur man skapar professionella rapporter och dokument i Microsoft Word Hur man skapar professionella rapporter och dokument i Microsoft Word Den här guiden undersöker elementen i en professionell rapport och granskar struktureringen, utformningen och slutförandet av ditt dokument i Microsoft Ord. Läs mer, att hålla poäng hjälper dig inte bara att planera din produktion utan också din produktivitet. Word visar hur många sidor, ord, tecken, stycken och rader finns i ditt dokument. Det finns två sätt att ta fram skärmen nedan:
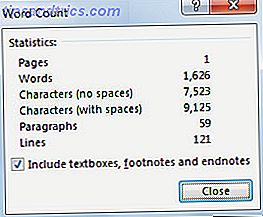
1. Gå till Ribbon> Review> Word Count .
2. Enkeltklick på ordräkningen i statusfältet.
Om du inte ser ordet i statusfältet högerklickar du på statusfältet och klickar sedan på Word Count .
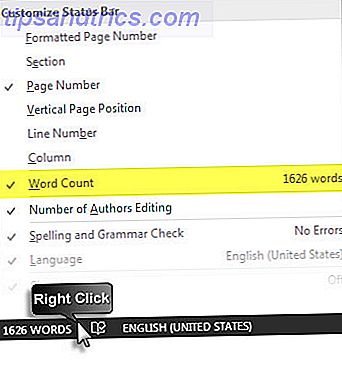
Du kan också räkna det totala antalet ord i val som inte ligger bredvid varandra. Välj den första sektionen och håll ned CTRL och välj ytterligare avsnitt.
Använd AutoCorrect för textbyte
Automatisk korrigering är avsett för de typsnitt du gör. Men du kan använda autokorrigerings tabellen för ditt eget anpassade textexpander system Vad är textexpansion och hur kan det hjälpa dig att spara tid? Vad är textexpansion och hur kan det hjälpa dig att spara tid? Om du kan spara dig själv en liten del av tiden du spenderar, kan du spara timmar av din tid varje vecka. Det är exakt vilken textexpansion det gäller. Läs mer inom Word. Ett enkelt exempel: du kan använda dina initialer med ditt namn. När du skriver in initialerna ersätter Word det automatiskt med fullständigt namn.
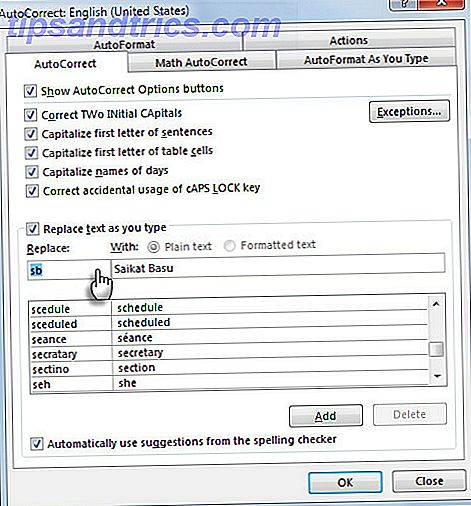
Använd genvägsknappen - ALT + T, sedan en annan tryckning på A för att få upp autokorrigeringsbordet på språng. Bygg upp ditt eget bibliotek med "genvägs sökord". Jag föredrar att använda nyckelord som jag normalt inte skulle misstänka. Till exempel ersätter "phN" mitt telefonnummer.
Slå av smarta citat och vara mer webbvänlig
Microsoft Office använder en lockig version av citat som heter "Smart Quotes" som är en funktion för fysisk utskrift. När du skriver in något Office-program ersätts raka citat automatiskt med smarta citat. Det ser bra ut, men smarta citat spelar inte bra med HTML och webbhanteringsverktyg som WordPress. Slå av dem om de stör dig.
Gå till Arkiv> Alternativ> Bevisning> Alternativ för autokorrigering> Autoformat som du skriver> Byt ut när du skriver> Avmarkera kryssrutan " Rak citat" med "smarta citat" .
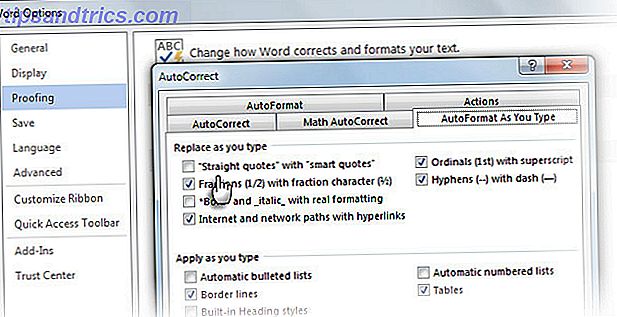
Enkel.
Plocka upp var du slutade med återuppta läsning
Resume Reading-funktionen i Word och PowerPoint 2013 kommer ihåg dina senaste tre positioner där du gjorde ändringar. När du öppnar ett dokument hjälper en liten bokmärkeikon dig att hämta och återuppta arbete där du slutade förra gången. Den visas som en popup till höger.

Klicka på den och gå till den senaste redigeringsplatsen. Funktionen synkroniseras över platser och enheter om du loggar in med ett Microsoft-konto.
Använd "Spara alla" för att stänga alla öppna dokument i taget
Microsoft har några lösningar för alla multitaskers där ute. Du kan öppna och arbeta på flera dokument, men att stänga dem en åt gången kan vara en syssla. Alla kommandon Spara alla och Stäng alla är två av flera "dolda" kommandon som finns tillgängliga i Office. Lägg till dem på snabbåtkomstverktygsfältet med följande steg:
1. Använd rullgardinsmenyn på snabbåtkomstverktygsfältet och gå till Fler kommandon .
2. Markera Alla kommandon i rullgardinsmenyn Välj kommandon i dialogrutan Ordalternativ.
3. Bläddra ner den alfabetiska listan tills du hittar kommandot Stäng alla, välj det och klicka på Lägg till för att inkludera det till höger.
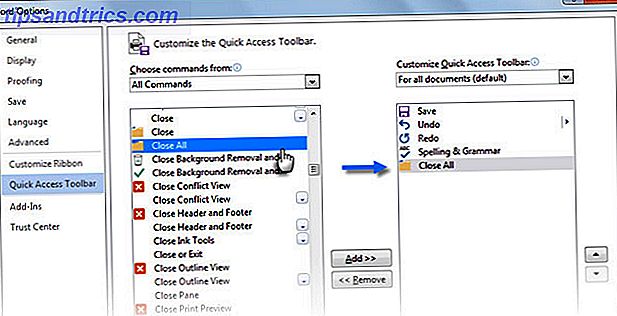
På samma sätt, rulla ner och lägg till kommandot Spara alla till kommandon för snabb åtkomstverktygsfält.
Skapa alltid en säkerhetskopia automatiskt
En blick på de kommentarer vi fick i vår artikel om hur du återställer Microsoft Word-dokument. Hur återställer du ett unsaved Microsoft Word 2010-dokument på en sekund. Hur återställer du ett unsaved Microsoft Word 2010-dokument på en sekund. Fick en Windows-krasch eller strömavbrott nix en Microsoft Office dokument du arbetade på? Kanske stängde du av misstag ett olagrat dokument. Vi visar dig hur du återställer utkastet och återställer ditt arbete. Läs mer avslöjar vikten av att bevara sitt hårda arbete. Ej sparade artiklar är ett problem du kan lösa. Men varför låter saker komma till det läget när du inte bara sparar dina dokument med en snabb genväg ( CTRL + S ) utan också skapar säkerhetskopior automatiskt?
Träna ditt muskelminne för genvägen. Följ dessa steg för att konfigurera automatiska säkerhetskopior:
1. Klicka på Arkiv> Alternativ> Avancerat> Bläddra ner till avsnittet Spara som .
2. Välj Skapa alltid säkerhetskopia . Klicka på OK.
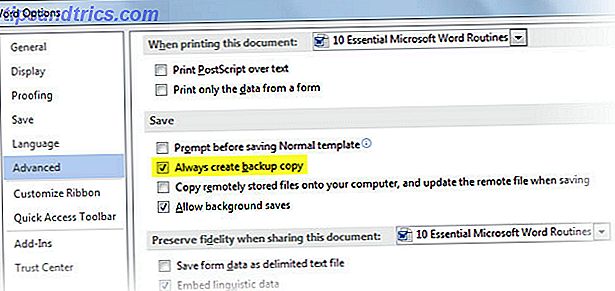
Nu när du sparar ett dokument efter att ha valt den här inställningen, behåller Word en säkerhetskopia av originalet i samma katalog som du lagrar originalet . Det här är mer användbart i samarbetsgrupper för att hämta den tidigare versionen av ett dokument.
Du kan använda ett makro för att överföra säkerhetskopian till en annan plats och skydda den ytterligare. Alternativt kan det spara det aktuella dokumentet på två platser tillägg för Word 2007 till 2013 se ut som en bra insats. Den är utformad som en klicklösning för att spara en sann säkerhetskopiering av ditt nuvarande dokument till en annan plats du väljer.
Skriv ut den på en sida
Denna praktiska utskriftstips är inte bara för den miljövänliga bland oss. Det är också för de irriterande tiderna när de sista linjerna i ett dokument spelar över till nästa sida. Du vill inte att de ska. Vänd dig till den dolda funktionen som hjälper dig att krympa ner den till en sida. Kommandot Shrink to Fit var tillgängligt som standard i versioner före Word 2010. I Word 2010 och 2013 måste du återställa den genom att anpassa Quick Access Toolbar.
1. Klicka på rullgardinsmenyn i området Snabbåtkomstverktygsfält och välj Fler kommandon .
2. Markera Alla kommandon i rullgardinsmenyn Välj kommandon .
3. Bläddra igenom listan till kommandot Krympa en sida .
4. Klicka på knappen Lägg till och klicka sedan på OK .
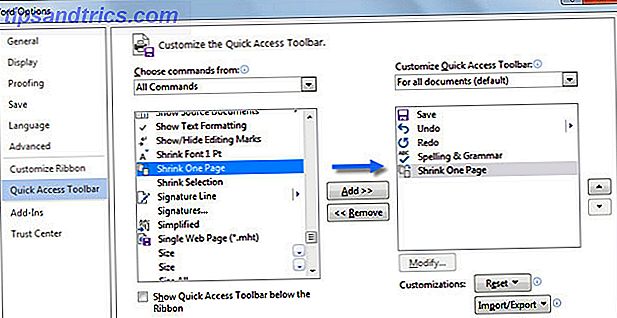
Nu ska du se kommandot på snabbåtkomstverktygsfältet. Krympa en sida minskar skriftstorleken på dokumentet till den punkt där den kan passa på en mindre sida än den skulle använda.
Berätta dina rutiner för att göra livet enklare
Tänk dig - jag har inte ens rört de små sakerna som gör att borden blir enklare. Eller de som gör att du arbetar med bildinsatser. Det är i ett nötskal historien om våra dagliga liv spenderade med Microsoft Word. Det är samsonen för kontorsproduktivitet 10 Simple Office 2013-tips som gör dig mer produktiva 10 enkla Office 2013-tips som gör dig mer produktiva MS Office-färdigheter förblir entrenched i de bästa gemensamma färdigheterna som arbetsgivarna letar efter. Så var mer kunnig med dessa tio enkla Office 2013 tips och ta mer ledig tid runt vattenkylaren. Läs fler appar och vi är ingenstans nära att hantera den.
Låt oss bli bättre. Berätta för dina vardagliga Word-rutiner. Vilka är de funktioner och genvägar du använder nästan som vana?