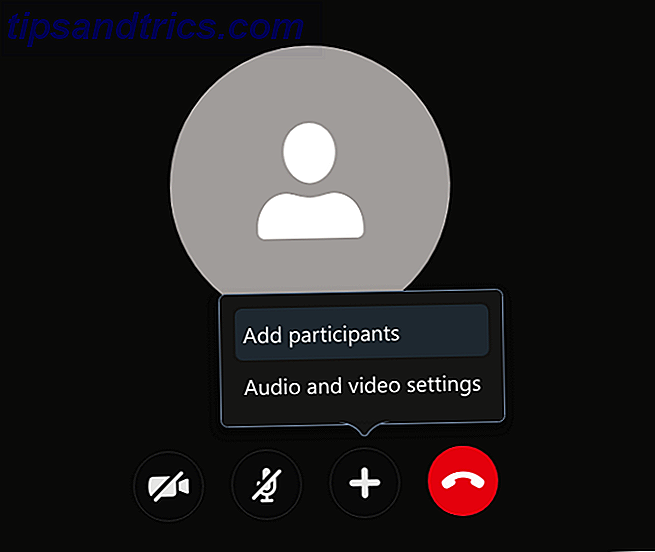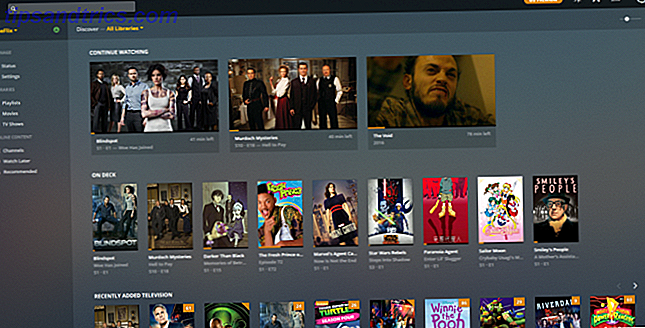Som Mac-användare borde du bli bekant med några enkla MacOS-rutiner. Förhandsgranska och installera nedladdade teckensnitt är en av dem, och det är enkelt som det kan vara.
Dubbelklicka på ett MacOS-kompatibelt teckensnitt i Finder för att förhandsgranska det. Tryck sedan på Installera teckensnittsknappen i förhandsgranskningen för att installera den i Font Book.
Men är det allt du kan göra med den inbyggda fonthanteringsprogrammet på macOS? Inte alls. Vi är här för att visa dig vad som är möjligt med sju praktiska tips för hantering av teckensnitt på Mac.
1. Skapa bibliotek och samlingar
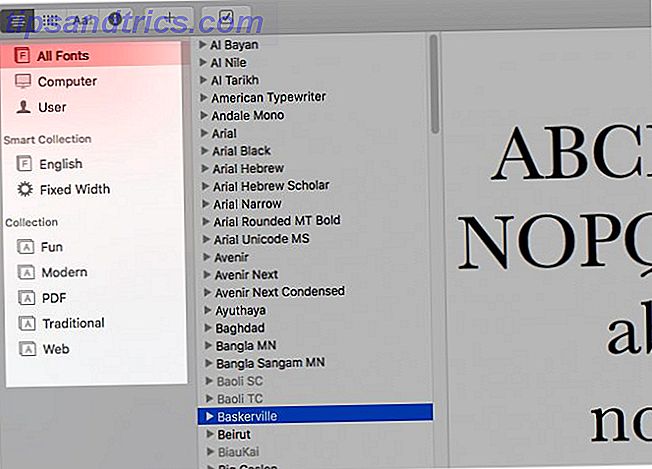
Om du samlar in teckensnitt, eller planerar det, är det en bra idé att ha ett system på plats för att organisera dem. Det är där fontbibliotek och samlingar kommer in.
Som du kan se i sidboken Font Book har du redan några standardbibliotek ( alla teckensnitt, dator och användare ) till att börja med. För att skapa ett nytt bibliotek, klicka på Arkiv> Nytt bibliotek . När det dyker upp kan du dra och släppa teckensnitt till det från biblioteket Alla teckensnitt .
För att organisera dina teckensnitt vidare kan du använda typsnittskollektioner. Klicka på Arkiv> Ny samling för att ställa in en och dra och släpp teckensnitt till den från något av typsnittsbiblioteken.
Tänk på fontsamlingar som temabaserade delbibliotek. Du kan skapa en samling för att säga, avrunda dina favoritfonter eller teckensnitt med en professionell känsla att använda i specifika typer av projekt. Standard typsnitt samlingar ( kul, modern, traditionell, etc.) bör ge dig lite inspiration.
Till skillnad från bibliotek är samlingar inte grupper av teckensnitt. I stället är de grupper av pekare till teckensnitt. Medan tecknen i ett bibliotek hamnar i en dedikerad Finder-mapp, stannar teckensnitt i en samling på plats.
Med andra ord refererar samlingar bara till teckensnitt som redan finns i ett teckensnittsbibliotek. Därför kan du vara fri att inkludera samma typsnitt i flera samlingar; Du kommer inte skapa dubbletter om du gör det.
2. Skapa smarta samlingar
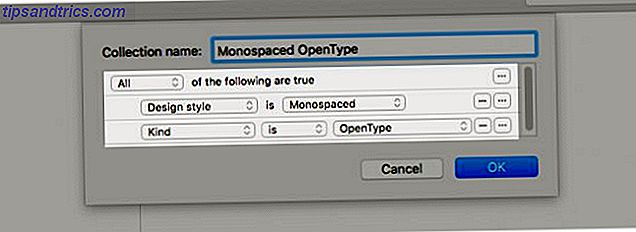
Låt oss säga att du vill isolera OpenType-teckensnitt OTF vs TTF-teckensnitt: Vilken är bättre? OTF vs TTF-teckensnitt: Vilken är bättre? De flesta teckensnitt dessa dagar är antingen OTF eller TTF, men vad betyder det? Vad är skillnaderna? Skulle du ens bry dig? Läs mer på alla bibliotek. Du kan göra det på en snap med en smart samling. Det låter dig filtrera objekt baserat på specifika kriterier, precis som smarta gruppfiltre gör i andra Mac-appar som Foton, Kontakter och Mail.
I vårt exempel är kriteriet OpenType-teckensnitt . Du kan också filtrera typsnitt med hjälp av ytterligare kriterier, vilket slutar med monospaced-teckensnitt i OpenType-format .
För att starta en smart samling klickar du på Arkiv> Ny smart samling . Precis som med standard samlingar, hänvisar du bara till teckensfiler, så de kommer inte att flytta från deras ursprungliga plats.
3. Anpassa teckensnitt
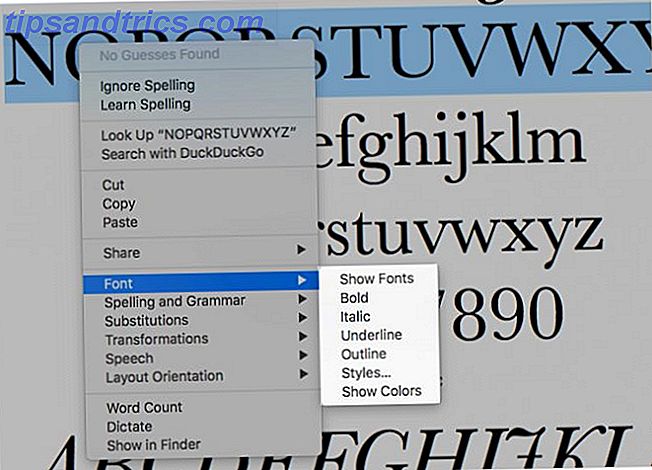
Font Book ger dig formateringsalternativ för att ändra utseende och känsla av teckensnitt. Du hittar dessa under Font- menyn när du högerklickar i en förhandsgranskning av ett teckensnitt. Du kan betona, skissera och understryka tecken från den här menyn.
Om du klickar på menyalternativen Visa teckensnitt och visa färger får du ett par specialpaneler för att göra ytterligare ändringar. Från dessa paneler kan du byta typsnitt, skala teckenstorlekar, välja fontfärg etc. Detta kan hjälpa till att göra texten lättare att läsa.
Du kanske har märkt samma teckensnittmeny i Mac-appar som Notes, Mail och Text Edit. Den visas under menyn Format och fungerar som den som finns i Appen Font Book.
Kan inte förhandsgranska teckensnitt medan du växlar mellan dem i appar? Det betyder att du inte har aktiverat förhandsgranskningarna i typsnittspanelen än. För det måste du klicka på alternativet Visa förhandsgranskning gömd bakom kugghjulsikonet längst upp till vänster i verktygsfältet.
När du gör det visas förhandsgranskningsdelen strax under verktygsfältet.
4. Inaktivera och ta bort teckensnitt
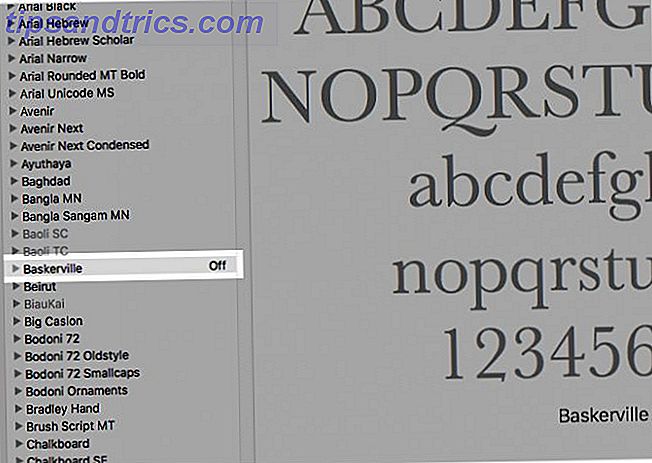
Font Book ger dig ett par alternativ för att få typsnitt du inte behöver ur vägen. Vi rekommenderar det första alternativet: inaktivera teckensnitt. Med det här alternativet kan du ta bort teckensnitt och dölja dem från teckensnittpanelen i program, men behåll dem på din Mac för framtida användning.
Om du vill inaktivera ett teckensnitt markerar du teckensnittet i appen Font Book och klickar på Redigera> Inaktivera . När dialogrutan för bekräftelse visas, klicka på knappen Avaktivera . När du är klar ser du etiketten Av bredvid den i teckensnittslistan.
Du kan aktivera teckensnittet igen när som helst genom att klicka på Redigera> Aktivera och bekräfta ditt val. Om du väljer en typsnittskollektion eller en av dess familjer från sidofältet, kan du inaktivera antingen från Redigera- menyn eller högerklick-menyn.
Om du vill se en typsnitt (eller en teckensnittsfamilj) gått bra, kan du ta bort den från biblioteket. Allt du behöver göra är att välja teckensnittet från teckensnittslistan och tryck på Delete- tangenten. Du kan också ta längre rutt och välj alternativet Ta bort från teckens menyfunktion istället. Självklart får du en bekräftelsedialog för att försegla ditt val för att ta bort teckensnittet.
Tänk på att om du väljer ett teckensnitt i en samling och tar bort det, ser du teckensnittet försvinner endast från den samlingen. Det kommer fortfarande att dyka upp i teckensnittsbiblioteket och i andra samlingar det tillhör.
Du kan även radera teckensamlingar. För dessa ser du ett alternativ för Radera i menyer istället för alternativet Ta bort .
5. Ta bort dubbletter
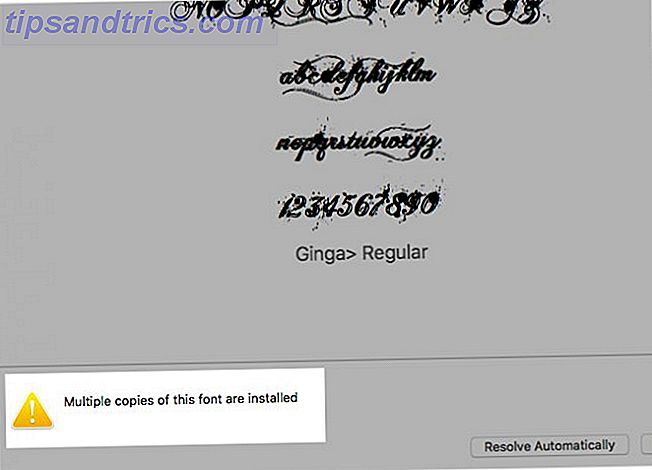
Om du väljer ett typsnitt som har dubbla filer på din Mac Hur tar du bort duplicerade data på din Mac och frigör utrymme Hur tar du bort duplicerade data på din Mac och frigör utrymme Duplicera bilder, dokument och nedladdningar som slösar ut utrymme på din Mac? Så här tar du enkelt bort dubbla filer på macOS. Läs mer, du får se ett varningsskylt visas i förhandsgranskningsdelen i appen Font Book. Du får inte se varningen om dubbletterversionen av teckensnittet är inaktiv eller inaktiverad.
Du får ett par alternativ att gå med varningen: Lös upp automatiskt och lösa manuellt .
Om du väljer alternativet Upplös automatiskt, avaktiverar appen dubbletterna. Vill du skicka dubbla fontfiler till papperskorgen istället för att inaktivera dem när du väljer att lösa dubbletter automatiskt? Du kan meddela Font Book att göra det från panelen Inställningar eller inställningar.
Om du väljer Lös upp manuellt istället tillåter appen dig att granska dubbletterna själv. Är du osäker på vilken typsnitt som ska raderas? Håll över varje teckensnitt för att se extra information för det. Ta bort det teckensnitt som följer med etiketten Duplicate typeface .
Du kan också hämta ovanstående Lösningsalternativ via teckensnittets högerklick-meny (genom att klicka på Lösa dubbletter ) eller Redigera- menyn (genom att välja Sök efter aktiverade dubbletter ).
6. Hitta dåliga eller ogiltiga teckensnitt
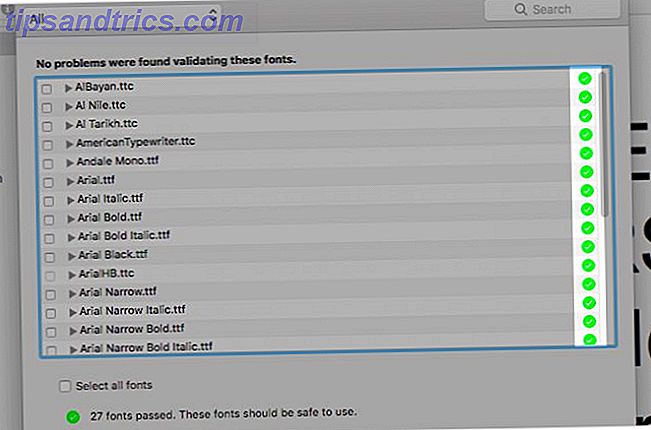
Korrupta teckensnitt kan resultera i oregelbundet macOS-beteende och även orsaka att applikationer kraschar ofta. För att åtgärda sådana problem kan du ta bort det aktuella tecknet eller installera om det med en ny fil.
Om du behöver ta reda på om ett visst teckensnitt är skyldige bakom en felaktig ansökan, kan du få ett skriftbokstest om teckensnittet har gått dåligt. För att göra det, välj teckensnittet i appen Font Book och klicka på alternativet Validera teckensnitt i dess snabbmeny eller på Arkiv- menyn.
Appen berättar sedan om teckensnittet är säkert att använda genom att visa ett grönt väljmärke bredvid det. Korrupta teckensnitt får en röd X. Om du vill ta bort teckensnitt som är markerade som korrupta markerar du kryssrutan och klickar på knappen Ta bort kontrollerad längst ned i fönstret.
Du behöver inte validera teckensnitt en i taget. Du kan välja flera teckensnitt i ett bibliotek och validera dem alla samtidigt.
7. Kopiera teckensnitt till en annan Mac
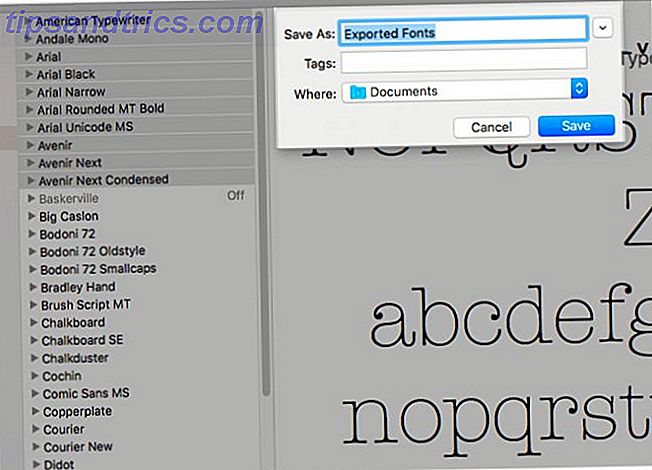
Du kan flytta teckensnitt, samlingar och bibliotek mellan Mac-datorer genom att exportera dem till en mapp först. Välj ett eller flera teckensnitt i Font Book på Mac som du vill kopiera typsnitt från. Använd sedan alternativet Arkiv> Exportera teckensnitt för att skicka motsvarande filer till en valfri mapp.
Om du väljer ett bibliotek eller en samling i sidofältet visas exportalternativet på Arkiv- menyn som Export Collection .
När du har kopierat den exporterade mappen till den andra Macen öppnar du dess Font Book-app. Där väljer du biblioteket eller samlingen där du vill importera teckensnitt och sedan på Arkiv> Lägg till teckensnitt för att installera teckensnitt.
Det finns mer att skriva i bok än att installera teckensnitt
Det är sant, några av de bästa Mac-programmen kommer förinstallerade En komplett guide till standard Mac Apps och vad de gör en komplett guide till standard Mac Apps och vad de gör Din Mac levereras med många appar för alla typer av uppgifter, men du kan fortfarande vara förvirrad av vad de gör eller om du faktiskt behöver några av dem Läs mer. Och Font Book faller definitivt i den kategorin. Har du alltid ignorerat den här appen eller bara öppnat den av misstag? Det kan vara dags att skjuta upp appen nu och upptäcka hur användbar det kan vara!