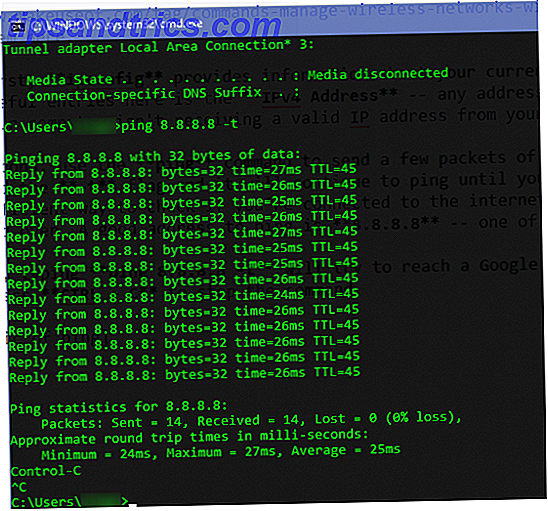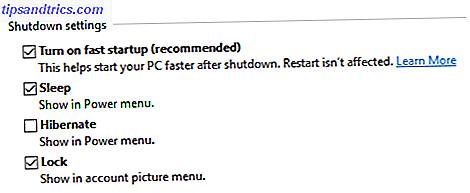Om en 18, 4-tums tablett låter enorm, beror det på det. Samsung Galaxy View har en större skärm än de flesta bärbara datorer, och ändå är det en Android-tablett.
På många sätt är det här en unik enhet. Förutom den enorma storleken har den också ett inbyggt stativ som alltid är ute - vilket betyder att det inte är något som Samsungs andra tunna tabletter - och ett handtag för att bära runt.
Förvirrad än? Låt oss titta närmare på denna tablett och se om det har någon praktisk mening.
Specifikationer
- Pris: $ 550 från Amazon
- Mått: 451, 8 mm x 275, 8 mm x 11, 9 mm (17, 79 tum x 10, 86 tum x 0, 47in)
- Vikt: 2, 65 kg (5, 84 lb)
- Skärm: 18, 4 "1080p display
- Processor: Octa-core 1.6Ghz Exynos 7580
- RAM: 4GB
- Minne: 32GB
- Batteri: 5 700mAh
- Kamera: 2.1MP f / 2.2 framåtvänd kamera
- Operativsystem: Android 5.1 Lollipop med TouchWiz-överlagring
- Extra: MicroSD-kortplats
Samsung IT SM-T670NZKAXAR Samsung Galaxy View 32GB Android 18.4 "Wi-Fi Tablet Computer (Svart) Samsung IT SM-T670NZKAXAR Samsung Galaxy View 32GB Android 18.4" Wi-Fi Tablet Computer (Svart) Köp nu På Amazon
Hårdvara
Samsung Galaxy View är till skillnad från alla Android-enheter som jag någonsin har använt tidigare, så det är lite svårt att beskriva. Tabletten är tunna längs botten och toppen, även om den har en sorts bump på baksidan ungefär två tredjedelar av vägen uppåt. Stativet hänger på den bumpen, så om toppen av stativet är spolad med tabletten (och magnetiskt hålls där), ligger bottnen bort från tabletten - och vice versa. Det finns inget sätt att helt kollapsa stativet.

Ovan kan du se tabletten i sitt visningsmodus. Med tabletten uppbyggd så här är det lätt att titta på filmer eller tv-program - även om skärmens vinkel inte kan justeras.
Om du plockar upp enheten och trycker ner på stativets nedre del (vilket kräver lite arbete tack vare magneterna som håller den på plats), kommer den övre delen av stativet att stiga ut medan underdelen är spola med enheten.

Du kan se det här läget - låt oss kalla det skrivläge - visat ovan. Detta läge gör det enkelt att vila tabletten på en plan yta som ett skrivbord eller ett varv och avlägsna med lätthet. Med alla skärm fastigheter här är det faktiskt ganska bekväm att skriva på.

Det finns ett handtag längs toppen för att hämta detta djur runt. Det kan låta löjligt att införliva ett handtag i en tablett, men Galaxy View skulle vara irriterande att bära runt med två händer annars.

Material-vis, du tittar på mycket plast här. Bortsett från framsidan, vilket är uppenbarligen glas, är View hela plast hela tiden. Baksidan av själva tabletten - som du nästan aldrig ser på grund av stativet - är en matt, slät plast. Stativet har en fin texturerad effekt som inte lockar fingeravtryck, så jag klagar inte.

När det gäller knappar och ingångar hittar du en grundläggande strömknapp och volymknappskombination längst upp till vänster på enheten. I nedre högra hörnet hittar du en hörlursuttag, en microUSB-port och en egen laddningsport (eftersom den här är för stor för laddning via microUSB).
Det finns också en plats för ett microSD-kort diskret placerat under stativet på undersidan. Till vänster och höger om stödet finns två högtalare som erbjuder lite imponerande och högt ljud. Trots att de är bakåtvända, känns det som att stativet fungerar för att återspegla ljudet på dig, som de som gör självhögtalare. Gör dina egna Smartphone-högtalare - MakeUseOf-test Gör dina egna Smartphone-högtalare - MakeUseOf-test Den genomsnittliga smartphonehögtalaren är en förolämpning mot en audiophiles öron. Dålig kvalitet, låg volym och brist på bas kan förstöra ljudet. Eftersom dessa högtalare är inbyggda är det inte ett enkelt sätt att ... Läs mer.

Även om de flesta av Samsungs enheter har en fysisk hemknapp med kapacitiva Back and Multitasking-tangenter, visar Visch alla fysiska knappar för programvarutangenter som vi kommer att diskutera mer i nästa avsnitt.
Det finns också en framåtvänd kamera på surfplattan, men ingen bakåtvänd kamera. Den enskilda kameran skottar 2MP bilder och kan spela in i 1080p, och jag kan bekräfta att det fungerar bra för Skyping, även om bilderna inte är det tydligaste vid den låga upplösningen.
programvara
Touchwiz, Samsungs Android-hud Android Skins Förklarade: Hur ändrar hårdvaruleverantörer Stock Android? Android Skins Förklarade: Hur ändrar hårdvara tillverkare Stock Android? Hårdvara beslutsfattare gillar att ta Android och morph det till något som är helt eget, men är detta en bra eller en dålig sak? Ta en titt och jämför dessa olika Android skinn. Läs mer, är älskad av många och hatade av förmodligen ännu mer. Medan det brukade vara överdriven med funktioner för att vara överväldigande överväldigande har Samsung gjort det bra i att skala tillbaka det de senaste åren. Det finns några Samsung-specifika funktioner och appar Ersätt Samsung Apps med dessa bättre alternativ Ersätt Samsung Apps med dessa bättre alternativ Oavsett om du har en Samsung-enhet och vill undvika de inbyggda programmen, eller vill du bara ha några av de coola Samsung-funktionerna, Det här är appar som du ska kolla in. Läs mer som folk älskar, som split-screen och flytande fönsterläge.
Medan lagret Android bara tillåter att en app öppnas i taget tillåter Galaxy-vyn att använda två appar sida vid sida. Få Samsungs Multi Window-funktion på vilken Android-enhet som helst. Få Samsungs Multi Window-funktion på vilken Android-enhet som helst. Alla nya Samsung Galaxy-enheter kommer med Multi Window, en fantastisk funktion som låter dig köra flera appar samtidigt. Men hur får du det här på en icke-Samsung-enhet? Läs mer, samt att ha andra appar öppna i ett flytande fönster Mer än bara widgets - En titt på 3 användbara Floating Android Apps Mer än bara widgets - En titt på 3 användbara Floating Android Apps Om du trodde att du har flera Windows öppna på din Android Enheten kräver att du använder någon speciell enhet, tänk igen. Läs mer . Med så mycket skärmutrymme att leka med, är båda dessa lägen uppskattade mycket, men öppna dem är en liten disk intuitiv.

För att gå in i split-skärmsläge måste du trycka på multitasking-knappen längst ner och sedan trycka på ikonen dubbelrektangel på appen som du vill öppna till vänster. Inte alla appar stödjer split-skärmsläge, så om du inte ser ikonen är du otur.

Då ska den appen öppna i vänster sida och ett rutnät med skärmkompatibla appar ska visas till höger. Välj en, och du är avstängd. En blå rektangel kommer att beskriva vilket fönster du för närvarande arbetar med, och du kan justera storleken på de två programmen genom att skjuta cirkeln i mitten.

För flytande fönsterläge finns det flera sätt att komma åt det. Om du trycker på multitasking-knappen kan du trycka på och hålla fast på vilken app som helst (om du inte håller fast, kommer du att svepa appen bort, rensa den från RAM) och dra sedan den på skärmen för att öppna den i ett flytande fönster .
Om du redan har en app (eller två) öppen kan du ta den i flytande fönsterläge genom att dra in från det övre vänstra hörnet.

Flytande fönster har en cirkel längst upp som har samma alternativ som cirkeln mellan två skärm-appar. De inåtklämda pilarna minimerar appen till en flytande bubbla som påminner om Facebooks Chat Heads Chat Heads & Stickers - Kolla in de nya funktionerna på Facebook Messenger [Weekly Facebook Tips] Chat Heads & Stickers - Kolla in de nya funktionerna på Facebook Messenger [Weekly Facebook Tips] Har du redan märkt de senaste funktionerna i Facebook-chatt på IOS och Facebook Messenger på Android? Innan Facebook-hemmet släpptes fick Facebooks chattprogram en uppdatering som inkluderade Chatt Heads och ... Läs mer. De utåt klämande pilarna utökar appen för att ta upp hela skärmen.
Den fasta rektangeln över den prickade konturen av en rektangel med ett finger poking det (wow, vilken ikon) används för att kopiera information enkelt från en app till en annan.
Men vänta, det finns mer. Ta tag på en flytande ikon och dra den över till längst till vänster eller längst till höger om skärmen och en blå rektangel kommer att visas över hälften av skärmen. Släpp den flytande ikonen och den kommer att uppta den halvan av skärmen (ungefär som Snap-funktionen på Windows. Hur man gör ett fönster som snäpper i Windows 10. Mindre irriterande med en tweak. Hur man gör ett fönster som snäpper i Windows 10. Mindre irriterande med en Tweak När du Snap ett fönster till sidan av din skärm, Windows visar automatiskt andra appar som du kan snäppa till den andra sidan. Om du inte gillar den här prompten, så här stänger du av den. Läs mer).
Om du redan har en app öppen, kan du öppna multitaskingspanelen och trycka på och hålla fast på vilken app som helst, dra sedan den längst till vänster eller längst till höger för att öppna den i skärmsläge bredvid din redan öppna app .

Om du använder någon app i helskärmsläge (även om flytande appar öppnas ovanför), får du ett skärmtangentbord (ovan) som till och med har en nummerknapp till höger. Men om du använder appar i delat skärmläge får du ett mycket mindre popup-tangentbord som du kan dra runt på skärmen (nedan).

Har du allt det? Ja, jag heller inte. Självfallet är funktionerna användbara, men inte mycket intuitiva. Det tar lite att leka med att använda den, och för att vara ärlig, befinner jag mig fortfarande i att kämpa med det.

Den enda andra stora förändringen är tillsättningen av ett par nya knappar i navigeringsfältet. Mellan Multitasking och Home är en knapp som ser ut som en TV och tar dig till en skärm med stora plattor av populära medieapps. Detta är faktiskt inbyggt i stock launcher - svep höger, och du kommer tillbaka hemma. Det verkar dumt att ha den här knappen inbyggd och ej flyttbar när du bara kan öppna apperna från den vanliga startaren.
Utöver det kan du inte ändra någon av plattorna, och de verkar välja appar baserat på din plats. Jag är i Frankrike, vilket betyder att min skärm var befolkade med franska appar som Gulli, Allocine och FranceTVPluzz - men eftersom mitt Play Store-konto är baserat i USA kunde jag inte ens ladda ner de flesta av dessa appar. Så nu är jag fast med verkligen lätt att komma åt plattor till appar som jag inte kan ladda ner.

Det finns också en annan borttagbar knapp i navigeringsfältet, men den här är långt bort till vänster och öppnar Family Square-appen, där du ska lämna anteckningar till olika familjemedlemmar - eftersom tanken är att hela ditt hushåll är dela den här tabletten.
Prestanda & Använda Apps
Kort sagt, du behöver inte oroa dig för prestanda här. Jag använde Viewen i flera timmar rakt och hade aldrig några problem med lag. Apps öppnade smidigt och sprang smidigt.
Gaming, jag kunde dock inte döma, eftersom den inbyggda S Console- appen kräver att en Bluetooth-controller ska spela. Det här är inte precis en tablett du kan hämta och luta runt för att spela racingspel - det är något du vilar framför dig som du spelar med en kontroller.
Grundläggande spel fungerar självklart, men om de är spel som är avsedda att spelas i stående läge, kommer du att få en obekväm miniporträttversion av appen i mitten av din skärm - eftersom denna tablett aldrig roterar till porträttläge. Faktum är att alla porträttens enda app - som Instagram eller Snapchat - öppnas så.
Många andra appar är bara extremt besvärliga att använda på den gigantiska skärmen. Twitter ser konstigt ut när allt är så brett, är Facebook Messenger svårt att använda när dina mottagna meddelanden ligger så långt ifrån dina skickade meddelanden, och på YouTube-fliken Trending visas videominiatyrer så breda som på skärmen.
Vissa appar verkar inte ens ha sina ikoner på ett korrekt sätt. Facebook, Facebook Messenger och Instagram ser alla ut som mycket pixelerade i applådan.
Andra appar beter sig inte korrekt i split-skärmsläge, som Twitter, vilket blir oanvändbart genom att försöka hålla alltför mycket vitt utrymme på sidorna, men komprimerar alla tweets till ett område bara några få pixlar i mitten.
Batteri-liv

När den inte används, förbrukar Galaxy View nästan inget batteri alls, vilket är trevligt om du bara lämnar det runt i vardagsrummet för alla i huset att använda 4 tips för att dela en tablett med flera personer 4 tips för delning en tablett med flera personer Så du vill dela en tablett mellan din familj eller rumskamrater - här gör du det för en mycket lättare process. Läs mer .

Även efter strömmande visar i några timmar (döm inte mig, du har gjort det också), var Viewen fortfarande chugging längs. Jag lyckades 6 timmars skärmtid under 3 dagar. Jag är inte säker på hur du ska bedöma batteriets livslängd för en enhet som aldrig är avsedd att lämna ditt hus - eftersom det alltid är nära en laddare - men jag blev verkligen inte besviken.
Ska du köpa den?
Så är det faktiskt realistiskt att sitta och använda detta 5lb, 18 "monster? Jag hittade faktiskt inte storleken för att vara en stor avskräckande. Handtaget gör att Galaxy View lätt kan luta sig runt, och det är roligt att faktiskt använda.
Sammantaget var jag nöjd med att använda Galaxy View. De få app quirks var generellt försumbar, och jag gillade multi-tasking funktioner och den stora skärmen. Det är verkligen ett nytt koncept, men fortfarande funktionellt.
Nu, om du bara bor själv eller reser ofta, är det inte exakt perfekt. Det bästa fallet jag kan se för att använda View är en familj som vill ha något att dela med.
Vår dom av Samsung Galaxy View :Om du vill att en enhet bara ska lämna huset för att titta på media och surfa på Internet, kan Galaxy View definitivt fungera för dig. Men för att du ska få jobb eller för att resa, vill du ha något mindre och lättare.8 10
Skicka dina produkter till granskning. Kontakta James Bruce för ytterligare information.