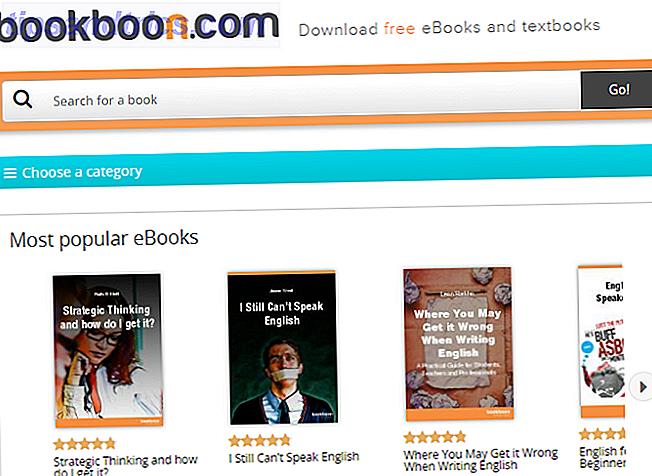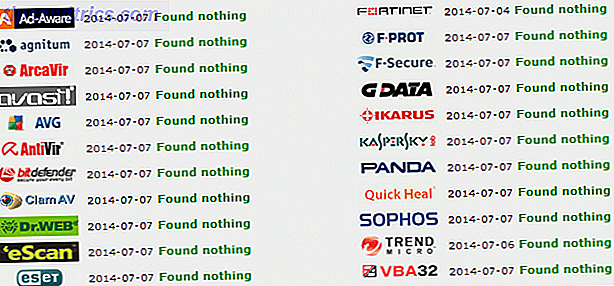Du använder inte din Start-meny Windows 10 Startmeny fungerar inte? Så här fixar du det! Windows 10 Startmeny Fungerar inte? Så här fixar du det! Startar din Windows 10 Startmeny inte? Vi hjälper dig att felsöka och åtgärda det. Läs mer mycket, gör du?
Förutom den lediga sökningen efter ett program, gör de flesta användare inte. I stället förblir det diskret inuti Windows-gränssnittet, för att aldrig uppfylla sin fulla potential. Det är tills nu! Läs vidare för att aktivera din Start-meny till ett enda arkiv för nästan vad som helst som du behöver veta från datorn.
Om du aldrig har ändrat din startmeny tidigare läser du grunderna i Windows 10 Startmeny-anpassning här 6 sätt att hacka och anpassa Windows 10 Start-menyn 6 sätt att hämta och anpassa startmenyn Windows 10 Startmenyn Windows 10 kombinerar klassiska element med moderna plattor. Kakel kan lägga mycket kreativ frihet. Vi ger dig tips och avslöjar tricks för att anpassa hela Start-menyn till dina inställningar. Läs mer .
1. Voice-Enabled Assistant
Första saker först möjliggöra Cortana. Med tiden har Microsoft utvecklat Cortana 6 coolaste saker du kan kontrollera med Cortana i Windows 10 6 Coolaste saker du kan styra med Cortana i Windows 10 Cortana kan hjälpa dig att gå handsfree på Windows 10. Du kan låta henne söka dina filer och webb, göra beräkningar eller dra upp väderprognosen. Här täcker vi några av hennes kallare färdigheter. Läs mer för att bli ganska användbart Windows-verktyg, helt användbart från din Start-meny. Du kan inte förstå fullständig användning av Startmenyn utan Cortana, så aktivera den genom att klicka på Start-menyn, skriva cortana och välja inställningarna för Cortana & Search .
Från att skicka påminnelser för att titta på Office på Netflix är Cortana inte längre en Windows 10-frill. Det utformar sig för att vara ett verkligt imponerande program som teoretiskt kan skicka ett mail, planera en påminnelse, hitta riktningar, skriva en anteckning, skicka ett SMS, identifiera en låt, konvertera valutakurser och sätt ett alarm utan att skriva en nyckel.
Du behöver inte använda Cortana, men det lägger definitivt till en annan dimension till din typiska startmeny. Jag har inte ens börjat iterera alla nya intressanta funktioner som Microsoft planerar att packa in i Cortana, så prova det själv.
2. Mapp och program arrangör
Människor ser högt och lågt för sätt att organisera sina program. Aktivitetsfältet Ändra din Windows Aktivitetsfält ska vara vertikal. Det här är varför din Windows Aktivitetsfält ska vara vertikal. Det här är därför Standardinställningen för Windows Aktivitetsfält ligger längst ner på skärmen. Men en vertikal Aktivitetsfält kan vara bättre för dig. Låt oss ta reda på varför. Läs mer, dockningar från tredje part, tapeter och mappar kan bara göra så mycket. Varför inte lägga alla de mest använda programmen i din arsenal direkt på din Startmeny? Det tar bara några minuter, och kommer definitivt spara mycket tid spåra ner de viktiga programmen och filerna.
För att stifta ett program eller en mapp högerklickar du på ämnet i din File Explorer och väljer Pin to Start .
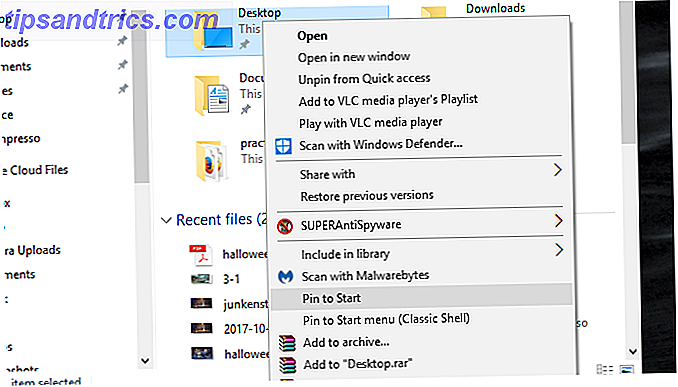
När du har placerat din kakel kan du musen över det lilla standardrummet något ovanför plattan. Klicka på detta utrymme, och du kommer att kunna namnge din kakel kategori. Detta kommer att fungera för både program och mappar tillsammans med drivikoner.

Du kan också ändra storlek på dina ikoner genom att högerklicka på ikonerna, mousa över Ändra storlek och välja din storlek. Det här låter dig skapa mindre ikoner, vilket kommer att krympa plattan och bara visa ikonen istället.

Ta dig tid att placera dina mest värdefulla mappar och program på din Start-meny. När du gör det kommer du inte ångra det.
3. Väder- och nyhetsprognoser
Jag vet inte om dig, men min morgonrutin förändras aldrig: drick lite kaffe, kolla vädret och läs nyheterna. Nu behöver du dock inte sitta igenom paneldammen för de viktiga bitarna av nyheter längre.
Gå till Windows Store och hämta ett väderprogram tillsammans med några nyhetsprogram. Jag har valt Weather-applikationen för väder, till exempel. När du har laddat ner din ansökan högerklickar du på listan i Start-menyn och väljer Pin till Start . När du ser programmet i din Start-meny, högerklickar du på rutan och väljer Ändra storlek för att lägga till eller subtrahera utrymme från programmet. Högerklicka sedan på programmet igen och välj Mer och välj sedan Live Tile Tile för att få tidbittext om dagens högsta historia.

Det är det, nu har du nyheterna och vädret varje morgon smäller dab på din Start-meny.
4. Spellådan
Om du sätter dina spel direkt på din dator, förbi inte bara Pesky Start-menysökningar, utan också en estetiskt tilltalande meny. För att lägga till dina spel, Steam-spel specifikt, på din Start-meny, är det lika enkelt som att ladda ner Steam Tiles-programmet från Windows Store .

När du först anger programmet, ange ditt Steam ID i den angivna ingången och välj Uppdatera . Ditt Steam-spel laddas automatiskt in i programmet.

Tänk på att det här inte kommer att fungera för alla spel på din dator - bara de spel som är kopplade till ditt Steam-konto. Om du vill lägga till startmenyplattor för något spel eller program som finns på din dator, gå till följande artikel för att lära dig hur du skapar egna Startmenyplattor Hur man skapar anpassade startmenyplattor i Windows 10 Hur man skapar anpassad start Menyplattor i Windows 10 Windows 10 är sylt fylld med anpassningsalternativ, men vissa funktioner försummas. Gilla Start-menyn. Vi hjälper dig att göra din vanliga Windows 10 Start-meny till en skarp och vacker kommandokonsol! Läs mer .
5. Kalender och Anteckningar Taker
Ibland vill du bara ha allt du behöver göra för den dag som lagts ut för dig. Startmenyn kan göra det. Du behöver bara stifta några applikationer, nämligen: Mail, Kalender, Larm och Klocka och Snips. Alla, förutom Snips, bör vara tillgängliga på din dator som standard.

Precis som det behöver du inte hantera flera applikationer samtidigt för att visa dina viktigaste dagliga program. Med Live Tiles aktiverad kan du även se texten i dina anteckningar, e-postmeddelanden och kalenderposter. 5 Kalenderhantering och schemaläggningsverktyg för året. 5 Kalenderhantering och schemaläggningsverktyg för året. Håll dig över allt i ditt schema. Här är fem gratis verktyg som kan vara särskilt användbara för att hålla din kalender i ordning. Läs mer för att hålla reda på vad som planeras framåt med ett tangentbordsklick!
6. Fullskärms Startmeny
Nu när du vet hur du använder vad Startmenyn har att erbjuda, kan du använda den på hela skärmen för att skapa en kommandokonsol av olika slag. Det är också mycket enkelt att göra. Klicka på din Start-meny och skriv in start . Välj sedan alternativet Startinställningar och välj alternativet Använd start fullskärm till På i följande fönster.

Det är allt! Nu när du klickar på Start-knappen eller väljer Windows-tangenten på tangentbordet kan du se din Start-meny i komplett 1080p (eller vad din upplösning kan vara).
Självklart fungerar den här funktionen bättre med pekskärmsgränssnitt än annars. Men när du väl har populärt din Start-meny med användbara applikationer, mappar och spelplattor blir startmenyn i fullskärmen en andra natur.
Ser ut som verktyget är tillbaka på menyn!
Låt inte din startmeny gå i spill. Efter några minuters konfiguration kan du hämta några välbehövliga verktyg till din Start-meny. Efter att du har ställt in det, glöm det och njut av verktyget som din gång ignorerades. Startmenyn De 7 bästa Windows-menyn Alternativ och byten De 7 bästa Windows-menyn Alternativ och ersättningar Startmenyn för Windows 10 är en bra förbättring jämfört med Windows 8, men du kan göra det ännu bättre. Här är de bästa verktygen för att arbeta runt eller ersätta Start-menyn. Läs mer har att erbjuda!
Hur har du anpassat din startmeny? Vilka andra Windows 10-funktioner vill du använda mer? Låt oss veta i kommentarerna nedan!
Bildkredit: Kues / Depositphotos