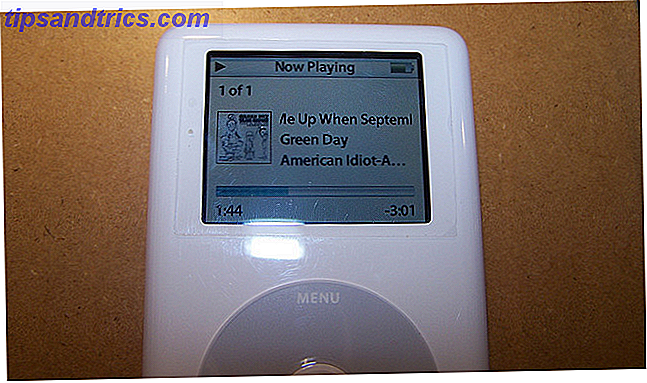Tror du att vi skulle ha slutat med Fantasiens serie Thrones-spel om George RR Martin hade dödat sin arkaiska WordStar 4.0?
Och tog Microsoft Word i stället?
Det här är bara en fantasi, för att vi förenar produktivitet med de gemensamma verktygen vi använder dagligen. Det finns mycket bättre verktyg för upphovsmän än Microsoft Word. Scrivener (vår Scrivener recension Din guide till Scrivener Din guide till Scrivener Läs mer) kan vara ett bättre verktyg för författare. LaTeX kan ta kronan för akademiker. För allmännan är det mångsidigheten i Word som betyder något när han klockar in på sitt kontor.
Microsoft Word är lika lämpligt som dess användare. Som vi har sett kan du även använda den för att skapa flödesdiagrammer. Hur man skapar fantastiska flödesdiagram med Microsoft Word. Hur man skapar fantastiska flödesdiagram med Microsoft Word. Används med fantasi kan flödesdiagram förenkla både ditt arbete eller ditt liv. Varför inte prova några flödesscheman med ett av de enklaste verktygen till hands - Microsoft Word. Läs mer och mindmaps Hur man bygger en Mind Map i Microsoft Word Hur man bygger en Mind Map i Microsoft Word Den genomsnittliga personen har tusentals tankar varje dag. Våra brainstorms är sällan strategiska. En Mind Map hjälper dig att fånga en röra av tankar och ta dem i ordning. Vi visar dig hur. Läs mer . Denna omkoppling kräver att du känner din väg runt Office-paketet. Steg upp till plattan och sväng med de tio enkla Microsoft Word-hackarna.
Microsoft Office Safe Mode
Du kan alltid starta Microsoft Word i Säkert läge. En av de vanligaste användningarna är att inaktivera ett Word-tillägg som uppträder felaktigt. Du kan även använda Säkert läge för att undertrycka eventuella anpassningar som gjorts till programmet. Personligen använder jag den när jag behöver ta skärmdumpar av standardordet istället för min anpassade skärm.
Starta i Säkert läge är enkelt: håll ner CTRL-tangenten och starta Word genom att dubbelklicka på knappen för programmet. Håll CTRL-tangenten intryckt tills dialogrutan Säkert läge visas. Ett snabbare sätt är att skriva winword /safe i rutan Windows Run.
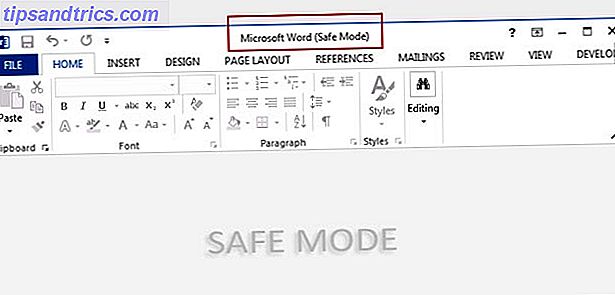
För att lämna Säkert läge, avsluta Word och öppna sedan Word igen som du normalt gör.
Inaktivera startskärmen
Startskärmen kan vara en irritation för vanliga Word-användare. Men oroa dig inte för att inaktivera det är en sekundär affär. Gå till Ribbon> File> Options> General .
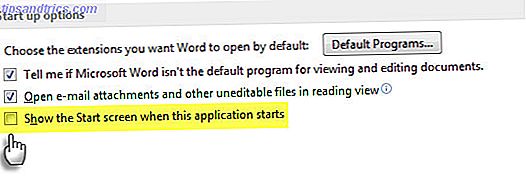
Under Starta alternativ, klicka för att ta bort kontrollen bredvid Visa startskärmen när programmet startar . Klicka på OK.
Touch / Mouse Mode för mer exakta kranar
Stora fingrar och en touch-aktiverad skärm - det är ett recept på några katastrofala kranar. Word 2013 erbjuder en pekskärm / musknapp som gör det möjligt att arbeta på pekskärmsskärmar mycket enklare genom att förstora knapparna och öka avståndet mellan dem. Byt läge genom att följa stegen nedan.
Klicka på rullgardinsmenyn till höger om snabbåtkomstverktygsfältet och välj Touch / Mouse Mode från listan.
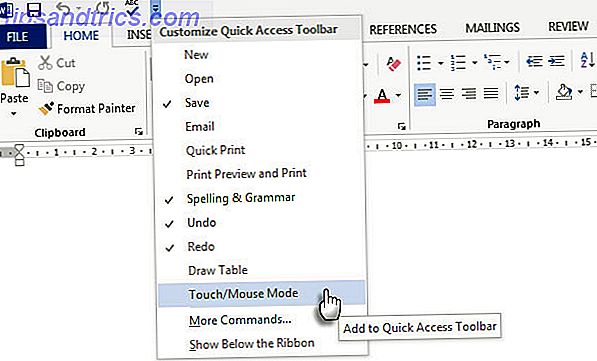
När knapptryck / musknappen visas på verktygsfältet Snabbåtkomst klickar du på den lilla pilen bredvid den för att välja mellan beredningsläget och musläget .
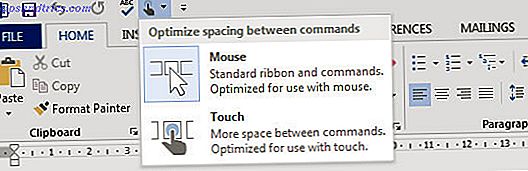
Välja Touch Mode expanderar bandet och gör tappning enklare. Ju bättre Ribbon-synlighet är också användbart för äldre användare.
Salvage "Lost" Documents
Höger av fladdermusen borde du veta hur man återställer en osparad Word-fil. Hur man återställer ett obesvarat Microsoft Word 2010-dokument på en sekund. Hur återställer man ett unsaved Microsoft Word 2010-dokument på en sekund. Kunde en Windows-krasch eller strömavbrott nix ett Microsoft Office dokument dig arbetade på? Kanske stängde du av misstag ett olagrat dokument. Vi visar dig hur du återställer utkastet och återställer ditt arbete. Läs mer eller spara en skadad Office-fil Åtkomst och återställ korrupta kontorsfiler med dessa tips. Få åtkomst till och återställ korrupta kontorsfiler med dessa tips. Ditt viktiga dokument är skadat och du har ingen säkerhetskopia? Inte allt är förlorat! Du kan försöka reparera filen eller hitta en säkerhetskopia som du inte visste att du hade. Läs mer . Som en sista dikenhet bör du också lägga till Recover Text från någon filmetod till livräddare. Recover Text från Any File Converter hjälper till att extrahera den råa texten från vilken fil som helst. Observera att detta skiljer sig från funktionen Öppna och reparera . Det bästa är att filen inte behöver vara ett Word-dokument.
Gå till Arkiv> Öppna . Markera den skadade filen och öppna kommandot Recover Text from Any File i listrutan Filtyp bredvid textrutan Filnamn.
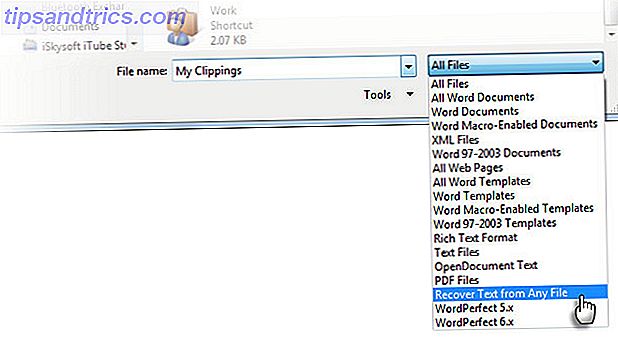
Du borde kunna hämta formatlösa data i ASCII. Grafik, fält, ritningsobjekt och så vidare konverteras inte. Rubriker, sidfot, fotnoter, slutnoter och fälttext återställs som enkel text. Den här metoden är begränsad till dokument i Word 97-2003-formatet (det fungerar inte på .docx eller .dotx-filer - men det finns en lösning för det).
Välj mellan onlinehjälp vs offlinehjälp
Som standard förutsätter Word att du vill ta hjälp online när du fastnar. Det kan lätt visa sig vara irriterande när du inte är online eller i en långsam anslutning. Trots att hjälphanteringshanteringen är mycket bredare jämfört med den lokala Word-hjälpen. Tvinga Word för att visa de grundläggande grundläggande Hjälpfilerna som är lagrade i din dator med en enkel strömbrytare.
Tryck på F1 för att visa Hjälp-skärmen och klicka på rullgardinsmenyn bredvid Word Hjälp. Välj Word Hjälp från datorn .
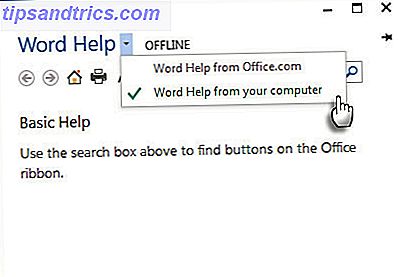
Observera att du alltid kan peka på hjälpskärmen högst upp i dokumentet och fortsätta arbeta när du tittar på anvisningarna på hjälpskärmen.
Kopiera och klistra in text utan att trycka på urklippet
Här är ett vanligt dagligt scenario. Du kopierade en stor mängd data från Excel och det väntar på urklippet för en enkel klistra in i Word. Men vänta - du måste också flytta eller kopiera en annan text först. Här är en enkel metod som sparar dig från att skriva över vad som finns på urklippet.
Markera den del av dokumentet du vill flytta eller kopiera till den nya platsen. Håll det markerat. Navigera sedan till platsen i ditt dokument till var du vill flytta eller kopiera texten. Klicka inte här, än.
- För att flytta texten: Tryck på CTRL- tangenten och högerklicka på den nya platsen. Alternativt trycker du på F2 > Flytta till platsen> Tryck på Enter .
- Kopiera texten: Tryck CTRL + SHIFT och högerklicka på den nya platsen. Alternativt trycker du på SHIFT + F2 > Flytta till platsen> Tryck på Enter .
Nu kan du göra den vanliga kopieringspastarutinen för att få utklippstavla data i ditt dokument.
Detta är bara ett av de många sätten att kopiera och klistra in innehåll. En effektiv kopipasta rutin är det enklaste sättet att vara mer tidseffektivt i Microsoft Word.
En mer kraftfull Urklipp med Spike
Vi fortsätter att förbättra våra kopieringspastavanor med en lite känd funktion som heter Spike . Till skillnad från Clipboard-sändningen, kan Spike hjälpa dig att samla data från flera punkter i ett Word-dokument och sedan klistra in allt innehåll till en annan plats i det dokumentet eller till en annan Word-fil eller till ett annat program.
Att använda Spike är ett snabbt sätt att skapa listor med text som samlats in från olika delar av ett dokument. Till exempel: Du måste skapa en sammanfattning av alla huvudpunkter i slutet eller början av ditt dokument.
Markera texten och tryck CTRL + F3 . Detta flyttar informationen till Spike.
Obs! Om du vill kopiera text istället för att flytta den, tryck omedelbart CTRL + Z (Ångra). Detta återställer den raderade texten, men påverkar inte kopian av den som redan lagrats i Spike.
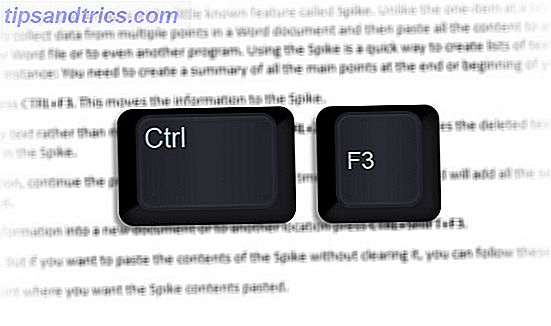
För att samla in mer information, fortsätt processen med CTRL + F3 så många gånger du vill. Word lägger till all den markerade texten på det som redan finns i Spike.
Om du vill klistra in den samlade informationen i ett nytt dokument eller till ett annat läge trycker du på CTRL + SHIFT + F3 .
Spiken är nu tom. Men om du vill klistra in innehållet i Spike utan att rensa det, kan du följa dessa steg:
- Placera infogningspunkten där du vill att Spike-innehållet klistras in.
- Typ Spike .
- Tryck på F3 .
Spike är en AutoText-post. Så länge du inte torkar den tom med Ctrl + Shift + F3 genvägen, behålls innehållet även när du stänger Word eller startar om Windows.
Här är en videoförklaring från YouTube:
Ta bort dubbla utrymmen
Som redaktör och författare är dubbla utrymmen ett av mina grejer för husdjur. Dubbelrum är archaiska och de borde inte existera efter perioder. Det borde vara ett enda utrymme - ALLTID. Med Sök och Ersätt kan du byta alla instanser av dubbla mellanslag till enstaka.
Välj all text i dokumentet. Öppna Sök och ersätt från navigationsfönstret ( Visa> Visa> Navigationspanel ) eller tryck CTRL + H. Placera markören i fältet Sök vilket, tryck sedan mellanslagstangenten två gånger för att infoga två mellanslag. Placera markören i fältet Ersätt med, och tryck sedan på mellanslagstangenten en gång.
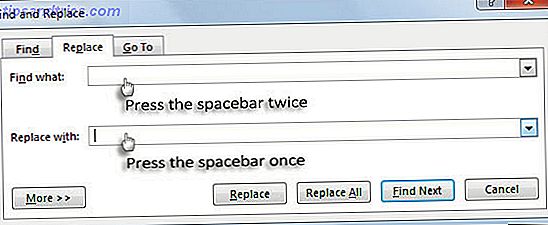
Klicka på Ersätt alla för att radera alla dubbelrum.
Använd Stående och Liggande i samma dokument
Det här är en gammal tips, men en bra. Ibland tycker jag att det går att använda stående och liggande orientering i samma dokument för att rymma större diagram, diagram eller tidslinjediagram. Det kan också vara ett större bord eller breda illustrationer. Att använda samma inriktning hjälper till att undvika att skapa ett extra dokument för att rymma det bredare innehållet.
Välj de sidor eller stycken som du vill ändra till stående eller liggande orientering.
Gå till Sidlayout> Sidinställningar > Klicka på Marginaler och välj Anpassade marginaler .
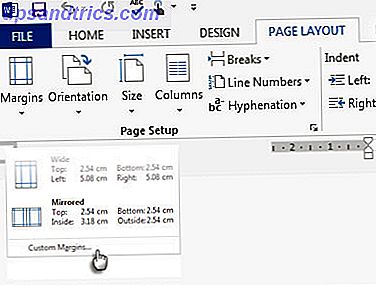
På fliken Marginaler klickar du på Stående eller Liggande .
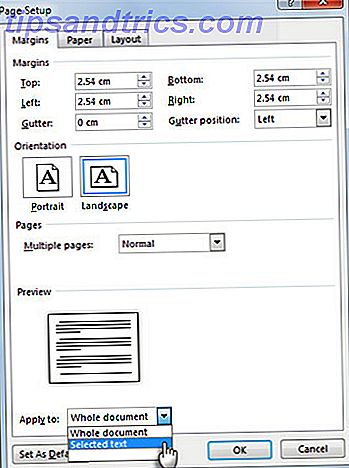
Klicka på Markerad text i listan Tillämpa.
Word använder sektionsavbrott för att ge den valda texten sin orientering. Så, om du väljer en del av texten på en sida (men inte hela sidan) placerar Word den valda texten på sin egen sida och den omgivande texten på separata sidor.
Hämta den fullständiga listan över alla ordkommandon
Du kan inte hitta användningen för de dunkla listkommandon i din dagliga användning av Word. Men den här enkla men kraftfulla funktionen kan vara ett utmärkt sätt att utöka din Word-kunskap. Detta kommando skapar ett nytt Word-dokument med en fullständig lista över Word-kommandon. Du kan spara detta Word-dokument och söka igenom det för att förstå användningen av kommandon du inte känner till.
Gå till Arkiv> Alternativ> Anpassa band . Under Huvudflikar- listan, kolla Utvecklare för att visa den på bandet. Klicka på OK. Gå sedan till fliken> Utvecklar-fliken> Kodgrupp> Makroer och i dialogrutan Makroner, skriv ListCommands .
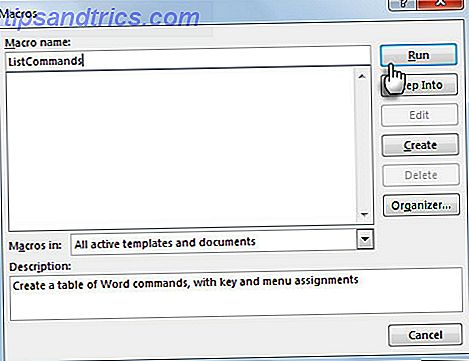
Klicka på Kör . Detta gör att dialogrutan Listkommandon visas.
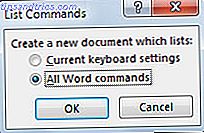
För att lista alla kommandon klickar du på Alla ordkommandon och klickar sedan på OK. Word skapar ett nytt dokument med alla kommandon som läggs ut i ett snyggt bord. De tre kolumnhuvudena är - Kommandonamn, Modifierare och Nyckel.
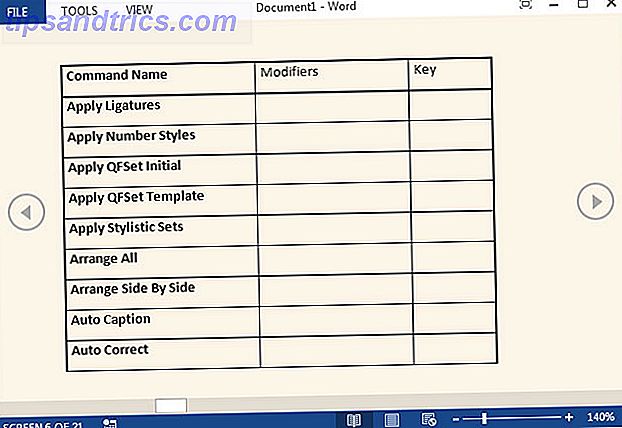
Du kan gå igenom den alfabetiska listan och se de kommandon du inte förstår eller kontrollera efter kommandon som var i äldre versioner av Word. Som ett Word-dokument kan hela listan sökas. Jag tycker personligen att bläddra igenom listan bekvämare än att borra ner dialogrutan Anpassa band. Prova det i läsläge.
Detta är inte det sista ordet alls!
Den avancerade dialogrutan under Word Options har enbart 150 kommandon. Det är en ledtråd i utsträckningen av inlärningskurvan med Microsoft Word. Men insatsen är värt det för att Word har gjort våra liv enklare 10 Dolda Microsoft Word-funktioner som gör ditt liv enklare 10 Dolda Microsoft Word-funktioner som gör ditt liv enklare Microsoft Word är bedrägligt enkelt. Du mår bra så länge du brinner upp ett dokument och skriver bara in. Men Microsoft Word skulle inte vara den schweiziska kniven det är utan dess produktiva egenskaper. Läs mer under de senaste trettio åren. Så, låt oss fortsätta utforska djupet i denna produktivitetsprogramvara och hitta sätt att använda det bättre. Det är där du kommer in.
Visste du om något av ovanstående tips? Berätta för oss ditt favoritordstips. Det kan vara så enkelt som SHIFT + F3 eller så komplicerat som en VBA-kod. Vi är alla öron!

![Hur fungerar en digital kamera? [Teknologi förklarad]](https://www.tipsandtrics.com/img/technology-explained/825/how-does-digital-camera-work.jpg)