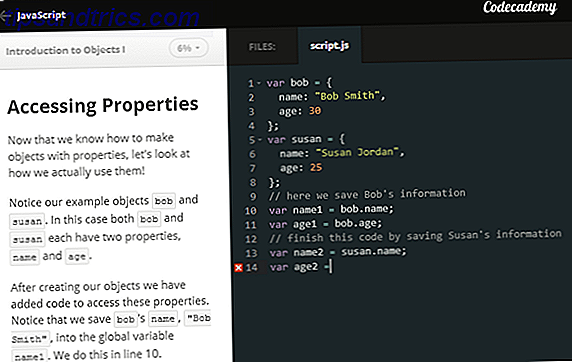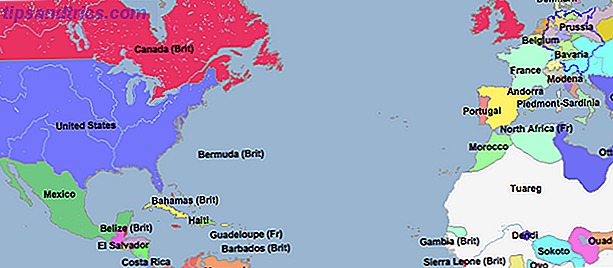Det efterlängtade Dropbox-pappret är här - ja, den offentliga beta ändå. Vi måste erkänna att det verkar bra på ytan. Men är det? Låt oss gräva djupare och ta reda på vad som är likt om papper och vad som inte är.
1. Diskret gränssnitt och Markdown Support
Papper är supervitt och super rent. Det är det första du märker om det. Det enda viktiga elementet på skärmen är verktygsfältet på toppen. Formateringsalternativ och andra knappar dyker upp endast vid behov. Till exempel när du markerar lite text eller flyttar markören till början eller slutet av en rad.
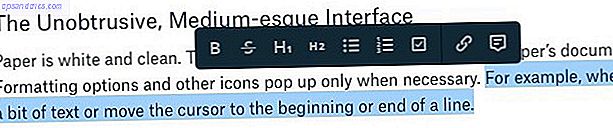
Om du finner den starka vitheten på sidan off-putting, det finns inget du kan göra åt det. Den goda nyheten är att det inte finns mycket att komma i vägen för dina ord. Du klickar bara på knappen Skapa ny doc (ikonen + längst upp till höger) och börjar skriva. Papper autospar allt du skriver, och det stöder Markdown Learning Markdown: Skriv för webben, Snabbare Learning Markdown: Skriv för webben, Snabbare Markdown är det bästa sättet att skriva i vanlig text men skapa fortfarande komplexa dokument. Till skillnad från HTML eller LaTex är Markdown enkelt att lära sig. Läs mer, som vi älskar.
Jag hittade knappen Skapa ny doc irriterande efter en punkt. Varje gång jag nådde för verktygsfältet, slutade jag med att klicka på den här knappen instinktivt och skapa ett tomt dokument efter det andra.

Varför formateringsverktygsfältet inte har kursiv och underlättningsalternativ är ett mysterium för mig. Du måste falla tillbaka på tangentbordsgenvägar för att kursivera (Ctrl + I) och understryka (Ctrl + U) text.
Förresten, det dokument vi just skisserade är inte det du ser varje gång du startar Paper. Dokumentsektionen är. Den visar en lista med dina senaste dokument i ett flikformat. Klicka på en av dessa filer för att redigera den.
I dokumentvy kan du byta flikar för att visa dokument som skapats av dig, delas med dig eller arkiverade dokument. Sidpanelen i det här avsnittet låter dig komma åt dina mappar och stjärnprotokoll.
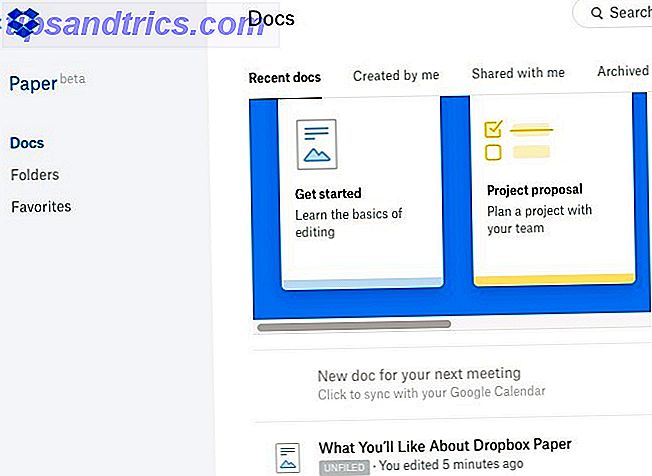
2. Rich Media Support
Inbäddning av riktigt innehåll är lika enkelt som att klistra in länken på lämplig plats i dokumentet. Det betyder att du nu kan punktera text med GIF, tweets, videor och så vidare. Papper stöder innehåll från vanliga populära tjänster som YouTube, Twitter, Pinterest och Facebook. Ta bort den klistrade länken när det inbäddade mediet visas.
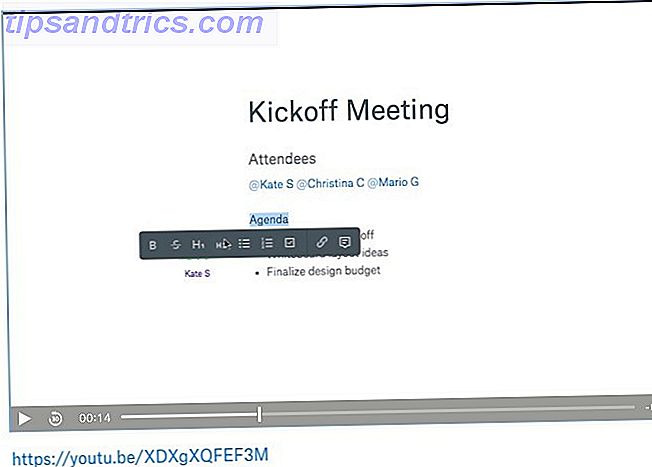
3. Snabb lägg till alternativ för filer, checklistor, kod
Se den "+" -ikonen som visas när du svävar i den vänstra kanten av ett stycke? Det låter dig lägga till element som Dropbox-filer, delare, checklistor och till och med kodblock till dokumentet.

Dessutom kan du också lägga till tabeller från den här snabbverktygsfältet. Vi uppskattar att tweaking-borden är så smidig och intuitiv.
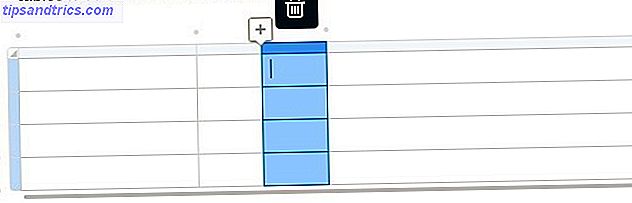
Eftersom checklistor är ett alternativ är det praktiskt att lägga till att göra listor eller uppgifter till alla dina dokument. Om du vill tilldela en eller flera personer en viss uppgift, kan du @mention dem bredvid uppgiften.
Vill du lägga till en länk till en av dina Dropbox-filer när du är mitt i skrivning? Du behöver inte hämta "snabb tillägg" verktygsfältet för att göra det. Skriv "+" och börja skriva namnet på filen. Du kan sedan välja den från listan Autofullständig som visas. Tryck på Enter för att infoga en länk till den filen där.
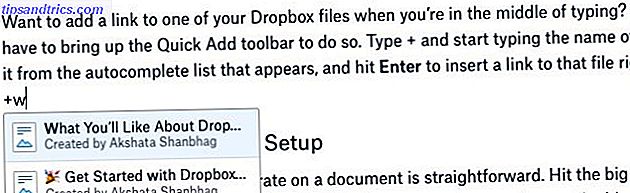
4. Vackra bildgallerier
Till att börja med har Dropbox gjort det enkelt att lägga till en bild (eller tio!) Till ditt pappersdokument. Du drar bara och släpper bilden där du vill att den ska visas. Klicka på bilden och du får några anpassningsalternativ. Markera den och tryck på Radera för att göra bilden bort.
Här är den intressanta delen: När du lägger till flera bilder ordnar papper dem i ett snyggt galleri där. Om du vill radera någon bild från uppsättningen, fortsätt - du behöver inte oroa dig för att förstöra hur galleriet ser ut. Papper kommer att omorganisera bilderna för att hålla galleriet så inbjudande som någonsin. Jag hade problem med att lägga till porträttstorlek på papper. De skulle bara inte dyka upp.

Självklart kommer gallerierna bara att vara lika vackra som de bilder du lägger till dem, så du kanske vill arbeta med att göra dina bilder perfekta 13 Tips för att snabbt förbättra dina foton 13 Tips för att snabbt förbättra dina foton Bra bilder och dåliga foton är inte bestämd av kameror men av fotografer. Här är 13 tips som snabbt förbättrar dina foton. Läs mer .
5. Enkel sammansättning
För att bjuda in gruppmedlemmar att samarbeta i ett dokument, tryck på den stora blåa Share- knappen i verktygsfältet. Detta ger dig en popup-låda där du kan bjuda in personer som använder sina e-postadresser. Leta efter den lilla länkinställningslänken i den här rutan. Det gör att du kan tweak dokumentbehörigheter, dvs vem som kan komma åt dokumentet och om de kan redigera det eller bara kommentera det.
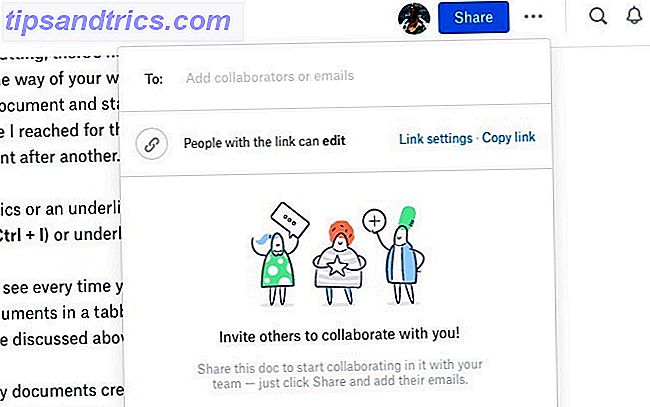
Kommentera är också enkelt. När du svävar över den högra kanten av punkterna visas en talbubbla. Klicka på den för att hämta kommentarfältet och skriv bort.
Hitta text-bara kommentarer för tråkigt eller inte uttrycksfullt nog? Papper förstår ditt dilemma, och låter dig lägga till emoji och söta animerade klistermärken för att uppleva saker.
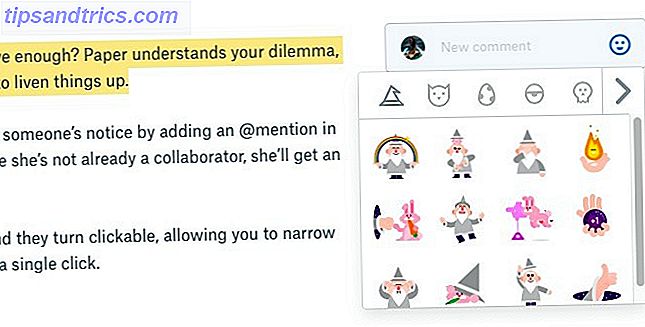
Du kan ta med någon specifik del av ett dokument till någons uppsägning genom att lämna en @mention där. Detta meddelar den personen och skickar henne en inbjudan att gå med om hon inte redan är en samarbetspartner. Om du själv har fått en inbjudan kan du förhandsgranska dokumentet, men kan inte redigera eller kommentera det om du inte loggar in på Dropbox.
#hashtags fungerar också i papper. Använd dem i något dokument och de blir klickbara, så att du kan begränsa pappersdokument som innehåller den hashtag med ett enda klick.
6. Fullständig textsökning
Med Papers sökmekanism kan du söka efter ett dokument baserat på nyckelord som finns i titeln eller var som helst i texten som den innehåller. Du kan också filtrera dokument baserat på författarens namn. Leta efter förstoringsglasikonen i verktygsfältet för att starta en sökning.
7. Tangentbordsgenvägar
Papper har ett anständigt antal kortkommandon. Du hittar dem listade i avsnittet Tangentbordsgenvägar gömda bakom ? ikonen längst ner till höger i något dokument.
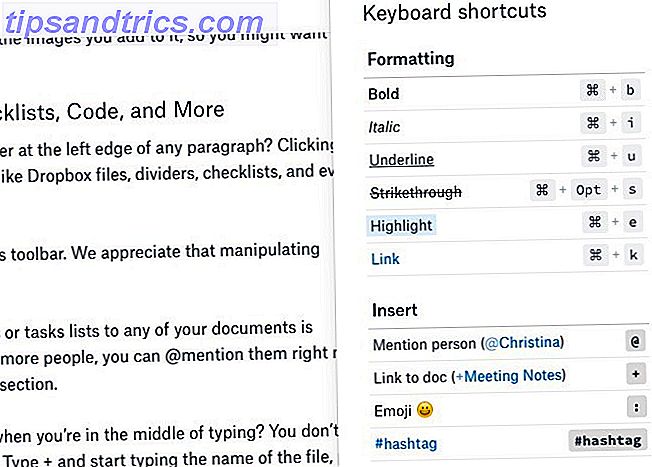
Du kanske redan är bekant med formaterings- och Markdown-genvägarna. Ta dig tid att lära dig dem för att redigera och kommentera. Det hjälper dig att flyga genom dokumentredigering utan att hoppa fram och tillbaka mellan musen och tangentbordet.
På en sidnot kan du också utforska kortkommandon i andra webbapplikationer Tangentbordsgenvägar du inte använder i dina favoritwebapps Tangentbordsgenvägar du inte använder i dina favoritwebapplikationer Tangentbordsgenvägar är inte bara för stationära appar : dina favoritwebapps använder dem också. Från Gmail till Trello, från Facebook till Twitter, är det enklaste sättet att göra allt snabbare genom att lära snabbtangenter. Läs mer .
8. Enkla spårningsrevisioner
Papper gör att dokumentversionering enkelt. Klicka på ikonen Mer (tre punkter) bredvid Share- knappen i verktygsfältet och välj Visa historik från rullgardinsmenyn som visas. Detta visar ett popup-fönster där du kan se alla ändringar som gjorts i dokumentet samt kommentarhistoriken.
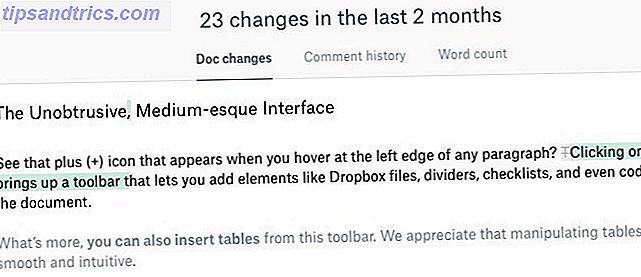
Om det är ordräkningen som du letar efter hittar du också det alternativet på rullgardinsmenyn Fler .
Att spåra ändringar som gjorts i ett dokument av varje samarbetspartner kan bli röriga. Papper kommer förbi detta problem genom att lägga till tillskrivning till textutdrag där så krävs. Författarens namn visas till vänster om texten han har bidragit till, även om han har klistrat in den från andra håll.
9. Smärtfri sektionsnavigering
Dokument, särskilt de som går vidare till sidor och sidor, kan vara en smärta att navigera. Med papper behöver du inte slösa tid på att rulla upp och ner för att hitta den sektion du letar efter. Håll musen över skärmens vänstra kant och ett sidofält med ett index glider ut. Klicka på någon av rubrikerna eller underrubrikerna i den listan och av dig går du till den sektionen. Praktisk!
Indexet på svävar på vänster sida av @dropbox papper är slick? mycket subtila. Tog mig ett tag för att upptäcka det ... pic.twitter.com/d1CvbSp8io
- John Canelis (@ jcanelis) september 2, 2016
10. Obegränsade dokument, obegränsat versionshistorik
Något som inte gnager bort i din Dropbox-lagring är bra, eller hur? Pappersdokument räknas inte mot lagringsgränsen, så du kan skapa ett antal av dem. Oavsett vilken Dropbox planerar du är på, går dokumenthistoriken tillbaka hela vägen till när du först skapade dokumentet.
Naturligtvis kan vi inte garantera att Dropbox inte kommer att lägga ett lock på antalet dokument och / eller versioner i framtiden.
11. Enkel växling mellan arbets- och personalkonton
När Dropbox introducerade lagen för ett tag sedan gav det dig möjlighet att para ditt arbetskonto med ditt personliga Dropbox-konto. Om du har gjort det kan du växla mellan dina arbets- och personalkonton för att använda papper. För att komma åt det här alternativet, öppna Dropbox Paper och klicka på den lilla vänstra pilen längst upp till vänster på sidan (bredvid Dropbox-logotypen). Det tar dig till aktivitetsflödet där du kan se alternativen Arbete och Personlig längst ner på sidofältet.
Okej, det är ganska trevligt att kunna se både mitt jobb och personliga @Dropbox-konton i samma gränssnitt.
- (((Area Man))) (@xwordy) 8 december 2015
Vad saknas från Dropbox Paper?
Vi vet alla att det inte finns något sådant som en felfri app eller tjänst, så låt oss se var papper kan gå bättre. Men kom ihåg, det här är betaversionen vi pratar om. Så du måste klippa det lite slarv om du stöter på buggar, saknade element och inte så bra utövade funktioner.
Den mest uppenbara nackdelen med Papper är bristen på offline-support. Om du råkar förlora din internetuppkoppling mitt i arbetet med ett pappersdokument kan du inte redigera det längre tills du är online igen. Du kan inte komma åt dina pappersdokument från Dropbox på skrivbordet. Du måste komma åt papper på webben.
DOCX och MD är enda filformat som är tillgängliga för export av dokument. Det är oklart huruvida andra viktiga format som PDF och HTML kommer att framträda i den slutliga versionen av papper.
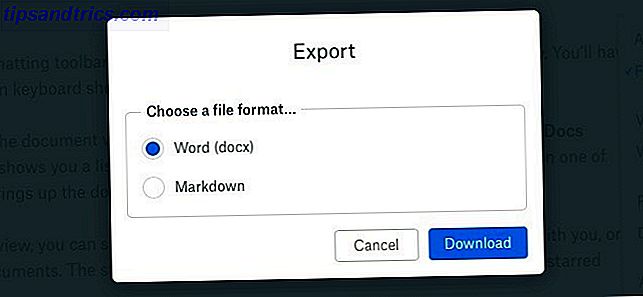
Om du ser fram emot att lägga till anpassade teckensnitt och sådant kommer du att bli besviken. Jag är finaktig om typsnitt anpassning i dokumentredigeringsappar, men för en gång har bristen på alternativ inte stört mig.
Fler rubrikalternativ skulle ha varit praktiska. Just nu har du bara H1 och H2- rubriker, både på formateringsverktygsfältet och i kortkommandon. Du kan lägga till H3- rubriker med föregående text med Markdown-syntaxen ###, men du kan inte gå lägre än H3 .
Om det är lättare att lägga till Google Docs-tillägg till Google Docs-tillägg för studenter: Dessa 5 hjälper dig att skriva en papper Google Docs lägger till-ons för studenter: Dessa 5 hjälper dig skriva ett pappersordbehandling för studenter har länge varit domän i Microsoft Word, men den senaste versionen av tillägg gör Google Docs till ett tilltalande gratisalternativ. Läs mer har bortskämt dig, du kanske mumlar lite om att papperet inte kommer med några tillägg. Det integrerar dock med din Google Kalender.
Dropbox Paper vs Google Docs
När vi tänker på onlineverktyg för samarbetsredigering 10+ Samarbetsverktyg utan registrering kan du använda inom 10 sekunder 10+ Samtalsverktyg som du inte kan registrera dig om 10 sekunder Samarbete på nätet kan spara både dig och ditt team både tid och pengar. Samarbeta snabbt kan spara lite mer. Dessa verktyg är redo att gå när du är. Ingen registrering krävs. Läs mer, det robusta Google Docs är ofta det första alternativet som kommer att tänka på. Så ja, det är naturligt att jämföra dokument och papper. Med tanke på dess minimalistiska tillvägagångssätt är det Papper som saknas i dessa jämförelser. Men det beror på vår uppfattning och förväntningar snarare än några faktiska begränsningar av papper. Jag, för en, älskar den renare och enklare inställningen av papper.
Vi kan behöva skjuta upp dokument och papper mot varandra för att bestämma vilket som är det bättre valet för olika människor. Låt oss spara den diskussionen ännu en gång och vänta på att papper ska förlora sin beta-tagg först.
Kommer papper att gå vägen för brevlåda och karusell?
Det är ingen tid att döma på Papers öde när det inte ens är av beta än, men någon måste ta itu med elefanten i rummet. Ja, papper är bra. Men det var Mailbox (förvärvat från orkester) och karusell - två Dropbox-verktyg som nu är döda.
Jag skulle gärna ge Dropbox Paper ett försök, men jag är så rädd att de också stänger ner den vid någon tidpunkt och alla mina saker är borta. Skulle jag oroa mig?
- TobiasVanSchneider? (@ vanschneider) 14 september 2016
Det är svårt att undra om du kommer att kryptera för att hitta ännu ett redigerings- / noteringsverktyg, kanske bara ett år eller två från och med nu om du hoppar över till papper. Vi skulle vilja tro att det inte kommer att hända, baserat på Dropboxs nuvarande utförande av papper och pappers potential. Men om du föredrar att vänta och titta även efter att Dropbox kommer ut av beta, förstår vi säkert. Vi uppmanar dig fortfarande att ge Papper en rättegångsperiod.
Medan du checkar ut papper kan du försöka med dessa mindre kända Dropbox-funktioner och tricks. 15 saker du inte visste att du kunde göra med Dropbox 15 saker du inte visste att du kunde göra med Dropbox Cloud-lagringstjänster har kommit och gått, men Dropbox är förmodligen den som varit här längst. Och nu har det uppat sitt spel med en mängd nya funktioner. Låt oss utforska. Läs mer också. Och var noga med att ladda ner Paper for Android och Paper for iOS!
Om du har några frågor om hur den här funktionen fungerar i papper eller så är Dropbox Hjälpcenter där du hittar svaren.
Har du testat Dropbox Paper beta? Vad får en tumme upp från dig? Vad får tummen ner? Dela dina första intryck med oss, du tidiga adoptrar. Om du inte har tagit Papper för en testkörning, berätta vad som håller dig tillbaka.