
Föreställ dig känslan om du tappade din Android-enhet och fann att den inte längre fungerar. Vad skulle du göra om du förlorade allt på din telefon? Du kan undvika denna mardröm genom att se till att säkerhetskopiera din Android till din dator.
Det finns flera sätt att göra detta beroende på vilken data på telefonen du vill säkerhetskopiera. Dina alternativ är att säkerhetskopiera endast foton, ta en "flash" -backup av din Android-telefon, använd en gratis tredjeparts backup-app eller vrid telefonen till en trådlös FTP-server.
Vi undersöker alla fyra alternativen. Bläddra igenom dem och använd det alternativ som är bäst för dig.
1. Google Photos: Easy Picture Backup
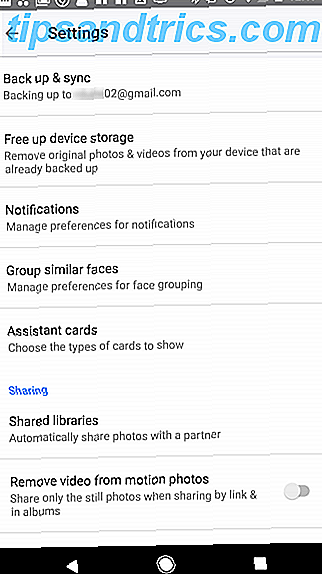


De flesta använder sin telefon för att ta bilder ofta. I många fall är bilder verkligen de enda data på din telefon du skulle bry sig om att förlora.
Om det här låter som du, finns det ett enkelt sätt att se till att varje foto du tar får säkerhetskopieras till molnet: Använda Google Foton.
Tack vare appens automatiska säkerhetskopiering och synkronisering laddar Google upp varje bild eller video du tar rätt till ditt Google Photos-konto. Om du ställer in det här och använder Google Foton på telefonen är det enkelt:
- Öppna Google Foton på din telefon eller installera det om du inte har det ännu.
- Tryck på menyikonen i övre vänstra hörnet och välj Inställningar .
- Klicka på säkerhetskopiera och synkronisera i inställningsmenyn.
- Aktivera växeln bredvid Säkerhetskopiera och synkronisera .
Du får också se alternativet för att aktivera foton och videoklipp under säkerhetskopiering av mobilen . Om du aktiverar det här kommer foton och videobackup att äga rum även när du inte är på Wi-Fi. Om du har en begränsad mobildataplan ska du förmodligen avaktivera det här alternativet.
För att se till att dessa bilder automatiskt säkerhetskopieras till din dator måste du installera Google Drive på datorn och logga in med ditt Google-konto.
När du har gjort det här besöker du Google Drive på webben. Logga in om det behövs, klicka på växeln och välj Inställningar och markera kryssrutan bredvid Skapa en Google Foton-mapp .

Högerklicka sedan på ikonen Google Drive i datorns systemfack. Klicka på menyn med tre punkter och välj alternativet Inställningar . På fliken Google Dator ska du se till att Google Photos- mappen är vald om du inte redan synkroniserar allt.

När synkroniseringen är klar visas Google Photos- mappen på datorn med samma foton som lagras i telefonen.

Dessa kommer att synkroniseras och uppdateras automatiskt.
Google Drive synkroniseringsfunktionen Google Drive kommer nu säkerhetskopiera och synkronisera dina filer Google Drive kommer nu att säkerhetskopiera och synkronisera dina filer Google ersätter Google Drive för PC och Mac med ett nytt verktyg som det kallar Backup och Sync. Detta gör att du kan säkerhetskopiera och synkronisera alla dina olika filer och mappar. Läs mer är faktiskt bra sätt att automatiskt säkerhetskopiera alla (eller alla) mappar på din smartphone. Eftersom dessa filer går tillbaka till molnet synkroniseras de automatiskt med mapparna på din dator.
Hämta: Google Foton (Gratis)
2. ROM Manager: Säkerhetskopiera allt för Root Users




Om du är oroad över att du förlorar alla dina anpassade telefoninställningar och den långa listan med appar som du har installerat, är ROM Manager definitivt vägen att gå.
Med ROM Manager kan du ta en säkerhetskopia av hela din Android-telefon Säkerhetskopiera din Android-telefon idag innan det är för sent Säkerhetskopiera din Android-telefon idag innan det är för sent Om du förlorade din telefon idag (eller den var stulen eller skadad) skulle Har du fortfarande alla dina foton, kontakter och data? Låt oss se till att allt är korrekt säkerhetskopierat. Läs mer . Om någonting någonsin går fel kan du bara blinka enheten med din säkerhetskopierade ROM.
Det är inte värt att notera vilken ROM Manager säkerhetskopierar, eftersom det säkerhetskopierar allt . Det låter dig också ta säkerhetskopior till ditt SD-kort automatiskt och ger en liten filserver som du kan ansluta till med din dator för att ladda ner säkerhetskopiorna.
Det här är en av de bästa metoderna för säkerhetskopiering av din Android-enhet, men det finns en fångst: det kräver också att du roterar din telefon. Om du inte känner dig bekväm med att göra det här, så vänder du dig bäst till ett annat alternativ.
Hämta: ROM Manager (Gratis, kräver root)
3. Säkerhetskopiera din mobil: För inställningar och Apps




Om du letar efter ett icke-rotfritt alternativ för att ladda ner din Android-data till en dator, är Backup Your Mobile ett riktigt bra val. Det har ett enkelt användargränssnitt där du kan välja allt du vill säkerhetskopiera.
De viktigaste punkterna är:
- Kontakter
- Systeminställningar
- Säkra inställningar
- Applikationslista
- Användarprogram
- SMS och samtalsloggar
Det finns några saker som programdata och Access Point Names (APN) som du inte kan säkerhetskopiera utan att rota din telefon.
Appen stöder följande molntjänster för att skicka dina säkerhetskopior till:
- Google Drive
- Dropbox
- OneDrive
- Orange Cloud
När dina data finns på dessa molntjänster kan du enkelt synkronisera dem med din dator för säker lagring av dina Android-säkerhetskopior.
Ladda ner: Säkerhetskopiera din mobil (gratis)
4. WiFi FTP-server: Kopiera vilken fil som helst trådlöst


Du kan alltid gå med det klassiska alternativet och säkerhetskopiera med en USB-kabel. Det här är en vanlig rekommendation för att säkerhetskopiera din Android-telefon till en dator.
Men varför skulle du använda en kabel i en värld som bygger på trådlös teknik? Du kan enkelt säkerhetskopiera din Android-enhet genom att installera Wi-Fi FTP Server-appen och konfigurera telefonen som en trådlös FTP-server.
Det är galet enkelt att använda. Klicka bara på Start- knappen, så visas IP-adressen för anslutning via FTP. Det inkluderar också portnummer och ID / lösenord.
Öppna sedan din favorit FTP-klient De 3 bästa gratis FTP-klienterna för Windows De 3 bästa fria FTP-klienterna för Windows FTP är en användbar fildelningsmetod och go-to-metoden för att ladda upp filer till en webbhotell. Här är de bästa FTP-klienterna du kan ta tag i gratis. Läs mer på din dator, som FileZilla, och anslut trådlöst till din Android-enhet.
När du ansluter ser du allt innehåll på telefonen i de två högra rutorna längst ner till höger i FileZilla. Du kan bläddra till vilken mapp som helst på din telefon och hämta dem till vilken plats som helst på datorn där du vill lagra dina Android-data.

Det här är det enklaste och snabbaste sättet att inte bara säkerhetskopiera, men få allt från din telefon och snabbt till din dator.
Hämta: Wi-Fi FTP-server (gratis)
Säkerhetskopiera din Android-enhet för sinnesfrid
Det är alltför lätt att ha en olycka med din telefon. En droppe på trottoaren eller en glida nära sinken, och det är spelet över. Detta kan resultera i timmar av bortkastad tid då du ställer in din nya telefon.
Men med en säkerhetskopiering innebär det regelbundet att när du har fått din ersättartelefon i handen kan du enkelt återställa den. Det kommer att bli som ingenting någonsin hände. Om du hellre vill säkerhetskopiera molnet än din dator, kolla in andra backup-lösningar för Android. Missa inte dina data: 5 Top Backup-lösningar för Android Missa inte dina data: 5 Top Backup-lösningar för Android Alla behöver säkerhetskopiera deras data om något händer med enheten. Skydda dig själv med dessa fantastiska backup-appar. Läs mer .



