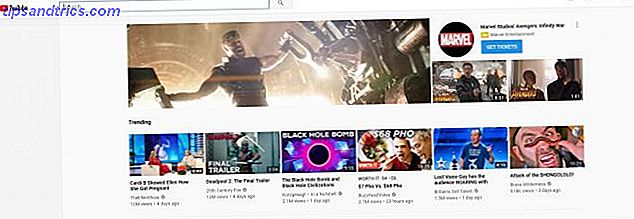Windows innehåller många filer och mappar som du inte verkligen behöver. Från dolda cacher 7 Dolda Windows Caches och hur du rensar dem 7 Dolda Windows Caches och hur du rensar dem Cachelagrade filer kan ta upp många byte. Medan dedikerade verktyg kan hjälpa dig att frigöra diskutrymme kan de inte rensa allt. Vi visar hur man manuellt släpper ut lagringsutrymme. Läs mer och gamla filer som du kan ta bort för att rensa utrymme Fritt diskutrymme genom att ta bort Windows.old-mappen Frigör diskutrymme genom att ta bort Windows.old Folder Windows förbereder en automatisk säkerhetskopiering innan du installerar om det. Windows.old-mappen innehåller användarprofiler och personliga filer. Så här återställer du data och tar bort mappen för att frigöra utrymme. Läs mer till filer som du faktiskt kan ta bort för att lösa problem, att veta vad som är säkert att ta bort kan vara utmanande.
Låt oss gå igenom några Windows-filer och mappar som är helt säkra att ta bort, och varför du kanske vill göra det. Observera att några av dessa mappar finns på skyddade platser, så var försiktig när du raderar dem.
1. Vilolägefilen
Ligger vid C: \ hiberfil.sys
Viloläge på din dator är som sovläget, men systemet sparar allt ditt öppna arbete till hårddisken och stänger sedan av. Du kan ta bort batteriet från din bärbara dator och stanna i viloläge i en vecka, börja sedan säkerhetskopiera och vara rätt där du slutade. Naturligtvis tar detta upp plats, vilket är vad viloläget är för.
Beroende på din hårddiskstorlek är vilolägefilen sannolikt flera gigabyte eller mer. Om du inte använder viloläge och vill inaktivera den kan du enkelt göra det via kommandotolken. Observera att du inte bara ska ta bort hiberfil.sys, eftersom Windows återskapar det igen.
Öppna ett kommandotolk (Admin) genom att högerklicka på Start-knappen. Skriv följande kommando för att inaktivera viloläge:
powercfg.exe /hibernate off Det är allt som krävs för att inaktivera viloläge. Windows ska ta bort hiberfil.sys på egen hand när du gör det här. Om du inte vill, ta bort det. Observera att inaktivering av viloläge också hindrar datorn från att använda snabbstart på Windows 10, vilket inte är mycket av en förlust eftersom det kan orsaka startproblem. 5 Tips för att fixa långsam uppstartstid i Windows 10 5 tips för att fixa långsam uppstartstid i Windows 10 Om din starttid för Windows 10 är långsam sedan årsdagen, är du inte ensam. Vi har sammanställt de vanligaste lösningarna för att snabbt kunna lösa problemet. Läs mer .
2. Temp-mappen
Ligger vid C: \ Windows \ Temp
Som du skulle gissa från namnet är Windows temporära filer inte viktiga utöver deras första användning. Filerna och mapparna inne innehåller information som Windows använde på en gång men behöver inte längre. Du kan besöka den här mappen och radera allt inne genom att trycka på Ctrl + A för att välja allt och sedan Ta bort . Windows kan ge dig ett fel om ett par saker när du gör det här - ignorera bara dem och rensa allt annat.
Min Windows temp mapp hade 16GB värde av crud i den. pic.twitter.com/iIO4w9Bjq2
- CHASE (@GIFChaseH) 15 december 2016
3. Papperskorgen
Ligger på skalet: RecycleBinFolder
Papperskorgen är inte riktigt en mapp, och det kan vara uppenbart för vissa människor, men vi inkluderar detta om vissa läsare inte är medvetna om det. När du tar bort en fil på ditt system skickar Windows den till papperskorgen. Det här är en speciell plats där borttagna filer sparas tills du permanent raderar dem eller återställer dem. Säkerhetskopiera tiden: 4 Verktyg och tips för att återställa raderade filer i Windows Slå tillbaka tid: 4 Verktyg och tips för att återställa raderade filer i Windows One of Windows ' största bristerna kan vara din räddning, om du någonsin oavsiktligt tar bort en viktig fil: Windows-filsystemet tar inte bort filer faktiskt. Innan de skrivs över kan raderade filer återställas. Läs mer . Om du inte kommer ihåg att tömma facket kan det finnas flera gigabyte gamla data kvar där.
Du kan komma åt papperskorgen genom genväg på skrivbordet. Om du inte har en, skriv skal: RecycleBinFolder i menyn Kör (tryck på Windows-tangenten + R) eller navigeringsfältet Filutforskare. En gång här ser du allt du har raderat nyligen. Du kan högerklicka på enskilda objekt och välja Ta bort för att permanent radera dem eller Återställ för att skicka filen tillbaka till dess ursprungliga plats. På bandet ovan ser du knappar för att tömma papperskorgen och återställ alla objekt .
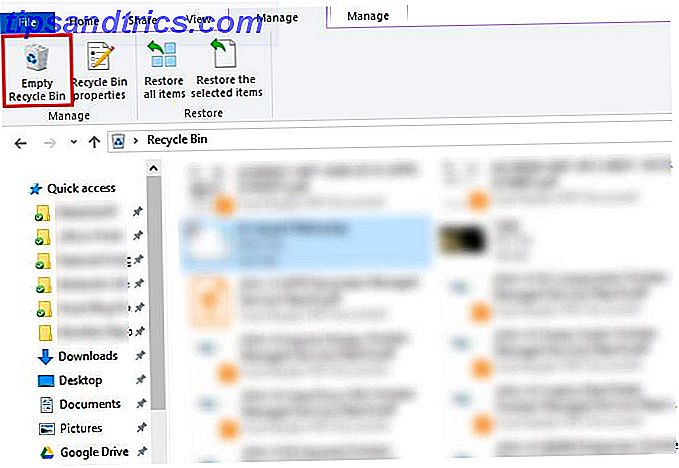
För att justera hur papperskorgen fungerar, klicka på Egenskaper för papperskorgen på bandet. Här kan du ändra den maximala storleken på binären, eller välj Flytta inte filer till papperskorgen . Detta raderar permanent artiklar och hoppar över binären helt (men raderar inte data direkt. Hur man säkert raderar filer från din hårddisk eller SSD i Windows Hur man säkert tar bort filer från din hårddisk eller SSD i Windows Visste du att filer aldrig faktiskt bli borttagen? Det är därför de kan återställas, av dig eller någon annan. Om det här gör att du känner dig obekväm, lär du hur du säkert tar bort filer. Läs mer). Vi rekommenderar inte det här eftersom papperskorgen ger dig en ny chans i händelse av ett misstag.
4. Windows.old-mappen
Ligger på C: \ Windows.old
När du uppgraderar din version av Windows (som du förmodligen gjorde när du installerade Windows 10), behåller ditt system en kopia av dina gamla Windows-filer som heter Windows.old . Den här mappen är i huvudsak allt som gjorde upp din gamla dator, hålls om något inte överfördes korrekt. I ett extremt scenario kan du använda den här mappen för att rulla tillbaka till en tidigare version av Windows 3 sätt att nedgradera Windows 10 och återställa till Windows 7 eller 8, 1 Obegränsat 3 sätt att nedgradera Windows 10 och återgå till Windows 7 eller 8, 1 Obestämt Du har antingen uppgraderad till Windows 10 för att säkra en gratis kopia eller uppgraderades kraftigt. Vi delar tre knep som hjälper dig att nedgradera nu eller senare och spara dig om din uppgradering misslyckades. Läs mer . Du kan också öppna mappen och ta några omedelbara filer om du behöver det.
Windows tar automatiskt bort den här mappen efter tio dagar (det var en gång 30 dagar Windows 10 återställningstid är bara 10 dagar nu! Windows 10 återställningstid är bara 10 dagar nu! Med årsdagen uppdatering har Microsoft förkortat hur länge du ska gå tillbaka till en tidigare version av Windows. Det här är vad du behöver veta. Läs mer), men du kan ta bort det själv om du är crunched for space. Det kommer inte att raderas om du försöker gå igenom Filutforskaren, skriv in Diskutrymme i Start-menyn och starta verktyget. Klicka på Rensa systemfiler längst ner i fönstret och låt verktyget göra en annan skanning. När det är klart, leta efter den tidigare Windows-installationen och ta bort den med hjälp av det här verktyget.
Det är uppenbart att avlägsna dessa filer gör det svårare att återhämta sig vid ett problem. Med uppdateringen av Windows 10 Creators kommer snart A Peek Into Windows 10 Creators Update En titt på Windows 10 Creators Update Microsoft tillkännagav bara nästa stora Windows 10-uppgradering. Skaparnas uppdatering kommer till 400 miljoner användare under våren 2017. Här är höjdpunkterna i onsdagens Windows 10-händelse. Läs mer, vi rekommenderar dig att hålla fast i den här mappen tills du är säker på att allt fungerar bra.
5. Nedladdade programfiler
Ligger i C: \ Windows \ Nedladdade programfiler
Den här mappens namn är lite förvirrande. Den innehåller faktiskt filer som används av Internet Explorer ActiveX-kontroller och Java-applets, så att om du använder samma funktion på en webbplats behöver du inte ladda ner den två gånger. Således är den här mappen väsentligen användbar - ActiveX är en extremt daterad teknik som är full av säkerhetshål och Java-appletar är sällsynta. Webben blev bara säkrare: Google Drops Support för Java Webben blev bara säkrare: Google Drops Support för Java när Java släpptes första gången 1995, det var revolutionerande. Men nu är det säkert att säga att Java har tappat sin glans, och Google håller på att släppa stöd för det i Chrome. Läs mer . ActiveX är exklusivt för Internet Explorer och du kommer antagligen bara att hitta den på gamla företags webbplatser. Hur man hämtar Internet Explorer 6 (om du verkligen behöver). Hur man hämtar Internet Explorer 6 (om du verkligen behöver). Det finns fortfarande vissa personer som använd Internet Explorer 6 till denna dag, och de har några giltiga skäl. Så här kan du använda den om du behöver. Läs mer idag.
De flesta hemmabrukare använder inte IE längre, än mindre ActiveX. Din nedladdade programfils mapp kanske redan är tom, men gärna rengöra innehållet om det inte är det.
Det bästa sättet att rengöra dessa mappar
Vi har nämnt flera objekt som du säkert kan ta bort, men det är inte det bästa sättet att ta bort det manuellt. Bortsett från att du spenderar tiden själv när det kan automatiseras, är det säkrare att låta ett verktyg göra dessa rengöringsmedel för dig. Detta undviker att du oavsiktligt tar bort filer som du behöver, eller stämmer med fel mappar.

Windows Disk Cleanup-verktyget har mycket på sitt eget lågutrymme? 5 Native Windows-verktyg för att frigöra lagringsutrymme med låg diskutrymme? 5 Native Windows-verktyg för att frigöra lagringsutrymme Ladda inte ett visst tredje partverktyg för att återvinna värdefullt diskutrymme! Windows har egna verktyg för jobbet och de är lätta att använda. Läs mer och är enkelt att använda. För mer kontroll kan en tredjeparts diskrening verktyg som CCleaner låta dig städa mer platser och erbjuder lite extra 6 CCleaner Tips och tricks för att effektivt rengöra datorn 6 CCleaner Tips och tricks för att effektivt rengöra datorn CCleaner är ett måste verktyg för varje Windows-användare, men använder du det effektivt? Här är sex fantastiska saker CCleaner kan göra det du kanske har missat. Läs mer också.
Vilka Windows-mappar raderar du?
Det tar lite att titta runt, men Windows rymmer mycket filer och mappar som inte behövs. Kom ihåg att din dator gör ett ganska bra jobb att hålla sig ren, så du behöver inte obsessivt ta bort innehållet i dessa mappar om du inte har tillräckligt mycket diskutrymme. Att köra Disk Cleanup-verktyget en eller två gånger i månaden kommer att göra mycket för att hålla cruften borta. Du har bättre saker att göra än micromanage din dators temporära filer.
För att fortsätta rengöra, kolla in vår steg-för-steg-guide för rengöring av din Windows 10-dator. Det bästa sättet att rengöra Windows 10: En steg-för-steg-guide Det bästa sättet att rengöra Windows 10: En steg-för-steg-guide om din Windows 10-dator behöver städning, här är verktygen och en steg-för-steg-process för att få det knäckt rent igen. Läs mer .
Vilka extra Windows-filer och mappar raderar du? Dela dina favoritanvändbara mappar med oss i kommentarerna!
Bildkrediter: designbydx / Shutterstock