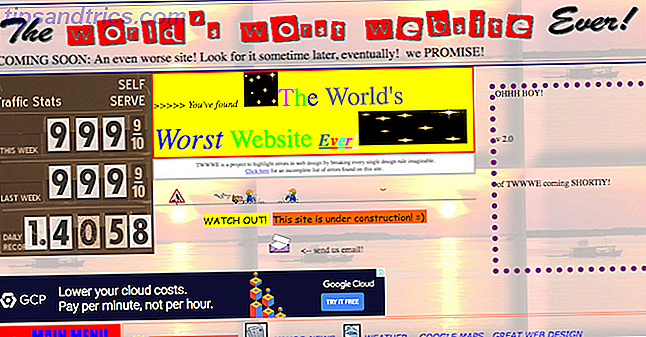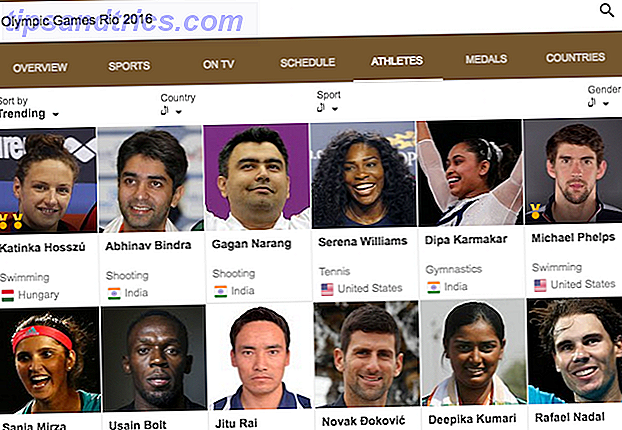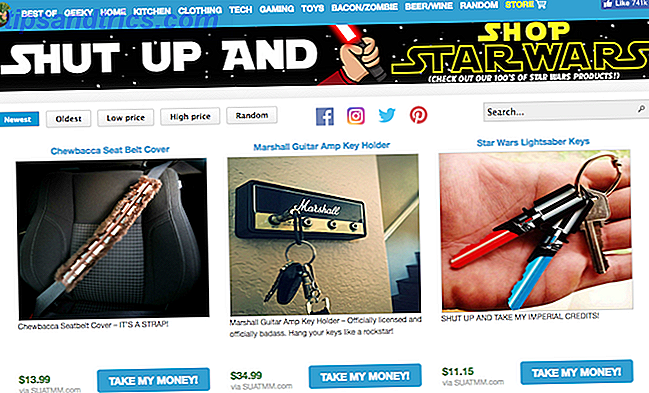Om du har varit Android-användare i flera år kanske du tror att du känner till menyn Android-inställningar inuti. Det är ju inte så att du oavsiktligt har förbisett ett bra alternativ, eller hur?
Tyvärr har du förmodligen förbisett något. Idag är Android-inställningsmenyn en sprudlande labyrint av meny och undermenyer. Det är svårt att hitta de mer dunkla alternativen.
Men vilka av de inställningar du har förbisedt är användbara, och som kan leva i fredlig dunkelhet? Låt oss ta reda på. (Beroende på enhetens tillverkare är vissa av dessa inställningar kanske inte tillgängliga.)
1. Skärmförstoring
Kommer du någonsin över en riktigt liten typsnitt eller liten bild medan du surfar på webben?
Om du använder en webbläsare på en stationär dator, är det enkelt att zooma in och ta en närmare titt. Och givetvis erbjuder Windows och MacOS både en robust uppsättning tillgänglighetsverktyg En kort guide till Windows 10 Tillgänglighetsverktyg En kort guide till Windows 10 Tillgänglighetsverktyg Oavsett om du kämpar med dålig syn eller vill utforska talkontroll, erbjuder Windows 10 massor av tillgänglighetsverktyg för att hjälpa dig. Vi visar dig var du ska hitta och hur du använder dem. Läs mer .
På mobil är det en annan historia. På vissa webbsidor kan du använda nypa-zoom-gesten, medan andra inte är kompatibla med funktionen. Det beror helt på hur webbplatsen är kodad.
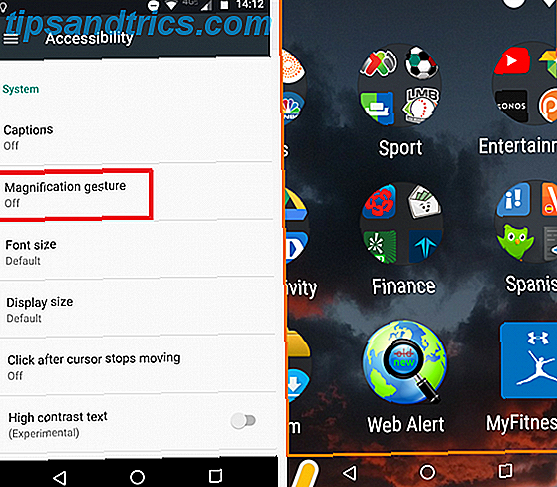
Android erbjuder en lösning. Öppna appen Inställningar och navigera till Tillgänglighet> System> Förstoringsböjning och skjut omkopplaren till På- läge.
När den är aktiverad trycker du på skärmen för att zooma in och navigera genom att dra två fingrar runt skärmen. Du kan justera zoomnivån genom att klämma fast. Triple-tap igen för att återgå till standardvyn.
Alternativt, trippel-tryck på skärmen och håll fingeret nedtryckt på den tredje kranen. Det kommer tillfälligt att zooma in skärmen tills du släpper ut fingret.
2. Invertera skärmfärger
Tillgänglighetmenyn erbjuder några andra användbara funktioner som vi ska titta på. För det första, låt oss kolla in hur du inverterar skärmens färger.
För personer med nedsatt syn har detta uppenbara fördelar. Men det är också användbart för alla andra.
Tänk bara hur många gånger du önskat att en app hade ett "mörkt" tema 14 Dark-Themed Android Apps för din AMOLED Smartphone 14 Dark-Themed Android Apps för din AMOLED-smartphone Om du har en Android-smarttelefon med en AMOLED-skärm bör du dra nytta av dessa fantastiska appar som bara råkar ha mörka teman. Läs mer ? Och hur många gånger har du givit dig ömma ögon eftersom du har använt en ljus skärm i ett mörkt rum? Visst finns det program från tredje part som kan ändra skärmens färgtemperatur De 5 bästa programmen för att hantera skärmens ljusstyrka på Android De 5 bästa programmen för att hantera skärmens ljusstyrka på Android Felaktiga inställningar för skärmens ljusstyrka kan orsaka ögon för belastning och trötthet. Det är därför du borde använda en av dessa Android-skärmljusstyrka-appar. Läs mer, men det här är ett lättanvänt inbyggt alternativ.

För att invertera Android-skärmen öppnar du appen Inställningar och går till Tillgänglighet> Visa> Färginversion . Skjut växeln till På- läget för att komma igång.
Att använda funktionen har ett par tillvägagångssätt. För det första kanske din enhet inte fungerar så effektivt. För det andra finns det ingen genväg - du måste gå in i menyn Inställningar varje gång du vill aktivera eller inaktivera inversionen.
3. Lägg till fler utskriftstjänster
Ibland är det användbart att kunna skriva ut ett dokument från din smartphone. Kanske har du glömt ett viktigt brev eller behöver skapa en kopia av ditt ID.
Google Cloud Print har länge varit en del av Android-operativsystemet. Trots att det är en långsiktig funktion känns tjänsten inte solid. Utskriftsjobb misslyckas ofta, och om du använder en gammal skrivare är det en noggrann process att lägga till den i appen.

Lyckligtvis kan du enkelt lägga till fler skrivare till dina enheter Google Cloud Print och alternativ för utskrift Googles Google Cloud Print och alternativ för utskrift på google Google Cloud Print kan du skriva ut från en avlägsen plats. Här visar vi dig också flera Google Cloud Print, alternativ för ditt skrivbord eller din mobila enhet. Läs mer . Plugins är tillgängliga från alla ledande tillverkare av skrivare, inklusive HP, Brother, Canon, Xerox och Epson. Det finns också några krypskrivare tredje part apps att välja mellan.
Om du vill lägga till ett skrivarinställningar går du till Inställningar> Utskrift> Lägg till tjänst . En lista över alla tillgängliga plugins visas. Om du vill lägga till en till din telefon trycker du på ikonen och klickar på Installera .
4. Gör lösenord synliga
Om du följer rätt säkerhetsetikett borde ditt lösenord vara långt Hur man skapar ett starkt lösenord som du inte kommer att glömma Hur man skapar ett starkt lösenord som du inte kommer att glömma Vet du hur man skapar och kommer ihåg ett bra lösenord? Här är några tips och tricks för att behålla starka, separata lösenord för alla dina online-konton. Läs mer, använd en blandning av siffror och bokstäver, ta med stora bokstäver och små bokstäver och använd några specialtecken.
På papper låter det bra. I praktiken är det irriterande - speciellt på en mobil enhet. Det tar lång tid att skriva in det när du använder ett tangentbord på skärmen. Ännu värre vet du inte ens om du gjorde ett fel; din telefon döljer vanligtvis ditt lösenord med stjärnor eller prickar.

Om du upptäcker att du måste ständigt skriva in lösenord på grund av typsnitt kan den här inställningen vara för dig. Aktivera det betyder att ditt lösenord kommer att vara synligt på skärmen i vanlig text.
För att få alla dina lösenord synliga, gå till Inställningar> Säkerhet> Lösenord> Gör lösenord synliga och skjut växeln till På- läget.
Varning: Denna inställning har tydliga säkerhetsimplikationer. Om du aktiverar det, se till att ingen tittar över din axel när du använder din webbbank eller andra känsliga tjänster.
5. Ställ in din faktureringscykel
Även om den allmänna globala trenden är mot ett obegränsat datortillägg för ditt mobilkontrakt finns det många bärare - särskilt i USA - som begränsar ditt bidrag.
Om du går över din ersättning 4 sätt att minska din mobila Internet-dataanvändning med Android Apps 4 sätt att minska din mobila Internetdata Användning med Android Apps Du kan minska din mobila datanvändning utan att göra något annorlunda på din Android-enhet - använd bara dessa appar! Läs mer, du kommer antingen att vara tvungen att betala för en dyr tillägg för att hålla dig online, eller du får chock när din faktura kommer.
Om du ställer in din faktureringsperiod kan du övervaka hur mycket data du använder under 30-dagarsperioden och justera användningen i enlighet med detta.

För att ställa in ditt fakturadatum, gå till Inställningar> Dataförbrukning> Faktureringscykel> Faktureringscykel . I den här menyn kan du också välja om du får varningar när du kommer nära din gräns, och helt och hållet inaktiverar mobildata helt om du går över den.
För att se hur mycket data du har använt under en viss tid, tryck på Mobil dataförbrukning . Du kommer att kunna se ett snyggt diagram som visar vilka dagar din användning var ovanligt lätt eller tung.
6. Tryck och håll fördröjning
För den slutliga inställningen går vi tillbaka till menyn Tillgänglighet. Visste du att det var möjligt att ändra hur mycket tid du behöver för att hålla ner fingret under en "lång press"?
Om du ofta tycker att du behöver tillgång till kopiera och klistra in snabbmenyn, är det en stor tidsbesparing att ställa in tiden till det kortaste tillgängliga alternativet.

För att göra ditt val öppnar du appen Inställningar och navigerar till Tillgänglighet> System> Tryck och håll fördröjning . Du kan välja mellan Kort, Medium eller Lång .
Vilka andra Android-inställningar är användbara?
I den här artikeln har vi presenterat dig för sex underanvändda och undervärderade Android-inställningar på din enhet.
Vilka lilla kända alternativ är du beroende av varje dag? Lämna dina tankar, idéer och förslag i kommentarerna nedan.