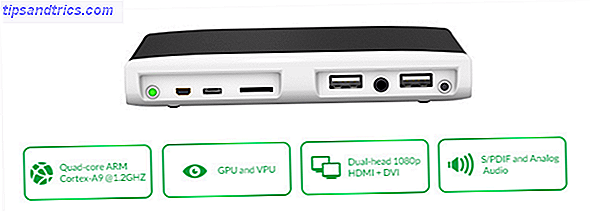Om du har vuxit upp spel på en Windows-dator, borde du veta att Windows 10 är vår sista gräns Windows 10 Är den senaste versionen av Windows. Någonsin. Windows 10 är den senaste versionen av Windows. Någonsin. Microsoft är inte säker på att du uppgraderar, och har en lösning: Windows 10 kommer att vara den slutliga "versionen" av Windows. Någonsin. Det kan innebära att du aldrig kommer att behöva köpa Windows. Läs mer . Även om det finns en stark online-användarkraft som försöker motstå Microsofts aggressiva marknadsföringsprogram Så här blockerar du den aggressiva Windows 10-uppgraderingen på Windows 7 och 8.1. Hur blockerar du den aggressiva Windows 10-uppgraderingen på Windows 7 och 8.1 Microsoft ramper upp sina ansträngningar för att göra användarna uppgraderade till Windows 10. Kom 2016, många kommer att vakna upp till ett nytt operativsystem, trots att de aldrig har godkänt uppgraderingen. Var inte en av ... Läs mer, ett växande antal användare bosätter sig i den senaste Windows-avbetalningen.
Windows 10 är ett bra OS för spelare eftersom det innehåller många användbara funktioner och program Windows 10 är för spelare: 6 funktioner du kommer att älska Windows 10 är för spelare: 6 funktioner du kommer att älska dig vill du använda Windows 10 för spel! Om det strömmar dina Xbox One-spel till din dator, använder Xbox-appen eller njuter av högpresterande spel med DirectX 12, förbättrar Windows 10 din ... Läs mer, men gräset är inte allt grönt på andra sidan. Med dessa enkla tweaks kommer du dock att kunna njuta av den bästa spelupplevelse som Windows 10 har att erbjuda!
Varning: Varje listad optimering kräver att en omstart träder i kraft.
Inaktivera Nagle's Algorithm
Nagle's algoritm binder i huvudsak datapaket till kostnaden för en mjukare internetanslutning. Att ha Nagle-algoritmen aktiverad på din dator kan bidra till latensproblem när du spelar spel online.
För att inaktivera, öppna dina registerns inställningar Hur inte oavsiktligt rensa upp Windows-registret Hur inte oavsiktligt rensa upp Windows-registret Arbeta med Windows-registret? Notera dessa tips, och du kommer mycket mindre sannolikt att utföra varaktig skada på datorn. Läs mer under Start> typ regedit> Regedit . Detta öppnar din registerredigerare. Klicka på rullgardinsmenyn tills du når HKEY_LOCAL_MACHINE \ SYSTEM \ CurrentControlSet \ Services \ Tcpip \ Parameters \ Interface . I rullgardinsmenyn under gränssnittet kommer du att märka några filnamn som består av bokstäver och siffror. För att komma åt den korrekta filen, matcha din IP-adress med den angivna DhcpIPAddress-filen i en av dessa filer. Du kan kontrollera din IP-adress genom att gå till WIN KEY + X> Kontrollpanelen> Nätverk och Internet> Nätverks- och delningscenter> Anslutningar> Detaljer> IPv4-adress .
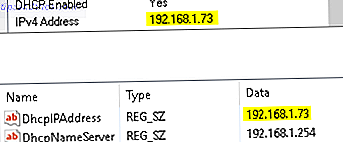
När du har spårat mappen med Internet-anslutningens IP-adress högerklickar du på mappen och väljer Nytt> DWORD-värde (32-bitars) . Skapa två DWORD-värden: namnge en TcpAckFrequency och den andra TCPNoDelay . När du har skapat värdena dubbelklickar du på varje och ställer in parametrarna till 1.
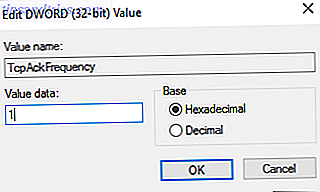
Detta aktiverar de två parametrarna och därigenom inaktiverar Nagle's Algorithm. Om du stöter på några problem ställer du in parametervärdet till 0 och de kommer att inaktiveras.
Inaktivera automatisk uppdatering och omstart
Windows 10 uppdaterar automatiskt ditt operativsystem Så här stänger du av automatiska appuppdateringar i Windows 10 Så här stänger du av automatiska appuppdateringar I Windows 10 Avaktiveras systemuppdateringar inte. Men om det behövs, så här gör du det på Windows 10. Läs mer och schemalägg en omstart utan ditt tillstånd. Medan den här funktionen inte aktiveras ofta vill du aldrig bli omedveten och riskera att du sparar ditt spel (eller 9 timmar av din CS: GO live stream). Inte bara automatiska uppdateringar startar om datorn på ett slumpmässigt sätt, eftersom nedladdning av uppdateringar i bakgrunden kommer att begränsa din nätverksanslutning.

Om du vill inaktivera automatisk omstart, gå till uppdateringsinställningarna under Start> typ uppdatering> Sök efter uppdateringar> Avancerade alternativ> Välj hur uppdateringar är installerade> Meddela om att schemalägga omstart . Detta förhindrar att Windows 10 automatiskt startar om datorn efter en uppdatering. Därefter klickar du på alternativet Välj hur uppdateringar levereras och ställer in Uppdateringar från mer än ett ställe till av för att inaktivera obehaglig bakgrundsuppdatering.
Förhindra ånga från att uppdatera spel automatiskt
Om du använder Windows för att spela spel har du förmodligen bekantat dig 8 Ångfunktioner Du visste inte att du hade 8 ångfunktioner Du visste inte att du hade det Du trodde troligen att du vet hur du använder Steam ganska bra. Som med någon mjukvara finns det funktioner du använder varje dag, och de du inte vet har du tills du tittar. Läs mer med Steam redan. Tja, även Steam är inte perfekt Trött på Steam? Här är de bästa alternativa spelklienterna trötta på ånga? Här är de bästa alternativa spelklienterna Inte alla vill använda Steam! Vill du veta vad mer du kan använda? Här är en lista över säkra alternativ i speldistributionswebbplatser och plattformar! Läs mer . En av de största irritationerna med Steam är deras uppdateringsfunktion, som inte tillåter dig att förhindra automatiska uppdateringar i alla dina spel. Det här kan äta upp minne genom att uppdatera spel som du inte spelar eller begränsa din nätverksanslutning med bakgrundsuppdateringar.
För att hindra Steam från att uppdatera spel i bakgrunden, gå till din Steam-klient och få åtkomst till dina uppdateringsalternativ under Steam> Inställningar> Nedladdningar . Avmarkera Tillåt nedladdningar under spel för att förhindra att Steam uppdaterar innehåll medan du spelar.
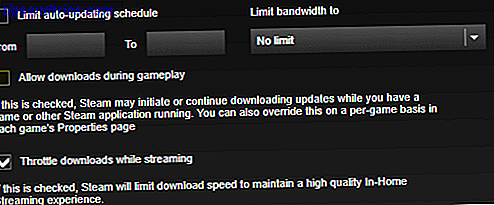
För att hindra att Steam hämtar uppdateringar för i stort sett oanvända spel högerklickar du på alla installerade spel i ditt aktuella bibliotek och väljer Egenskaper . Under Automatiska uppdateringar, ändra Alltid behåll detta spel uppdaterat till Endast uppdatera detta spel när jag startar det.
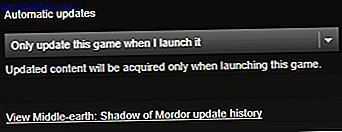
Justera visuella effekter för bästa prestanda
Din grafiska användargränssnitt (GUI) kan vara ett stort hinder 5 Enkla vanor att stoppa datorn från att gå Långsamt 5 enkla vanor att stoppa datorn från att gå långsamt Bara tre saker i livet är säkra: död, skatter och långsamma datorer efter timmar av Internetsökning. Låt oss visa er vanor för att hålla din Windows-dator lika snabb som ny. Läs mer till din processorkraft. Standardinställningarna för Windows 10 är inställda för att imponera. Spel som körs i förgrunden kan vara i konflikt med en glänsande GUI som körs i bakgrunden, så det är bäst att justera dessa inställningar för prestanda snarare än utseende.
Justera dina visuella effekter inställningar under Start> typ prestanda> Justera utseende och prestanda för Windows> Justera för bästa prestanda> Använd> OK . Gå till fliken Avancerat i samma fönster och se till att Justera den bästa prestandan hos: är också inställd på Program .
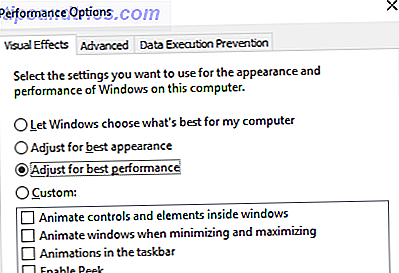
Max ut din kraftplan
Kraftalternativen lämnas ofta ensamma på grund av deras förmodade, försumbar effekt. Vissa svär med snabbare spel utan fördröjning när du justerar för högre prestanda, medan andra inte märker någon skillnad när du ändrar deras datorns ströminställningar. Det enda sättet att veta är att testa det på din dator. Ändra dina ströminställningar under WIN KEY + X> Kontrollpanelen> System och säkerhet> Strömalternativ> Hög prestanda .
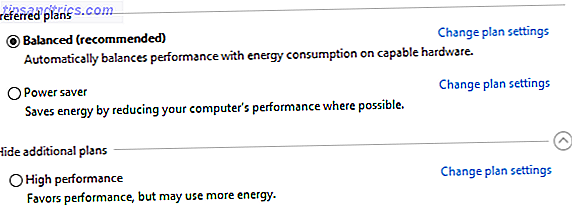 Med det här alternativet får din dator att fungera bättre på bekostnad av högre energiförbrukning och temperaturnivåer. Av den anledningen är det bättre att aktivera det här alternativet på skrivbordet istället för bärbara datorer.
Med det här alternativet får din dator att fungera bättre på bekostnad av högre energiförbrukning och temperaturnivåer. Av den anledningen är det bättre att aktivera det här alternativet på skrivbordet istället för bärbara datorer.
Håll dina drivrutiner uppdaterade
Din GPU (Graphics Processing Unit) är kärnan i din PC-spelupplevelse och det kräver den senaste drivrutinen. Ta tillbaka kontroll över drivrutinsuppdateringar i Windows 10. Ta tillbaka kontroll över drivrutinsuppdateringar i Windows 10. En dålig Windows-drivrutin kan förstöra din dag. I Windows 10 uppdaterar Windows Update automatiskt hårddiskdrivrutiner. Om du lider av konsekvenserna, låt oss visa dig hur du rullar tillbaka din förare och blockerar framtiden ... Läs mer för att få det att fungera snabbare och bättre. Alla grafikkort, oavsett hur gammal eller ny, har nytta av kontinuerligt uppdaterade drivrutiner.
För att kontrollera ditt GPU-namn och -specifikationer, Högerklicka på Skrivbord> Skärminställningar> Avancerade visningsinställningar> Egenskaper för bildskärmsadapter .
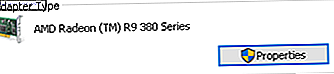
Även om du kan ladda ner drivrutinsuppdateringar genom det här fönstret under Egenskaper> Drivrutin> Uppdatera drivrutin ... föredrar jag att besöka tillverkarens webbplats för att säkerställa att föraren är uppdaterad.
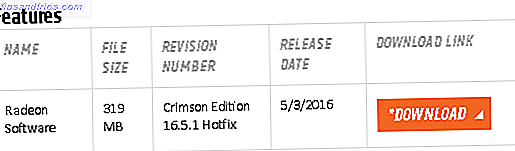
Tillverkare kommer ofta också att erbjuda gratis spel- och uppdateringsprogramvara som kommer att hålla dina drivrutiner uppdaterade automatiskt, vilket är fallet med AMDs Gaming Evolved-klient.
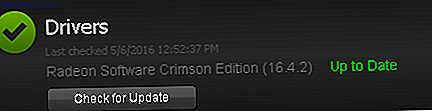
För optimal prestanda rekommenderar vi starkt att du installerar chipset och LAN-drivrutiner för moderkortet eftersom de är avgörande för en optimal spelprestanda. Den enklaste metoden för att kontrollera chipsetdrivrutiner är att öppna kommandotolken under Start> typ cmd> Kommandotolk och klistra in följande kommando.
wmic baseboard få produkt, Tillverkare, version, serienummer
Ditt moderkorts tillverkare och produktnamn kommer att visas i kommandotolken.

Ange din tillverkare och produktnamn för att söka efter dina drivrutiner online. Du bör hitta den nödvändiga programvaran under fliken Support på tillverkarens webbplats.

Tillsammans med chipsetdrivrutinerna hittar du även dina inbyggda LAN-drivrutiner för en optimal Internetanslutning.
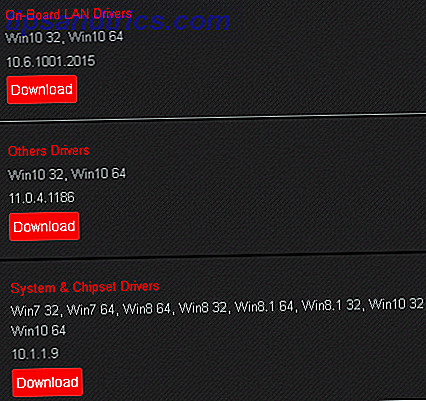
Om du hellre vill ha alla drivrutiner uppdaterade kontinuerligt via en enda programklient, kommer vissa tillverkare som Intel och MSI att tillhandahålla gratis uppdateringsprogramvara som håller flikar av dina LAN-drivrutiner, GUI-inställningar och mer.
Få DirectX 12
DirectX 12, den senaste versionen av Microsofts populära API-verktyg, är ett stort steg mot framtiden för PC-spel.
Med nuvarande och framtida stöd för flera GPU- och CPU-kärnor, bättre ramhastigheter, sänkt strömförbrukning och förbättrade grafiska effekter, har DirectX 12 hamnar i en ny ålder för PC-spelaren. För att kontrollera om du har den senaste versionen av DirectX, gå till Start> kör> Kör> dxdiag> DirectX Version .
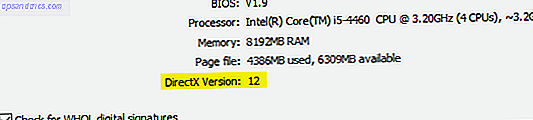
Om du av någon anledning inte har DirectX 12 installerad, kör du bara en programuppdatering med Start> typ uppdatering> Sök efter uppdateringar> Klicka på Kontrollera efter uppdateringar och DirectX 12 hämtas automatiskt till din dator. Om du nyligen har installerat Windows 10 på din dator kanske du inte har hämtat den senaste DirectX-uppdateringen officiellt. Från och med det finns inget fristående uppdateringspaket för DirectX 12.
Upp upp och iväg
Windows 10 är en legitim glädje för den moderna spelaren. Med ett tufft spelval, Xbox-kompatibilitet och programvara speciellt utformad för spel, är det klart att gamersamhället har en speciell plats i Windows 10s framtid. Men ingenting är perfekt. Nå närmare spel perfekta med dessa Windows 10 tweaks.
Vilka tweaks använder du för att optimera din spelprestanda i Windows 10? Låt oss veta i kommentarerna nedan!