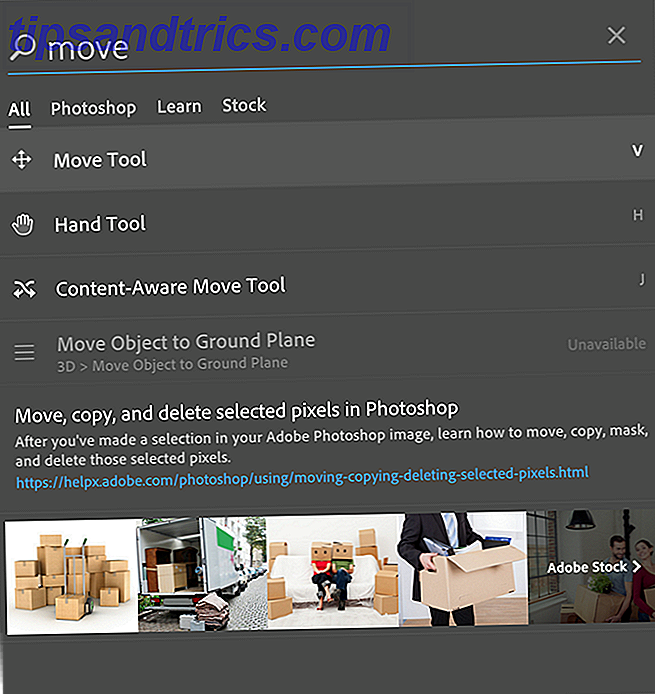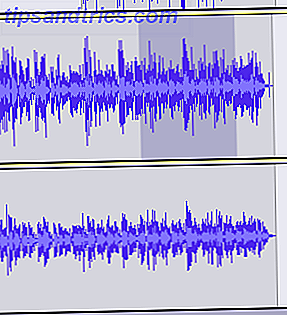Har du någonsin bläddrat Windows Task Manager 10 Windows Task Manager Tricks du inte visste 10 Windows Task Manager Tricks du visste inte Om den enda gången du öppnar Task Manager är när ett program är fruset och måste dödas, återspeglar några av dess mer kraftfulla funktioner. Läs mer och undrade vad några av posterna var för? Windows-processprocessen, som ligger längst ner i listan i Windows 10-arbetshanteraren, innehåller några processer som är kritiska för att datorn ska fungera korrekt.
Vad gör dessa processer, och vad skulle hända om du avslutade dem? Låt oss titta på några av de viktigaste posterna.
Obs! Den nya Task Manager i Windows 8.1 och 10 hänvisar till några av dessa poster med vänligare namn, till exempel Windows Logon Application istället för winlogon.exe . Om du använder Windows 7 ser du gamla skolans namn. Högerklicka på en och välj Egenskaper i Windows 8.1 eller 10 för att se dess exekverbara namn.
1. System
Windows kommer inte att låta dig döda den förvirrande namnet System- inmatningen genom Aktivitetshanteraren. Det beror på att det är avgörande för din enhetens ingångar. System hanterar uppgifter på kärnnivå, som värd för drivrutiner för att se till att programvaran kan kommunicera med hårdvara.
Du kan föreställa dig konsekvenserna om du skulle säga upp det här. Eftersom viktiga drivrutiner som åtkomst till dina skivor och USB-enheter är beroende av att System gör sitt jobb, stängs det låser upp ditt system och kräver en hård omstart. Om du behöver starta om systemet (kanske vid felsökning av hög CPU-användning Så här fixar du hög CPU-användning i Windows Så här fixar du hög CPU-användning i Windows Om datorns fans ofta slår över topphastigheter, är det ett tecken på att din CPU är fulladdat. Samtidigt, datorn kan sakta ner. Det är irriterande, speciellt om du inte gör någonting. Läs mer), du bör starta om datorn normalt. Vanliga problem med denna post kan innebära ett hårdvaruproblem.
Det är inte en sann process, men det kan använda vissa av CPU: n och därmed lägger Windows till en post för den i Aktivitetshanteraren.
2. Windows Inloggningsprogram (winlogon.exe)
Du kan anta att denna process inte är så viktig när du är inloggad i Windows, men det är ganska motsatt. Dess första funktion laddar din användarprofil när du loggar in. Eventuella registerändringar som du har gjort 5 Windows 10 Registry Tweaks för att förbättra och låsa upp funktioner 5 Windows 10 Registry Tweaks för att förbättra och låsa upp funktioner Registry Editor är det enda sättet att aktivera några av Windows 10: s dolda funktioner. Här visar vi dig enkla tweaks som möjliggör det mörka temat eller döljer mappar. Läs mer så att bara ditt konto träder i kraft när du loggar in tack vare den här processen.
Winlogon är också oerhört viktigt för säkerhet eftersom det är hårdkopplat att lyssna på Ctrl + Alt + Del genvägen. När du är inloggad kommer den här tangentkombinationen till Windows-säkerhetsskärmen Några Cool Keyboard-tricks Enkla personer vet om några Cool Keyboard-tricks Få personer vet om musen stör din arbetsflöde. Varje gång du använder det, förlorar du en liten bit av fokus och tid. Det är dags att lära sig kraftfulla kortkommandon för Windows, din webbläsare och mycket mer. Läs mer, som innehåller några snabba länkar för att du kan ändra ditt lösenord eller logga ut.
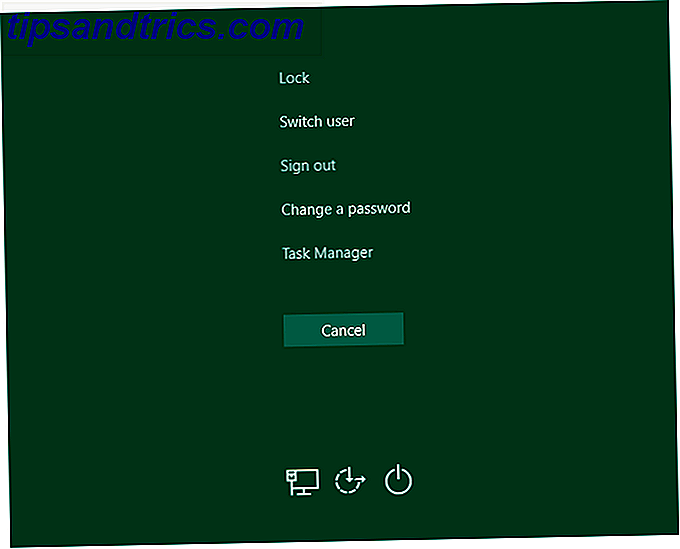
Men du kan också aktivera ett alternativ som kräver att du trycker på Ctrl + Alt + Del när du loggar in i Windows. Eftersom trefingerhögtiden alltid fångas av winlogon, så trycker du på den så att du ser den faktiska Windows-inloggningsskärmen och inte är en falsk avsedd att stjäla ditt lösenord.
För att slutföra sina uppgifter visar winlogon också skärmsläckaren och / eller låser din dator efter att du har varit borta någon tid. Om du försöker använda kommandot Slutprocess i Aktivitetshanteraren kommer Windows att varna dig om att det här är en dålig idé.

Gör det ändå, och din dator kommer att gå helt svart utan hopp om återhämtning. Du måste starta om för att få det att springa igen vid den tiden.
3. Windows startprogram (wininit.exe)
Wininit är en process som hjälper Windows att ligga när du loggar in och behöver fortsätta springa under hela din användningstid. Dess viktigaste funktion fungerar som ett springbräda för de flesta bakgrundsappar och processer som körs när du startar Windows. Detta inkluderar att starta andra kritiska processer som lsass.exe och lsm.exe .
Den körs tills du stänger av datorn. Att försöka avsluta det för tidigt kommer att resultera i en Windows-varning om att du inte gör det här. Och som Winlogon kraschar systemet i alla fall för att det behövs en omstart.
Och taskkill / f / im wininit.exe (wininit.exe orsakar en BSOD om terminerad som csrss.exe)
- Giorarv262 (@Giorarv) 12 mars 2017
4. Klientserver Runtime Process (csrss.exe)
En annan syskon i den väsentliga Windows-processfamiljen har csrss roll förändrats under Windows-utvecklingen. Under de riktigt gamla dagarna hanterade denna process alla de grafiska elementen i Windows. Men nu hanterar det några bakgrundsfunktioner istället.
Dess två mest kritiska roller stänger ner Windows och startar conhost.exe- processen, som lanserar Command Prompt. Det här kanske inte låter lika mycket, men det är en viktig process. Om något blir inkopplat och processen inte körs vid start visas en blå skärm.
Som du kanske har gissat kommer det att bli ett fruset system om du ignorerar Windows 'råd om att avsluta processen.
5. Windows Session Manager (smss.exe)
En annan viktig del av Windows-startprocessen Windows 10 kommer inte att startas? Prova detta! Windows 10 kommer inte att starta? Prova detta! En dator som inte kan starta är inte till någon nytta - kolla in dessa metoder för att sätta datorn tillbaka. Läs mer (se ett tema här?), Den här processen har funnits i Windows sedan Windows 3.1.
När Windows laddar upp gör smss några förberedelser först. Det kartlägger dina enheter och skapar virtuellt minnepaging Är ditt virtuella minne för lågt? Så här fixar du det! Är ditt virtuella minne för lågt? Så här fixar du det! Förbanan av Windows är det sakta ner över tiden. Ofta är lågt minne att skylla på. Här är ett sätt att nästan obegränsat din RAM. Läs mer, för att nämna några. När det är klart kallas det winlogon och du ser inloggningsskärmen.
Självklart stannar Session Manager live efter att du har loggat in. Den tittar både winlogon och csrss för att vänta på att någon av dem slutar. Om detta sker som en del av en rutin stänger Windows som vanligt. Men om endera processen slutar oväntat kommer smss frysa upp datorn.
Liksom ovanstående processer resulterar försök att avsluta den här genom Task Manager en varning och sedan ett låst system.
6. Windows Shell Experience Host
Här är en nyare process som fungerar nästan uteslutande med nya delar av Windows 10. Om du har använt en tidigare version av Windows innan har du säkert märkt det färska lackfärg som Windows 10 har applicerat på häftklammer som klockan och kalendern. Shell Experience Host-processen hanterar dessa element, tillsammans med färg och transparens effekter av Start-menyn och Aktivitetsfältet.
Förutom det uppdaterade utseendet fungerar den här processen även för att visa Butiksprogram i ett fönster. Om du använder ett bildspel som bakgrundsbild kan du tacka Shell Experience Host för att få det att hända. Till skillnad från många andra processer i den här listan kommer det inte att krascha ditt system när det stängs. Istället kommer Windows helt enkelt att starta om det efter några sekunder. Men det finns ingen anledning att stänga. Det gör det inte direkt så att din dator ser ut som Windows 7.
Avsluta Windows Shell Experience Host gjorde ingenting, det startar bara om, inga ändringar kan ses på skärmen.
- Joshua (@sweatshopking) 29 juli 2017
7. Windows Explorer (explorer.exe)
Denna post innehåller inte Windows tillsammans, men hanterar mycket av det grafiska gränssnittet du använder varje dag. Att avsluta Utforskaren för Windows stänger inte bara öppna File Explorer-fönster, men det gör också Start-menyn, Aktivitetsfältet och Systemfältet oanvändbart.
Men omstart Explorer kan faktiskt visa sig vara till hjälp. Om din Start-meny eller Aktivitetsfält börjar agera 5 steg för att åtgärda dina problemställningar på Windows 10 5 Steg för att åtgärda dina problem i Windows 10-arbetsproblem Du märker nästan inte hur användbar den är, tills den slutar fungera. Felsök din Windows 10 Aktivitetsfält med dessa fem enkla korrigeringar till vanliga fel. Läs mer, en snabb omstart av denna process kan rensa upp problem. Det går mycket snabbare än att starta om datorn. Så här undviker du en onödig Windows-omstart eller avstängning. Så här undviker du en onödig Windows-omstart eller avstängning. Har du försökt stänga av och på igen? Detta är förmodligen den mest hjälpsamma och minst välkommen rådgivningen någonsin. Vi utforskar när och hur du kan undvika en Windows-omstart. Läs mer för en mindre fråga.
I Windows 8.1 och 10 kan du högerklicka på Utforskaren och välja Omstart för att omedelbart döda och återköra den. På Windows 7 måste du högerklicka på det och välja Avsluta Process, gå sedan till Arkiv> Kör ny uppgift och skriv explorer.exe för att få det att gå igen.

Vilka andra processer gör dig att undra?
Dessa sju processer är inte de enda uppdragskritiska som körs i din arbetshanterare. Men de är alla viktiga för din Windows-upplevelse på något sätt. Och nu vet du vad de gör! Tack och lov, Windows skyddar dig från att göra något dumt och stänga ner dem, så du har inte mycket att oroa dig för.
Ibland utgör skadlig kod en riktig Windows-process, men det är inte lika vanligt som det en gång var. Det hjälper till att få veta hur man hanterar misstänkta processer i Aktivitetshanteraren. Hur hanteras misstänkta Windows-processhanteringsprocesser. Hur hanteras misstänkta Windows-processhanteringsprocesser. CTRL + ALT + DEL aka trefingerhälsning är det snabbaste sättet att lägga till din förvirring. Sortera genom processhanteringsprocesser, du kanske märker något som svchost.exe använder 99% av din CPU. Så nu ... Läs mer om du ser dem.
Hur många av dessa processer var du bekant med? Vilka Windows-processer har tagit upp dina ögonbryn tidigare? Berätta för oss de mest förvirrande processerna som du sett ner i kommentarerna!