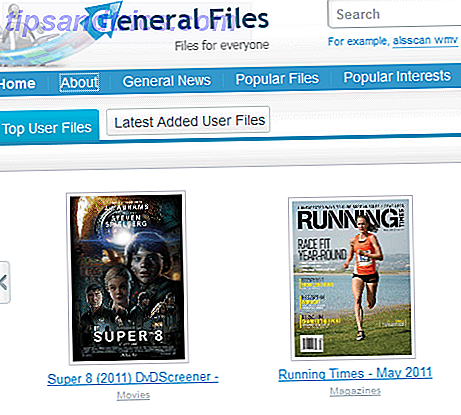Microsoft Excel har funnits i årtionden och många har använt det sedan dess release. Men det finns fortfarande andra som just nu börjar använda den. Oavsett om det gäller arbete, skola eller personligt bruk kan det vara lite skrämmande när du börjar. Det finns även klasser för nya Excel-användare både online och på campus.
Den här guiden är tillgänglig för nedladdning som en gratis PDF. Ladda ner nybörjarens guide till Microsoft Excel nu . Känn dig fri att kopiera och dela med dig av dina vänner och familj.Denna guide till Excel är för dem som aldrig har använt det tidigare, kämpar med det som nybörjare, eller vill bara ha grunderna att sedan lära sig det själv.
Vad är Microsoft Excel?
I enklaste termer är Excel en kalkylarkansökan. Den använder rader av celler i kolumner och rader för att manipulera, organisera och utföra beräkningar med data. Du kan använda pivottabeller, diagram, formler och funktioner på olika sätt.

Med detta sagt är applikationen inte begränsad till antal, även om det är där det "utmärker". Du kan lägga till text, bilder, videor, objekt och många andra saker som hjälper till att spåra, hantera och enkelt visa information.
Allmänna användningsområden för Excel
- Budgetar för hushålls- eller företagsekonomi
- Fakturor och kvitton
- Spåra för projekt, klient och kunder samt journaler
- Planerare och kalendrar
- Checklistor och arbetslistor
- Finansiella, lån, skuld och hypotekslån beräkningar
- Lagerhantering
Listan fortsätter med de många användningsområdena för Excel. Så, vad du än planerar att använda det för, låt oss titta på några av de villkor du behöver veta.
Grundläggande Excel-villkor du borde veta
I hela den här guiden kommer du att se samma villkor som används om och om igen. Att bli bekant med dem hjälper dig att förstå guiden och de steg du ser.
Arbetsbok och kalkylblad : En arbetsbok är vad du faktiskt använder när du öppnar Excel. Arbetsboken innehåller kalkylbladen. En arbetsbok kan innehålla många kalkylblad och du kan flytta mellan de olika arken med flikarna Hur man arbetar med kalkylblad i Excel Hur man arbetar med kalkylblad i Excel Kalkylbladen i din Excel-arbetsbok visas som flikar längst ner i Excel-fönstret. Vi visar hur du bäst arbetar med Excel-kalkylblad. Läs mer längst ner i Excel-arbetsboken.
Cell : Kalkylblad består av rektangulära block som kallas celler. En cell innehåller data du anger från siffror till ord till bilder till formler, celler håller den informationen. Du kan ange data antingen direkt i cellen eller i formulärfältet (textrutan) för cellen under ditt band.
Du kommer också att märka namnlådan (cellindikatorn) till vänster om formellistan. Som standard visar den motsvarande kolumnen och raden för cellen. Till exempel är cellen i det övre vänstra hörnet av kalkylbladet A1 för kolumn A, rad 1.
Formler och funktioner : Du kan tänka på en formel som en beräkning eller ekvation. Med Excel kan du skapa formler eller använda inbyggda. Dessa formler kan automatiskt beräkna siffror Att göra dina skatter? 5 Excel-formulär du måste veta att göra dina skatter? 5 Excel-formulär Du måste veta Det är två dagar innan dina skatter är förfallen och du vill inte betala en annan sen anmälningsavgift. Det här är dags att utnyttja kraften i Excel för att få allt i ordning. Läs mer för dig som tillägg eller multiplikation.
Förutom beräkningar kan du använda funktioner för saker som att räkna antalet objekt i en kolumn eller visa ett minimum eller maximalt antal för en grupp av celler.
Excel-flikarna och -bandet
Du bör ta lite tid att bekanta dig med bandet i Excel. Precis som med andra Microsoft Office-applikationer, innehåller bandet knapparna som du ska använda inuti flikar. Du kan anpassa bandet för att ta bort eller lägga till både flikar och knappar. Men du kommer troligtvis att se flikarna nedan som standard.

Här är en kort förklaring av vad var och en är och vilka knappar du kan se.
- Fil : Skapa en ny arbetsbok, öppna en befintlig, spara, skriva ut och dela böcker och ark.
- Hem : Ctrl klippbordet, teckensnitt, inriktning, nummer, stil, celler och redigering.
- Infoga : Sätt in tabeller, diagram, illustrationer, filter och länkar.
- Rita : Använd ritverktyg som ett lassoval, suddgummi, penna och högljus.
- Sidlayout : Justera kalkylbladtemat, sidinställningar, skala-till-passform och arkalternativ.
- Formler : Välj en formel, funktion från biblioteket och utför formelrevision.
- Data : Hämta och omvandla data, visa frågor och anslutningar, sortera, filtrera och använd dataverktyg.
- Granskning : Använd verktyg för korrekturläsning, tillgänglighet, språk och kommentarer.
- Visa : Ändra arbetsbokens vy, objekt att visa, zooma in eller ut och arbeta med Windows.
Notera också, berätta vad du vill göra i rutan. Om du behöver hjälp eller vill ha mer information om en funktion, skriv bara in sökordet i rutan och visa dina resultat.
Snabbåtkomstverktygsfältet
Precis som med flikarna och bandet, om du använder andra Microsoft Office-applikationer, borde du vara bekant med verktyget för snabb åtkomst . Men om inte, det här är verktygsfältet längst upp till vänster i Excel-fönstret. Och det är viktigt eftersom det gör att du snabbt kan ångra eller återställa en åtgärd, plus spara din fil.

Om du gör ett misstag och vill ångra det, klicka bara på Ångra- knappen. Om du klickar på den en gång kommer den att ångra den senaste åtgärden du tog. Om du fortsätter att klicka på den, kommer den att ångra handlingar som du tog en för en på bakåt. Alternativt kan du klicka på pilen bredvid Ångra- knappen och markera alla åtgärder som du vill ångra.
Om du ångrar en åtgärd med knappen, klickar du knappen Redo igen . Detta låter dig göra om vad du bara har ångrat. Liksom Ångra- knappen kan du göra om din senaste åtgärd med ett klick eller använd pilen bredvid knappen Upprepa om du vill göra om flera åtgärder.
Med knappen Spara kan du snabbt spara filen du jobbar med med det aktuella filnamnet.
Alternativ för kalkylark

Att hantera ett stort antal kalkylblad är inget problem för Excel. Så du kan använda mer än en om ditt projekt kräver det. Du kan till exempel använda olika kalkylblad i månader eller år, produktlagerlokaler, kredit- eller kreditkortsföretag och sjukvårdsinrättningar.
Tillsammans med flera ark kan du utnyttja dessa grundläggande kalkylbladsfunktioner.
- Lägg till ett kalkylblad : Klicka på plusknappen längst ned till nästa blad.
- Omordna kalkylblad : Håll arkfliken och dra till sin nya plats i arbetsboken.
- Namn ett kalkylblad : Dubbelklicka på fliken Ark och skriv det nya namnet. Som standard ser du dem som heter Sheet 1, Sheet 2, och så vidare.
- Färg en kalkylark flik : Högerklicka på fliken ark och under Tab Color, klicka bara för att applicera en ny.
- Skydda ett kalkylblad : Högerklicka på flikarket och under Skydda ark, lägg till ett lösenord och välj dina alternativ.
- Flytta eller kopiera ett kalkylblad : Högerklicka på fliken Ark och välj Flytta eller Kopiera . Du kan sedan flytta arket till en annan plats i arbetsboken, flytta den till en annan arbetsbok och göra en kopia av det för båda fallen.
- Ta bort ett kalkylblad : Högerklicka på flikarket och klicka på Ta bort . Du måste bekräfta den här åtgärden i det efterföljande popup-fönstret.
Arbeta med kolumner, rader och celler i Excel
Det finns några grunder som att välja, infoga, ta bort kolumner, rader och celler i Excel. Dessa är praktiska åtgärder för att komma ihåg 10 viktiga Excel-tangentbordsgenvägar för att navigera på kalkylblad 10 Viktiga Excel-tangentbordsgenvägar för att navigera på kalkylblad Om du använder Excel kan tangentbordsgenvägar göra eller bryta produktiviteten. Här är 10 viktiga som du borde veta. Läs mer när du arbetar med dina kalkylblad.
Välj en hel kolumn eller rad
Du kommer att märka när du flyttar musen över bokstäverna för kolumnerna eller numren för raderna att en liten pil kommer att visas. Om du klickar vid den tiden kommer hela kolumnen eller raden att väljas. Du kan använda den här åtgärden för att tillämpa en funktion, formatering eller sortering.

Välj en grupp kolumner, rader eller celler
Det kan finnas tider när du vill välja mer än en kolumn, rad eller cell. Du kan göra detta på ett par olika sätt beroende på om de ligger intill eller spridda.
Välj Angränsande kolumner, rader eller celler
När du vill välja kolumner, rader eller celler som ligger bredvid varandra börjar du med att välja den första. Håll sedan ner musknappen och dra igenom resten. Du kommer att se dem markera som de är markerade. Släpp musknappen när du är klar.

Ett annat sätt att göra detta är att välja den första, håll ner din Shift- tangent och välj sedan den sista. Om du gör det med celler kan du välja en hel grupp över och ner.

Välj Spridna kolumner, rader eller celler
Om du vill välja kolumner, rader eller celler som inte är intilliggande börjar du med att klicka på den första. Håll sedan Ctrl- tangenten och fortsätt klicka på de du vill ha. Släpp Ctrl- tangenten när du är klar.

Infoga eller ta bort en kolumn, rad eller cell
Du kan enkelt lägga till eller bli av med en kolumn eller rad som du inte längre behöver. Håll igen musen över bokstaven eller numret, men högerklicka istället för att klicka med musen. På den snabbmeny som visas väljer du antingen Infoga eller Radera .

Du kan också helt enkelt dölja (och dölja) kolumner eller rader. Dölja eller avlägsna kolumner och rader i Excel. Hur man döljer eller tar bort kolumner och rader i Excel Om du arbetar med ett datordräkt kalkylblad, är det ibland användbart att gömma eller Förklara rader och kolumner för att bättre se den information du behöver analysera. Läs mer genom att välja Hide (eller Unhide ) från snabbmenyn.
Du kan infoga eller ta bort en cell på samma sätt som en kolumn eller rad. Men med någon av alternativen får du en popup-varning som frågar hur du vill skifta celler, rad eller kolumn. Välj bara ett alternativ och klicka på OK .

Flytta en kolumn, rad eller cell
Om du väljer att flytta en kolumn, rad eller cell till en annan plats i kalkylbladet kan du göra det men måste vara försiktig. Välj först kolumnen, raden eller cellen enligt beskrivningen ovan. Sätt musen över en av kanterna så att den fyrsidiga pilen visas. Dra sedan den genom att hålla ner musknappen till den nya platsen och släpp den.

Vad du måste vara försiktig med är om du släpper kolumnen, raden eller cellen överst på en som redan innehåller data. Om det händer visas en popup-box som frågar om du är säker på att du vill ersätta data. Om du gör det här felaktigt, klicka på Avbryt och det går tillbaka till dess ursprungliga plats. Men om det är din avsikt att ersätta data, klicka på OK .

Justera storleken på en kolumn eller rad
Du kanske vill att alla eller några av kolumnerna eller raderna i kalkylbladet ska vara en viss storlek oavsett vilken data de innehåller. Justering av bredd eller höjd är enkel och kan göras på två olika sätt.
Först väljer du och högerklickar på kolumnen eller raden. På kontextmenyn väljer du kolumnbredd eller radiehöjd beroende på vilken du vill ändra. I popup-fönstret som visas kommer du att se aktuell bredd eller höjd. Byt ut det med det nummer du vill ha och klicka på OK .

Ett annat sätt att justera storleken på en kolumn Hur hanteras kolumner i Excel Hur hanteras kolumner i Excel Behöver du lägga till, flytta, dölja eller ändra kolumner i ett komplext kalkylblad? Var inte panik. Vi visar dig grundläggande Excel-kolumnoperationer för att organisera dina data. Läs mer eller raden är att först markera den. Flytta musen till gränsen tills du ser en dubbelsidig pil visas. Håll sedan ner musknappen och dra tills du når den storlek du vill ha.

Justera storleken för att passa dina data
Om du hellre vill ha varje kolumn och rad storleksanpassad för att rymma dina data kan du göra det på bara några få klick. Välj först hela kalkylbladet genom att klicka på triangeln i övre vänstra hörnet mellan A och 1.
Flytta sedan musen mellan två kolumner tills du ser den dubbelsidiga pilen och dubbelklicka på. Gör sedan samma för raderna. Du kommer att märka att både kolumner och rader i kalkylbladet justerar för att passa data i dina celler. Den anpassas automatiskt till cellen med den längsta mängden data.

Grundläggande formatering
Excel erbjuder olika sätt att formatera dina kalkylblad, från grundläggande till avancerade. Eftersom det här är en nybörjarguide kommer vi att gå igenom några enkla formateringstips som du troligen skulle använda.
Teckensnitt, skuggning och färger

Oavsett vad du väljer att använda Excel för, grundläggande formatering av kolumner, rader och celler kan du enkelt visa dina data. Du kan till exempel använda första raden i ett kalkylblad för att infoga rubriker. Som i vårt exempel på ett produktblad kan du använda artikelnummer, produktnamn och pris.
För att få den översta raden att bli bättre utifrån en stor mängd data under kan du enkelt formatera det. Välj raden och använd sedan din formatering med alternativ på fliken Hem . Här kan du göra teckensnittet djärvt, ange en fyllnadsskugga och färgstämpeln.
- Välj den övre raden.
- Klicka på fet
- Klicka på pilen bredvid Fyll färg och välj en färg.
- Klicka på pilen bredvid teckensfärgen och välj en färg.
Tänk på att dessa instruktioner gäller för hela första raden. Om du bara har några kolumner kan du följa stegen längre ovan för att bara välja vissa celler i den raden och tillämpa formateringen för dem ensamma.
Datum, Valuta och Decimaler
Om du skapar ett spårarkalkylblad är automatisk formatering för datum, valuta och decimaler bekväm. Och du kan tillämpa alla dessa formateringsregler på bara några klick från fliken Hem .
datum

Du kan ha en kolumn Datum på kalkylbladet av många anledningar. När du anger data, när du köper, eller när ett föremål förfaller är alla bara exempel.
- Markera kolumnen, raden eller cellen där du kommer att ange datumet.
- Under Nummer på ditt band, klicka på pilen i Allmänt
- Välj antingen Kort Datum eller Lång Datum från rullgardinsmenyn.
Observera att om du använder Long Date, som anger ord och siffror enligt nedan, behöver du inte skriva in manuellt. Om du till exempel använder en lång datum och anger "2/14/18" kommer den automatiskt att fyllas i som "onsdagen den 14 februari 2018."
Valuta

Om du har ett kalkylblad för din budget, prislista eller fakturering, kan du använda valutaformatet enkelt på två olika sätt.
Metod ett
- Markera kolumnen, raden eller cellen där du kommer in i valutan.
- Under Nummer på ditt band, klicka på pilen i Allmänt
- Välj Valuta i rullgardinsmenyn.
Metod två
Den andra metoden låter dig välja vilken typ av valuta du vill ha.
- Markera kolumnen, raden eller cellen där du kommer in i valutan.
- Under Nummer på ditt band, klicka på pilen bredvid Valutan
- Välj vilken typ av valuta du vill ansöka om.
Oavsett vilken metod du väljer att använda, formateras alla nummer som du anger i de tillämpade kolumnerna, raderna eller cellerna automatiskt som den här valutan.
decimaler

Du kan använda decimalformatet för att justera din valuta eller enkla nummer. Till exempel kan du spåra din students betyg eller till och med din egen där du behöver decimaler. Du kan använda denna formatering med dessa två steg.
- Välj kolumnen, raden eller cellen där du kommer att ange numret.
- Under Nummer på ditt band, klicka på knappen Öka decimal eller minska decimal, beroende på ditt nuvarande nummerformat.
Ytterligare nummerformat

Du kommer också att märka under Nummer på fliken Startsida, många fler sätt att formatera dina nummer. När du utvecklas med Excel kan de komma till nytta.
Dessa alternativ inkluderar tider, fraktioner, procentsatser och andra. Dessutom kan du klicka på länken Fler nummerformat längst ner för att se alternativ som postnummer, telefonnummer och anpassade val.
Enkla formulär: AutoSum Tool
En av de bästa tidsbesparande funktionerna i Excel är verktyget AutoSum . Det är lätt att använda och kan hjälpa till att minska beräkningsfel. Och om du använder Excel för ett projekt som intäkter och kostnader eller lån och skuldhantering, kommer du att uppskatta AutoSum-funktionen.
Det här komplicerade formelverktyget kan lägga till, medeltal, räkna tal eller hitta minsta eller maximala för en kolumn, rad eller grupp av celler. Som standard ska du se AutoSum- knappen på fliken Startsida, hela vägen till höger. Du kan också komma åt det från fliken Formler .

Om du bara klickar på AutoSum- knappen sätter den automatiskt summan i funktionen. Men om du klickar på pilen för knappen kommer du att se de andra vanliga formlerna som du kan använda ovanstående.
Säg att du har en kolumn med siffror som du vill lägga till. Klicka först på cellen där du vill att den totala som ska visas. Klicka sedan på knappen AutoSum . Excel identifierar automatiskt de nummer du vill lägga till. De kommer att markeras och du kan se formeln som kan visas något så här: = SUM (C2: C7)
Obs! Likformen anger en formel. SUM är funktionen. Och C2: C7 är de celler som gäller.
Om det här är korrekt för dig, tryck bara på Enter- tangenten. Beräkningen kommer att dyka in i cellen och lägga till dessa siffror för dig.

De andra alternativen inom AutoSum fungerar på samma sätt. Kanske behöver du få medelvärdet av en grupp av celler. Klicka först på cellen där du vill att medelvärdet ska visas. Klicka sedan på pilen för AutoSum- knappen. Igen kommer Excel automatiskt att upptäcka siffrorna, markera cellerna och ge formeln. Klicka på Enter- knappen för att infoga genomsnittet.

Som vi nämnde i avsnittet Basic Terms for Excel finns det många formler och funktioner som du kan använda. Några, som AutoSum, ger mycket enkla och vanligt använda beräkningar. 16 Excel-formulär som hjälper dig att lösa verkliga problem. 16 Excel-formulär som hjälper dig att lösa verkliga problem. Det rätta verktyget är hälften av arbetet. Excel kan lösa beräkningar och bearbeta data snabbare än du kan hitta din räknare. Vi visar dig viktiga Excel-formulär och visar hur du använder dem. Läs mer . Men många andra är avancerade och bortom omfattningen av denna nybörjare guide. Glöm inte att kolla alla på tabellen Formler om du vill experimentera.
Börja med en Excel-mall
Ett av de bästa sätten att komma igång i Excel är att använda en mall. Och du hittar ett stort utbud av alternativ både inom Excel och på externa webbplatser.
Inbyggda Excel-mallar
Om du vill visa alternativ inom Excel klickar du på Arkiv > Nytt . Då ser du ett antal utvalda mallar du kan använda, kategorier du kan välja från och en sökruta om du vill ha något specifikt.

Inbyggda mallar sträcker sig från enkla kalendrar och planerare till att utarbeta finansiella rapporter och balansräkningar. Men det finns en mall för nästan all vanlig användning som du vill ha i Excel.
Om du ser en mall som du vill visa, klicka på den och granska dess beskrivning och hämta storlek i popup-fönstret. Om du vill använda den klickar du på Skapa- knappen.

Excel-mallar från tredje part
Om du vill våga och ta en titt på externa mallar, har vi olika förslag till dig beroende på ditt behov.
- De bästa produktivitetsmallarna för Microsoft Excel för att få saker gjorda De bästa produktivitetsmallen för Microsoft Excel gör saker klar De bästa produktivitetsmallen för Microsoft Excel gör saker klar Om du vill använda Microsoft Excel för planering, uppgiftshantering och kostnadsspårning, du börjar bäst med mallar. Vi har sammanställt flera mallar som håller ditt liv, affärer och kontor på rätt spår. Läs mer
- 10 Användbara kalkylarkmallar som hjälper dig att hantera dina pengar 10 Användbara kalkylarkmallar för att hjälpa till att hantera dina pengar 10 Användbara kalkylarkmallar för att hantera dina pengar Skulle det inte vara bra om du visste var dina pengar var hela tiden? Läs mer
- 10 Fler kalkylarkmallar för att hantera dina pengar 10 Fler kalkylarkmallar för att hantera dina pengar 10 Fler kalkylarkmallar för att hantera dina pengar Mallar kan göra utmanande uppgifter enklare. Att hantera dina pengar är en av dem. Använd dessa kalkylarkmallar för att komma igång och anpassa dem till dina behov. Läs mer
- Tips och mallar för att skapa ett arbetsschema i Excel Tips och mallar för att skapa ett arbetsschema i Excel Tips och mallar för att skapa ett arbetsschema i Excel Att skapa ett arbetsschema är inte lätt. Excel kan hjälpa dig att passa allas timmar, uppfylla miniminivåer och hålla ditt lag lyckligt. Vi visar dig hur och ger dig bra mallar. Läs mer
- Så här gör ditt projekt en succé med Excel-mallar Så här gör ditt projekt en succé med Excel-mallar Så här gör ditt projekt en succé med Excel-mallar Excel-mallar är ett viktigt verktyg i portföljen av en effektiv projektledare. Även i det minsta projektet kan mallar göra ditt liv enklare och spara betydande tid. Vi har sammanställt ett urval. Läs mer
- Vänd Excel till en skattekalkylator med dessa mallar Vrid Excel till en skattekalkylator med dessa mallar Vrid Excel till en skattekalkylator med dessa mallar Skatterna förfaller och vi är här för att hjälpa dig! Vi har spårat ner två Excel-skatträknare så att du inte saknar en enda öre. Läs mer
När du väl har hängt med att använda Excel kan du också skapa egna mallar som ska användas om och om igen. Från insamlingsverktyg Hur man skapar din anpassade Excel-insamlingstermometermall Hur man skapar en anpassad Excel-insamlingstermometermall Använd ett Excel-termometerkarta för att visuellt hålla reda på dina ekonomiska mål. Oavsett om du sparar för en ny gadget eller insamling av pengar för en bra sak, här är en stegvis stegvis handledning. Läs mer till hjälpsamma kalendrar Hur man gör en kalendermall i Excel Hur man gör en kalendermall i Excel Du behöver alltid en kalender. Vi visar dig hur du skapar din egen anpassade mall gratis med Microsoft Excel. Läs mer, att spara ett kalkylblad du skapar som en mall är lättare än du tror.
Är du redo att gräva in i Excel?
Förhoppningsvis kommer denna nybörjare guide dig på väg till en bra upplevelse med Microsoft Excel. Det finns många funktioner och funktioner som kan vara skrämmande för helt nya användare. Men de som du ser här ska hjälpa dig att lära dig när du går Behöver du hjälp med Excel-formulär? 7 Resurser att konsultera Behöver du hjälp med Excel-formulär? 7 Resurser att konsultera Excel är kalkylbladets guldstandard. Om du är skyldig att använda Excel och ändå måste bekanta dig med det, kommer dessa resurser snabbt att presentera dig för grunderna och mer. Läs mer när du skapar din första arbetsbok full av kalkylblad.