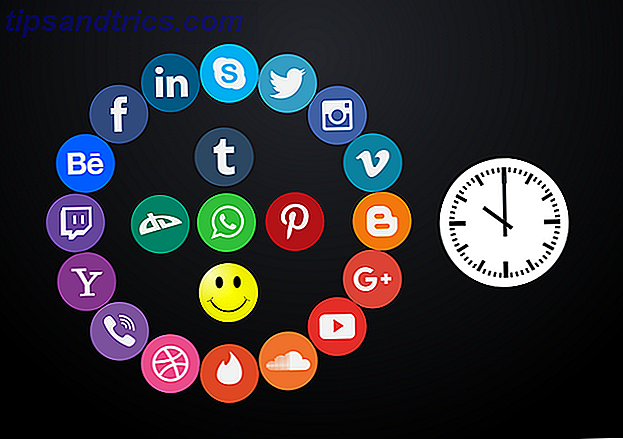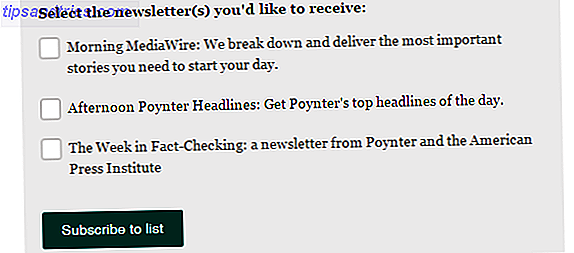Medan allt-i-ett PDF-sviter som kan göra allt, kan de kosta en hel del. Nitro Pro är till exempel $ 160, PDF Studio är $ 90, och Adobe Acrobat Pro DC ger dig tillbaka $ 15 per månad. Om du hellre inte skulle betala en cent, så har vi några bra och dåliga nyheter för dig.
De goda nyheterna? Gratis PDF-verktyg finns i överflöd De 6 bästa PDF-läsarna för Windows De 6 bästa PDF-läsarna för Windows Tänkte du två gånger innan du installerade Adobe Reader? Det är den mest använda PDF-läsaren, men inte nödvändigtvis det bästa. Vi gick ut för att hitta de bästa PDF-läsarna för dina behov. Läs mer och många av dem ger acceptabla resultat. De dåliga nyheterna? Du måste samla flera olika verktyg och montera din egen "PDF-svit" a la carte (om du vill ha de bästa resultaten).
I den här artikeln hittar du Windows och Mac-rekommendationer för det bästa verktyget för följande specifika PDF-användningsfall: visning, annotering / redigering, signering, sammanslagning och delning .
För visning av PDF-filer
Windows: SumatraPDF
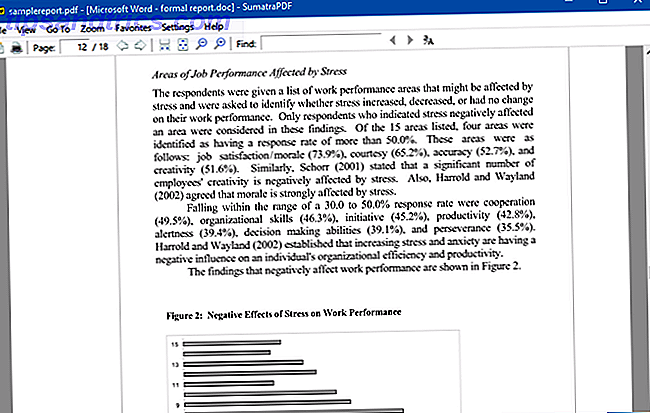
Jag bytte till SumatraPDF år sedan och har aldrig tittat tillbaka, och av en huvudorsak: det är den snabbaste och lättaste PDF-tittaren jag någonsin har använt. Även på en gammal bärbar dator som andas sina sista andetag, är SumatraPDF flammande snabbt samtidigt som det ger exakt PDF-rendering.
Men det är bara en PDF-tittare. Det har inte möjlighet att redigera, signera, kommentera eller på annat sätt ändra PDF-dokument. Förutom PDF kan SumatraPDF visa EPUB, MOBI, XPS, CBR och flera andra format.
Inte nöjd med SumatraPDF? Kolla in dessa andra lätta PDF-tittare för Windows 4 Mycket lätta alternativ till Adobe Reader 4 Mycket lätta alternativ till Adobe Reader Användar du fortfarande Adobe Reader för PDF-dokument? Det är dags att gå vidare till en alternativ PDF-läsare som är lätt, lanserar snabbt och ändå håller dina dokument spara. Läs mer .
Mac: Skim

Förhandsgranskning är den valfria PDF-tittaren för de flesta Mac-användare, och för att vara rättvis kan Preview säkert få jobbet gjort - och det faktum att du inte behöver installera något för att använda det är en bonus. Men om du vill ha en snabbare PDF-tittare med bättre användbarhet, överväg att använda Skim.
Skim var ursprungligen konstruerad för visning av vetenskapliga papper i PDF-format, men det har sedan dess utvecklats till en allmänt brukande tittare. Den är extremt snabb, lätt och lätt att navigera (även för stora dokument med många sidor och bilder). Observera att webbplatsen ser föråldrad ut, men appen uppdateras fortfarande.
Gillar du inte Skim eller Preview? Kolla in dessa alternativa Mac-appar för att läsa PDF-filer 4 Bästa gratis Mac Preview-alternativ för läsning av PDF-filer 4 Bästa gratis Mac-förhandsgranskningsalternativ för läsning av PDF-filer Om du letar efter en gratis förhandsgranskning av ersättning för din PDF-läsning, är här de bästa fria alternativen där. Läs mer .
För att ange / redigera PDF-filer
Windows: PDF-XChange Editor

PDF-XChange Editor är ett av de enda fria verktygen som tillåter sant redigering av text i PDF-dokument. Du kan dock bara redigera text . Att redigera någon annan innehållstyp (t.ex. linjer, former, bilder, etc.) är en betald funktion.
Faktum är att PDF-XChange Editor inte är helt gratis. Om du använder någon av de betalda funktionerna, som är markerade med en [x] -ikonen i menyerna, kommer din PDF att stämplas med ett icke-återställbart vattenstämpel så fort du sparar! Om du tar bort vattenmärket krävs en betald licens, som kostar $ 43, 50.
Betalda funktioner inkluderar att infoga eller ta bort sidor, byta ut sidor, redigera blanketter, rubriker och sidfot, allt som handlar om bokmärken och mer. Andra anmärkningsvärda fria funktioner inkluderar emellertid textrutor, markeringar, noter och teckningar och former.
Mac: Förhandsgranskning

Tyvärr hittade vi inga ansedda fria verktyg som verkligen kan redigera PDF-filer på Mac - bara verktyg som kan annotera och fylla i dokument. Det bästa fria verktyget vi hittat är Macs standardapp, Preview.
Förhandsgranskningens anteckningsalternativ inkluderar markering, textrutanoteringar, tecknade former och inbäddade dokumentnoteringar (endast synliga när PDF-filen öppnas med hjälp av Förhandsgranskning). Det kan också fylla i de flesta PDF-formulär, inklusive textfält och kryssrutor. Men om det inte kan, kan du bara använda en textruta i stället.
För signering av PDF-filer
Windows och Mac: Foxit Reader

Foxit Reader är en gratis PDF-app som erbjuder fem sätt att skydda ett PDF-dokument:
- PDF-tecken: Handtecknade signaturer för att verifiera äkthet.
- DocuSign: Elektroniska signaturer som använder DocuSign eSignatures.
- Signera och certifiera: Digital text signaturer inbäddade på dokumentsidor.
Dessutom erbjuder Foxit Reader en valideringsfunktion (som kontrollerar om ett PDF-dokument följer ISO-standarderna, vilket säkerställer att det kommer att vara användbart när som helst i framtiden) och en tidsstämpelfunktion (vilken använder en tredjeparts tjänst för att verifiera de signaturerna undertecknades vid en viss tidpunkt).
Foxit Reader ses som uppblåst av vissa, men vi rekommenderar att du håller den runt bara för dessa signatur- och säkerhetsfunktioner. Vill du fortfarande inte använda den? Titta på dessa andra metoder för att signera PDF-dokument. 8 sätt att signera en PDF från Windows, Mac och mobilplattformar 8 sätt att signera en PDF från Windows, Mac och mobilplattformar När du får det kontraktet via e-post, vad gör du? Du måste skriva ut den sista sidan, skriva in den, skanna den och skicka den tillbaka - säkert MakeUseOf, det måste finnas ett bättre sätt? Läs mer .
För att slå samman PDF-filer
Windows och Mac: PDFsam

Tidigare känd som PDF Split och Merge är PDFsam det bästa sättet att sammanfoga flera PDF-dokument till en. Det är öppen källkod och helt gratis för personlig användning, och det fungerar på alla plattformar som stöder Java Runtime Environment - det betyder Windows, Mac, Linux och mycket mer.
Du kan välja vilket antal inmatade PDF-filer som helst, och du kan ange vilka sidor du vill slå samman för varje PDF. Om PDF-dokumenten har bokmärken eller konturer kan du besluta att hålla, slå ihop eller slänga dem. Du kan också skapa en innehållsförteckning för den resulterande PDF-filen. Det är allt ganska enkelt.
Andra nifty-funktioner inkluderar blandning av PDF-filer (kombinera dokument med alternerande sidor), roterande PDF-filer (appliceras på alla sidor), extrahera PDF-filer (skapa ett nytt dokument med endast vissa sidor från en käll PDF) och dela PDF-filer (men vi rekommenderar att du använder metoden nedan för detta).
För splittring av PDF-filer
Windows och Mac: Webbläsare
Idag behöver du INTE ett särskilt verktyg för att dela PDF-filer. Din webbläsare, så länge du använder en av de vanligaste, är utrustad med en enkel funktion som kan hantera detta för dig med full flexibilitet.

I Windows 10 öppnar du någon PDF i en webbläsare:
- Skriv ut PDF-dokumentet (tangentbordsgenväg Ctrl + P).
- Ändra destinationen till Microsoft Print to PDF .
- Välj vilka sidor du vill behålla. Vill du dela upp ett dokument på 10 sidor i halv? Gå med 1-5 eller 6-10, till exempel. Vill du bara ha vissa sidor? Du kan gå med 3, 6, 8 . Du kan också kombinera dem, som 1-3, 6-8, 10 .
- Klicka på Skriv ut .

På Mac öppnar du någon PDF i en webbläsare:
- Skriv ut PDF-dokumentet (tangentbordsgenväg Command + P).
- Ändra sidor till omfång och skriv in vilka sidor du vill dela upp.
- I nedre vänstra hörnet klickar du på PDF-menyn och väljer Spara som PDF .
- Ange ett namn på den resulterande PDF-filen och klicka på Spara .
Tyvärr är Macs PDF-utskrift inte lika flexibelt som Windows 10, men det är tillräckligt bra för enkel uppdelning. Om du behöver mer komplex funktionalitet, överväg att använda PDFsam (nämnd ovan).
Några fler PDF-tips
Vi har täckt flera andra PDF-relaterade tips tidigare, bland annat hur man extraherar bilder från PDF-filer. Hur kan man extrahera bilder från PDF-filer och spara dem för andra användningsområden. Hur man kan extrahera bilder från PDF-filer och spara dem för andra användningsområden. PDF-filer kan vara behållare för inbyggda bilder. Vi visar dig hur man extraherar bilder från en PDF-fil och sparar dem till skrivbordet. Läs mer, alla de coola sakerna du kan göra med PDF-filer på Google Drive 10 tips för att göra mer med dina PDF-filer på Google Drive 10 tips för att göra mer med dina PDF-filer på Google Drive Från att hantera dina filer för att samarbeta på Docs, är Drive en fungerande kontorsyta. Vad många människor inte inser är dess förmåga att göra mycket mer än bara visa PDF-filer. Läs mer och sätt att konvertera PDF-dokument (till bilder 6 sätt att konvertera PDF till JPG-bild 6 sätt att konvertera PDF till JPG-bild Läs mer och till Word-dokument Så här konverterar du PDF till Word gratis Hur konverterar du PDF till Word gratis PDF till Word-omvandlare är ett dussin ett dussin. Vi har sammanställt de 5 bästa som du kan få gratis, för både på och säkrare offline-användning. Läs mer).
Om du gör egna PDF-filer, var noga med att hålla dessa tips för läsarenvänliga PDF-filer. Gör dina PDF-filer mer tillgängliga och läservänliga med dessa tips. Gör dina PDF-filer mer tillgängliga och läservänliga med dessa tips. vara tillgänglig för att kommunicera idéer - följ dessa tips för att se till att ditt dokument träffar målet. Läs mer i åtanke. Inget värre än att försöka läsa ett dåligt formaterat dokument!
Vilka är dina favorit PDF-verktyg? Finns det något vi saknat? Dela dem med oss i kommentarerna nedan!