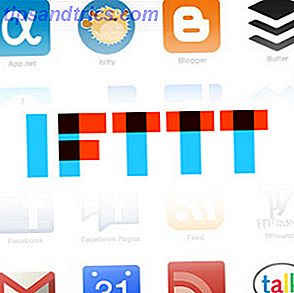Processen att ta bort filer är cathartic. Vi väljer en lista med gamla eller meningslösa filer, slår bort Ta bort och - poof - de är borta. Men är de verkligen? Tillkomsten av solid state drive (SSD) betyder att borttagning är inte alltid vad det verkar. Och eftersom dataåterhämtningsteknikerna förbättras, gör det också chansen att verkligen förstöra de gamla kattjockerna.
Ta din SSD någonsin bort dina filer? Eller är de helt enkelt fördunkla? Låt oss ta reda på.
Vad händer när du slår bort
Vi slår bort, och filen försvinner från skärmen. Men vad händer? Tja, att radera en fil är en process i flera steg. Första gången du tar bort en fil, flyttas den helt enkelt till papperskorgen (eller papperskorgen). Filinnehållet förblir intakt. Detta gör det möjligt för oss att återställa filer som vi oavsiktligt raderar.
Nästa steg tar bort det från papperskorgen (eller med Shift + Delete för att radera direkt). De flesta operativsystem håller reda på filer med hjälp av "pekare". Varje fil och mapp har en pekare som berättar filsystemet exakt var man ska leta efter en fil. När du tar bort en fil från papperskorgen tar Windows bort pekaren och markerar skivsektorerna som innehåller data som tillgängliga för överskrift.
I din filutforskare är filen borta. I praktiken finns dock filinformationen tills skivsektorn som innehåller befintliga data skrivs över. Det här är därför program för återställning av filer De bästa gratis dataåterställningsverktygen för Windows De bästa kostnadsfria datainhämtningsverktygen för Windows Data-förlust kan när som helst slås. Vi kommer att markera de bästa gratis dataåterställningsverktygen för Windows för att hjälpa dig att få dina värdefulla filer tillbaka. Läs mer kan återställa filer. Dessutom är det därför vissa filåterställningsprogram kan återställa delar av filer - sektorn som innehåller gamla data har inte skrivits helt över, vilket ger vissa data intakta.
Så här tar filen bort på en vanlig hårddisk 4 sätt att helt ta bort hårddisken 4 sätt att helt ta bort hårddisken När du säljer en gammal dator eller hårddisk, eller ens om du bara vill förfoga över den, raderar du säkert allt på din hårddisk är mycket viktigt. Men hur gör du det? Läs mer . SSD: er fungerar olika.
Varför är SSDs olika?
SSD: er skiljer sig från vanliga hårddiskar Hur man flyttar Windows från hårddisk till SSD för att förbättra prestanda Hur man flyttar Windows från hårddisk till SSD för att förbättra prestanda En uppgradering av Solid State Drive förbättrar prestanda verkligen. Men hur kan du pressa en stor Windows-installation på en liten SSD? Windows-användare kan bekvämt migrera från HDD till SSD på väldigt lite tid. Läs mer, främst för att de använder olika tekniker för att spela in data. En hårddisk är en spinnplatta som skriver med med en rörlig mekanisk arm. En SSD är mer besläktad med en flashminne, som lagrar information i celler. För att skriva nya data till en cell måste drivrutinen först radera befintlig data.
Det är här TRIM-kommandot kommer i 7 Villkor du behöver veta när du köper ett nytt SSD 7-villkor du behöver veta när du köper en ny SSD Även om SSD-specifikationer kan tyckas alltför skrämmande i början är sanningen att dessa termer är ganska enkla att förstå . Läs mer . Under regelbundna operationer nollställer SSD väsentligen snabbt den datainnehållande cellen innan du skriver om data. SSD: er upprätthåller kontroll över var data skrivs in i cellerna. Det betyder att operativsystemet kan begära att data skrivs till block 1000, medan SSD-pekartabellen innehåller ett helt annat tal. Detta kallas förslitning.
Data skriver och hämtar, men det finns skillnader. Denna process tillåter SSD att hantera data, alltid tilldela ett redan nollställt block för skrivprocessen samtidigt som flashminnet försämras med samma hastighet.
Naturligtvis kan det inte vara för-nollställda block för alltid. Och medan SSD vet hur man omdirigerar sina pekare till pre-zeroed-block, vet det inte om operativsystemet markerade oanvända block. Det här är TRIM: s steg. TRIM-kommandot gör att operativsystemet kan informera SSD om vilka block som finns tillgängliga före nollställning, spara tid och hålla skrivprocessen snabb.
Men TRIM raderar inte säkert data Hur man aktiverar TRIM och förlänger livet för dina SSD-filer Så här aktiverar du TRIM och förlänger ditt SSDs liv Om du vill maximera livslängden för dina SSD, bör du se till att aktivera TRIM stöd så snart som möjligt. Läs mer . Eftersom SSD-hårdvaruleverantören bestämmer blocken för att nivå, kan du inte vara helt säker på när din enhet kommer att slutföra uppgiften. Vidare använder SSD-enheter en liten mängd oallokerat utrymme som buffert under bearbetningsprocessen, vilket i huvudsak håller en datapost. Tyvärr betyder det att SSD: er är mottagliga för en rad dataåtervinningstekniker.
Hur man säkert tar bort din SSD
Nu när vi förstår exakt vad som händer med vår SSD, är det dags att överväga exakt hur man raderar data permanent. Så här tar du permanent bort data från en flash-enhet. Så här tar du permanent bort data från en flash-enhet Om du vill utplåna din blixt kör så att ingenting är återhämtat, måste du vidta åtgärder. Här är några enkla metoder du kan använda som kräver ingen teknisk expertis. Läs mer .
Det finns några allmänt accepterade metoder och verktyg som nästan garanteras att torka din SSD helt.
Säker radera med tillverkarens programvara
Den första metoden använder Secure Erase. Säker radering har en mycket hög framgång, men vissa studier har funnit att kommandot är dåligt genomfört och som sådan finns data kvar på enheten. Du kan Säkra Radera antingen i ditt operativsystem (om målenheten inte innehåller ditt primära operativsystem) eller använd en Linux Live-miljö.
Många SSD-tillverkare utvecklar hårdvarahanteringsverktyg som har Secure Erase-funktioner:
- Samsung Trollkarl
- Intel Solid State Toolbox
- OCZ Verktygslåda
- Corsair SSD Toolbox
- SanDisk SSD Toolkit
Säker radera med delad magi
Många experter rekommenderar att du använder Parted Magic PC Repair Toolkit i din Ficka: Boot CD på en USB Stick PC Repair Toolkit i fickan: Boot CD på en USB Stick Inuti min tekniker verktygslåda Jag håller en USB-flash-enhet laddad med de mest fantastiska verktygen på planeten: min dator reparationsverktyg. I den här artikeln delar jag innehållet. Läs mer över tillverkarutvecklade verktyg. Parted Magic är en hel Linux-distribution med alla sätt att radera skivor och partitionhanterande verktyg. Verktyget kostar $ 11, men du har tillgång till sviten för alltid, när du behöver det.
Parted Magic är en startbar Linux-miljö vilket betyder att du installerar den på en USB och startar därifrån 10 Verktyg för att göra en startbar USB-fil från en ISO-fil 10 verktyg för att göra en startbar USB-fil från en ISO-fil En startbar USB är det bästa sättet att installera ett operativsystem. Förutom ISO och en USB-enhet behöver du ett verktyg för att ställa in det hela. Det är där vi kommer in. Läs mer. Här är en snabb lista över exakt vad du behöver göra:
- Hämta Parted Magic och skapa en USB-enhet som kan monteras med Unetbootin.
- Starta enheten och välj alternativ 1, Standardinställningar .
- En gång startat huvudet till Start (nederst till vänster)> Systemverktyg> Radera disk .
- Välj kommandot Internal: Secure Erase skriver nollor till hela dataområdet och bekräfta sedan den enhet du vill radera på nästa skärm.
- Om du får veta att enheten är "frusen" måste du klicka på viloläge och upprepa den här processen tills du kan fortsätta vidare. Om din enhet anger ett lösenordskrav, lämna lösenordet som "NULL".
- Bekräfta att du har läst och förstått riskerna och sedan på Ja för att radera din enhet.
Torka av enheten med hjälp av PSID-återgå
I vissa fall misslyckas en SSD att torka på grund av maskinvarukryptering. I dessa specifika fall är det ibland möjligt att använda enhetens fysiska säkerhets-ID (PSID) för att ange en PSID-återställning. En PSID-återställning effektivt kryptografiskt raderar enheten och återställer den till fabriksinställningarna.

En PSID-återställning torkar hela enheten. Denna process fungerar också om enheten är krypterad med maskinvara, men inte krypterad med hjälp av program från tredje part. 4 Syskey Encryption Alternatives for Windows 10 4 Syskey-krypteringsalternativ för Windows 10 Windows-krypteringsverktyget Syskey kommer att försvinna med den kommande uppdateringen av Windows 10. Här är fyra alternativa verktyg för att säkra dina data. Läs mer . Ta reda på om din enhet stöder PSID-återställningen genom att slutföra en internetsökning för "[ditt drivnamn] PSID-återställ."
Tar det bort data?
Säkra raderingsmetoder ska teoretiskt radera alla data från en enhet på första passet. Men som flera studier har visat, kan dåliga implementerade eller buggy Secure Erase-versioner resultera i långvarig data. Dessa data kan återvinnas. Den bästa metoden är att slutföra minst två fullständiga Secure Erase-processer för att säkerställa att varje SSD-cell är helt klar.
Annars, om du inte säljer enheten och vill förstöra den, slår du bara på SSD, upprepade gånger, med en hammare. Observera att detta kommer att förstöra innehållet i enheten och själva enheten. Men åtminstone dina uppgifter kommer att bli oåterkalleliga.
Har du fått data från en SSD? Har du försökt att radera data på ett säkert sätt? Låt oss veta dina tankar nedan!