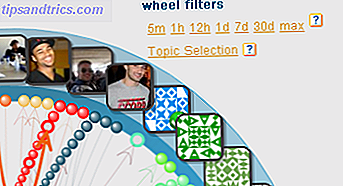Du kan använda Excel för dina checklistor. Många appar lovar att hantera din att göra-lista, men behöver du verkligen en annan app? Om du redan spenderar dina dagar i Excel 5 Excel-dokumentinställningar, får du aldrig glömma att kontrollera 5 Excel-dokumentinställningar. Du får aldrig glömma att kolla när du väljer en Excel-mall eller delar ett kalkylblad. Det kan innehålla anpassade inställningar som du inte " t vill att någon ska se. Kontrollera alltid dessa inställningar. Läs mer, kolla inte längre.
Även om du inte vill använda den som en daglig applistor, är en checklista ett bra sätt att hålla reda på vad du fortfarande behöver göra i kalkylbladet, direkt i kalkylbladet.
Låt oss se vad du kan göra med checklistor i Excel.
Hur man gör en checklista i Excel
Vi visar dig hur du skapar en checklista med kryssrutor du kan kryssa av när du fyller i objekten. Det kommer även att indikera när du har avmarkerat alla objekt, så du kan berätta en överblick. Här är de enkla stegen vi skisserar i mer detaljer nedan:
- Aktivera fliken Utvecklare.
- Ange checklistaobjekten i kalkylbladet.
- Lägg till kryssrutorna och avancerad formatering.
1. Aktivera fliken Utvecklare
För att skapa en checklista måste du aktivera fliken Utvecklare på bandet. För att göra detta, högerklicka på bandet och välj Anpassa bandet .
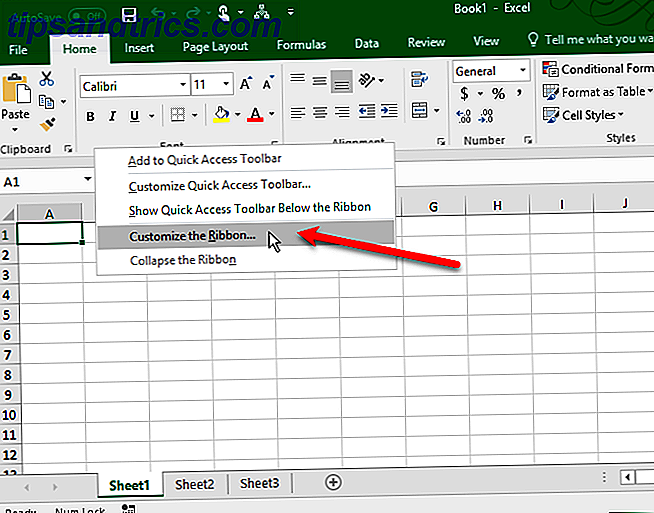
I listan över huvudflikar på höger sida av dialogrutan Excel-alternativ markerar du utvecklingsrutan och klickar sedan på OK .
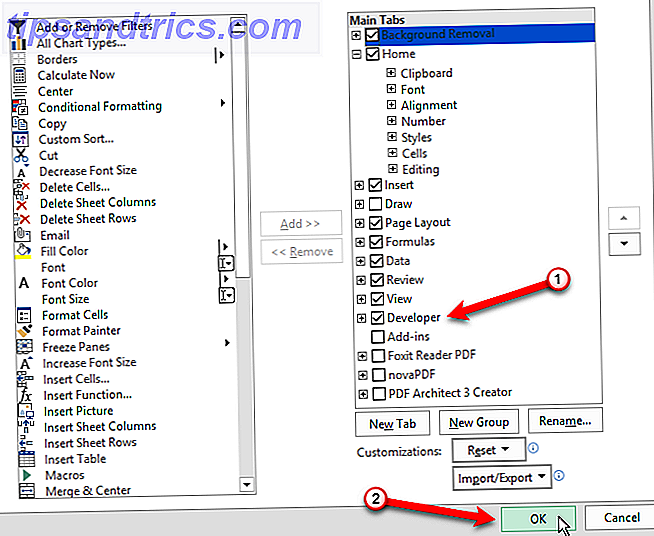
2. Ange Checklist-objekten i ditt kalkylblad
Ange din att göra-lista, ett objekt per cell. I vårt exempel kommer vi att ha en cell som visar de totala objekten och en som visar de totala objekten packade, eller hur många objekt som är markerade i vår lista. Det är jag bra att gå? cellen kommer att vara röd med INGA om den inte är avmarkerad. När du har kontrollerat alla föremål, är det bra att gå? cellen blir grön och läser JA .
Klicka på fliken Utvecklare . Klicka sedan på Infoga i avsnittet Kontroller och klicka på kryssrutan (Form Control) .
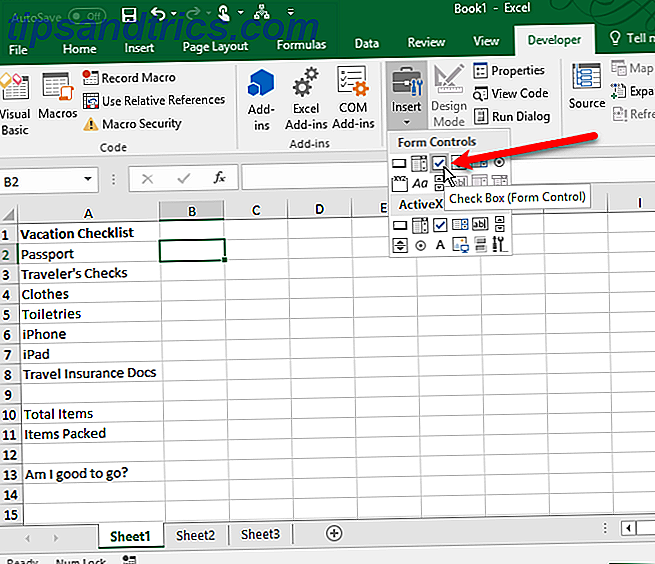
3. Lägg till kryssrutorna
Klicka i cellen där du vill infoga kryssrutan. Du ser att det finns text till höger om kryssrutan. Vi vill bara ha textrutan, inte texten. Medan kryssrutan kontroll är markerad markerar du texten bredvid kryssrutan och tar bort den.
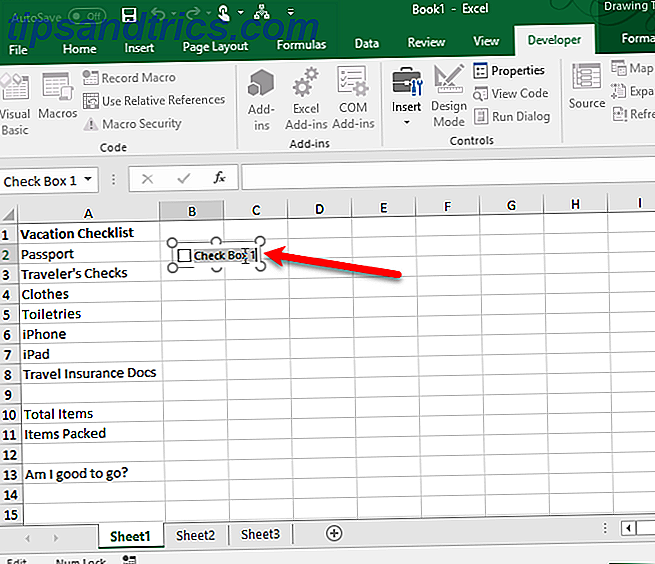
Att arbeta med kryssrutor i celler är svårt eftersom det är svårt att välja cellen som innehåller kryssrutan utan att markera rutan. Men det finns sätt runt detta.
Kontrollpanelen kontrolleras inte automatiskt när du har raderat texten i den. Om du vill ändra storlek på det, högerklicka på cellen för att markera kryssrutan och sedan högerklicka på kryssrutan. Det kommer att väljas med cirklar i hörnen (som visas ovan). Dra en av cirklarna på höger sida mot kryssrutan för att ändra storlek på rutan till bara storleken på kryssrutan. Då kan du flytta kryssrutan till mitten av cellen.
Skanning i en omröstning och lägga till kryssrutor i Excel tar som en timme. Bom. Elektronisk form som alla på en dator kan fylla i och skriva ut.
- Delightful Dianthe (@ marquesadesade3) 10 oktober 2017
Nu vill vi kopiera den kryssrutan till resten av våra att göra-listobjekt. För att markera cellen som innehåller kryssrutan markerar du någon cell runt den utan en kryssruta. Använd sedan en av piltangenterna på tangentbordet för att flytta till cellen med kryssrutan.
Om du vill kopiera kryssrutan till de andra cellerna flyttar du markören längst ner till höger i den valda cellen med kryssrutan tills det blir ett plustecken. Se till att markören inte är en hand. Det kommer att kolla rutan. Dra plusskylten ner över de celler som du vill kopiera i kryssrutan och släpp musknappen. Kryssrutan kopieras till alla dessa celler.
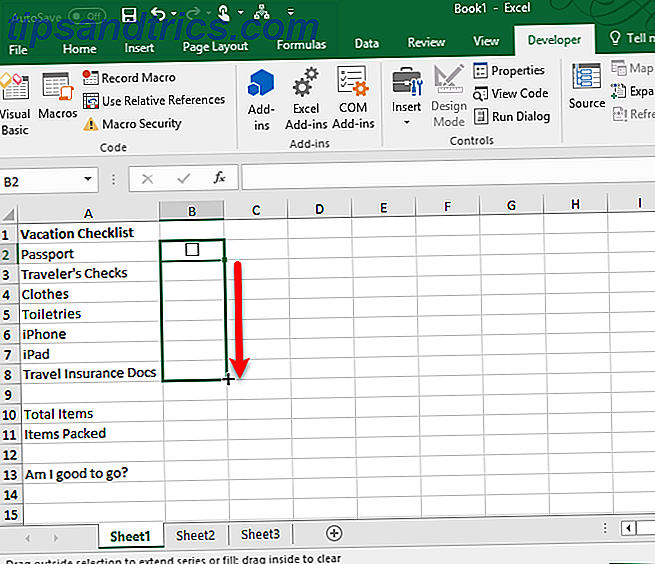
Avancerad checklista formatering
Beroende på vad du vill använda din checklista för kan du lägga till ytterligare formateringselement för att validera listan och sammanfatta dess status.
Skapa en sann / falsk kolumn
För detta steg måste vi använda kolumnen till höger om kryssrutorna för att lagra de SANT och FALDA värdena för kryssrutorna. Det tillåter oss att använda dessa värden för att testa om alla rutor är markerade eller inte.
Högerklicka på den första kryssrutan och välj Format Control .
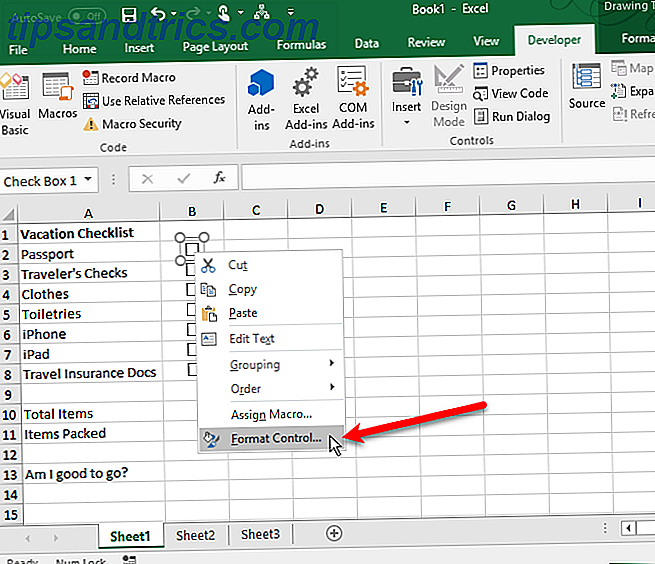
På fliken Kontroll i dialogrutan Formatobjekt klickar du på cellvalsknappen till höger om celllänken .
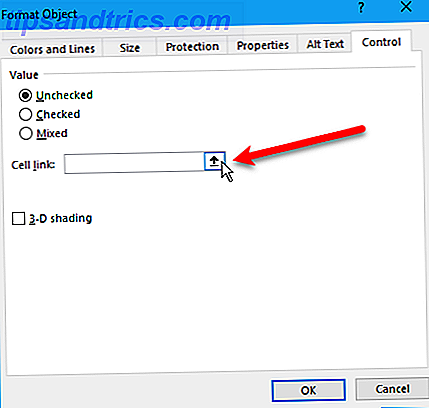
Markera cellen till höger om kryssrutan. En absolut referens till den valda cellen infogas i rutan Celllänk i den kompakta versionen av dialogrutan Formatkontroll. Klicka på cellvalsknappen igen för att expandera dialogrutan. Klicka på OK i dialogrutan för att stänga den.
Upprepa proceduren från högerklickning på kryssrutan för att välja cellen till höger för varje kryssruta i din lista.
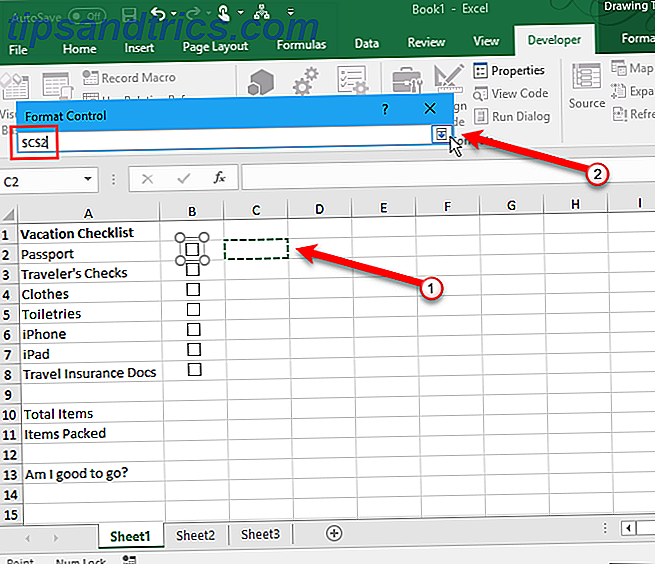
Ange totalt antal artiklar och beräkna objekt som kontrolleras
Ange sedan det totala antalet kryssrutor i din lista i cellen till höger om cellen Totalt antal objekt .
Nu använder vi en speciell funktion för att beräkna hur man använder Excel för att beräkna mellan datum Hur man använder Excel för att beräkna mellan datum Hur många dagar finns det mellan 9 januari 2015 och 12 juni 2017? Sluta kämpa när Excel kan göra det hårda arbetet för dig! Läs mer hur många kryssrutor har kontrollerats.
Ange följande text i cellen till höger om cellen märkta Objekt packade (eller vad du än kallade det) och tryck på Enter .
=COUNTIF(C2:C8, TRUE) Detta räknar antalet celler i C- kolumnen (från cell C2 till C8 ) som har värdet SANT . Byt ut " C2: C8 " med kolumnbokstaven och radnummer som motsvarar kolumnen till höger om dina kryssrutor.
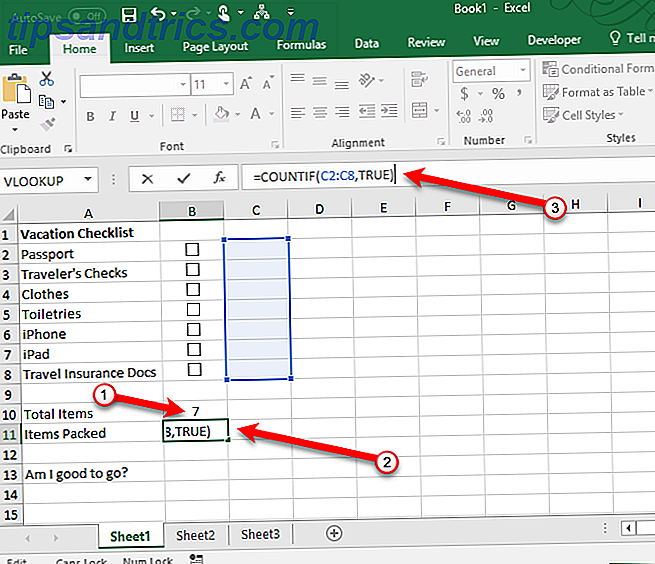
Dölj den sanna / falska kolumnen
Vi behöver inte kolumnen med de sanna och fala värdena, så låt oss gömma det. Klicka på kolumnrubriken för bokstav för att välja hela kolumnen. Högerklicka sedan på kolumnrubriken och välj Dölj .
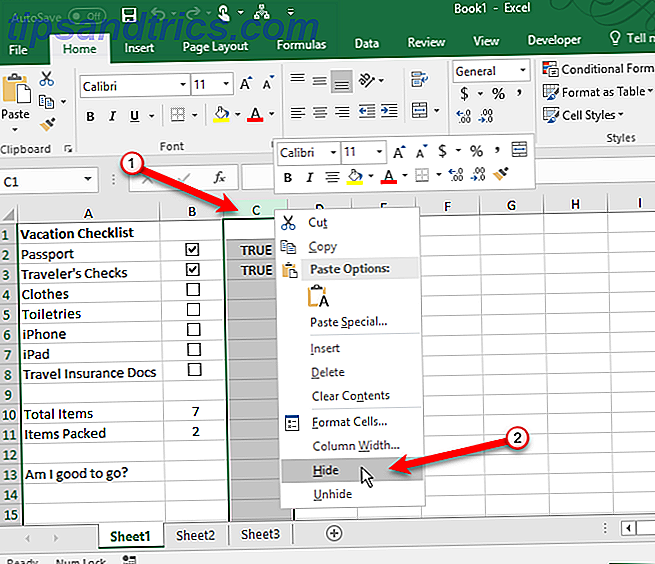
De märkta kolumnrubrikerna hoppa nu över C, men det finns en dubbel rad som indikerar en dold kolumn.
Markera om alla kryssrutor är kontrollerade
Vi använder IF- funktionen för att jag är bra att gå? (eller vad du kallade det) för att avgöra om alla kryssrutor är markerade. Välj cellen till höger om Är jag bra att gå? och ange följande text.
=IF(B10=B11, "YES", "NO") Detta innebär att om numret i cell B10 är lika med det antal som beräknas från de markerade rutorna i B11 kommer JA automatiskt att matas in i cellen. I annat fall kommer INTE att anges.
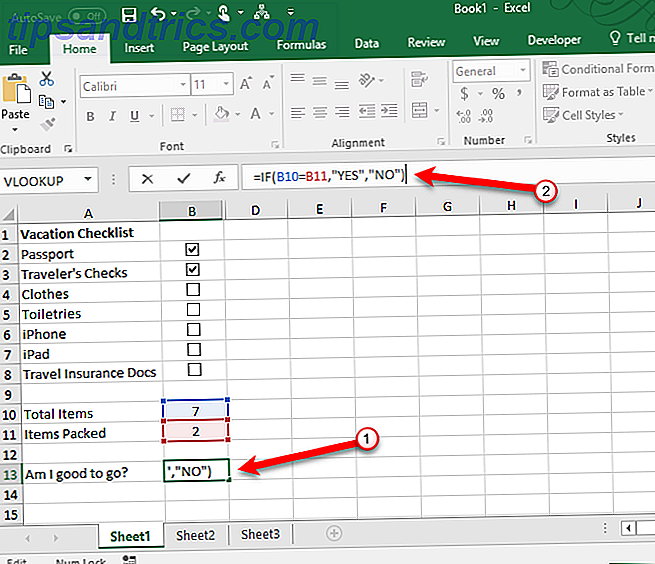
Använd villkorlig formatering
Du kan också färgkoda cellen baserat på huruvida värdena i cellerna B10 och B11 är lika eller inte. Detta kallas villkorlig formatering. Vi visar dig vad du ska ange för att vrida cellen röd om inte alla kryssrutor är markerade och gröna om de är. Se vår artikel om villkorlig formatering Formatera automatiskt data i Excel-kalkylblad med villkorad formatering Formatera automatiskt data i Excel Kalkylark med villkorad formatering Med Excels villkorliga formateringsfunktion kan du formatera enskilda celler i ett Excel-kalkylblad baserat på deras värde. Vi visar dig hur du använder detta för olika vardagliga uppgifter. Läs mer för information om hur man skapar regler.
Skapa en regel i dialogrutan Villkorlig formateringsregleradministratör med Använd en formel för att bestämma vilka celler som ska formatera regeltyp. Ange följande text i formateringsvärdena där denna formel är sann bokstav. Byt B10 och B11 med cellreferenserna för dina Totalt antal objekt och objekt som är förpackade (eller vad du än namngav dessa celler), om de inte är samma celler.
=$B10$B11 Klicka sedan på Format och välj en röd fyllningsfärg och klicka på OK .
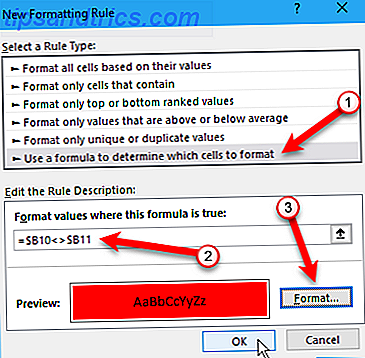
Skapa en annan ny regel av samma typ, men skriv in följande text i formateringsvärdena där den här formeln är sann rutan. Återigen, ersätt cellreferenser om det behövs för att matcha din checklista.
=$B10$B11 Klicka sedan på Format och välj en grön Fyll färg och klicka på OK .
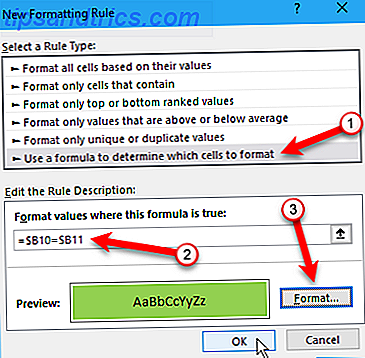
I dialogrutan Villkorlig formateringsregleringshanterare anger du en absolut referens för cellen du vill färglägga grönt eller rött i rutan Gäller till . Ange samma cellreferens för båda reglerna. I vårt exempel gick vi in = $ B $ 13 .
Klicka på OK .
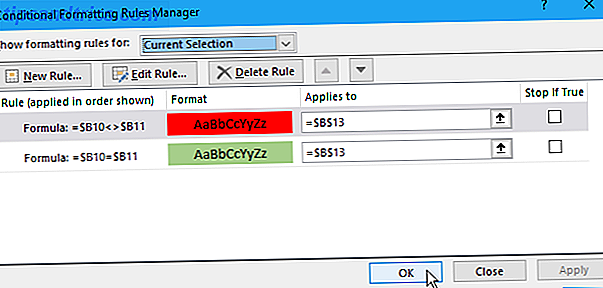
Vår är jag bra att gå? rutan i kolumnen B blir nu grön och läser JA när alla kryssrutor är markerade. Om du avmarkerar något objekt blir det rött och läser NEJ .
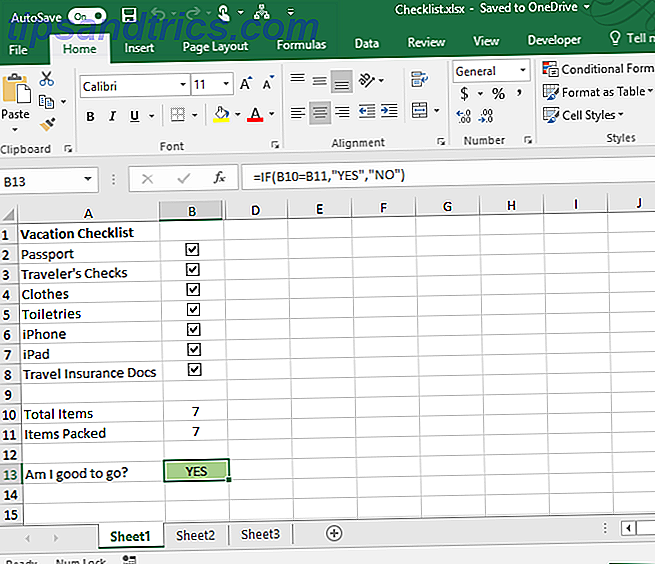
Excel Checklist Complete? Kolla upp!
En checklista är en typ av lista som du kan skapa i Excel. Du kan även skapa anpassade listor Skapa en anpassad lista i Microsoft Excel Så här skapar du en anpassad lista i Microsoft Excel Fyller du ofta in samma dataset i dina Excel-kalkylblad? Skapa bara en anpassad lista och använd AutoFill för att tillämpa den. Läs mer för information du ofta använder, som avdelningar och personers namn.
Om du skapar formulär i Excel för att göra datainmatning snabbare och enklare kan du skapa listrutor Skapa en dropdownlista i Excel Så här skapar du en dropdownlista i Excel Excel stöder mångsidiga listrutans alternativ. Använd dem för att kontrollera användarinmatning. Vi visar hur du lägger till listrutor i Excel-kalkylblad. Läs mer med egna artiklar.
Därefter försöker du skapa en Excel Dashboard 3 Excel Dashboard Tips Du måste försöka 3 Excel Dashboard Tips Du måste försöka Använd våra Excel Dashboard tips för att organisera och visa data från ett komplicerat kalkylblad. Med din snygga instrumentpanel ser du viktiga datapunkter på ett ögonblick. Läs mer eller lära dig om magiken i anpassade visningar i Excel Hur man använder Excel Anpassade visningar som ett pro Hur man använder Excel Anpassade visningar som ett pro Med hjälp av Excel anpassade visningsfunktionen kan du spara kalkylblad och utskriftsinställningar för senare. Få personer känner till det här verktyget. Vi visar dig hur du använder anpassade visningar. Läs mer .
Använder du checklistor i Excel? Om så är fallet, för vilka ändamål? Dela dina idéer och erfarenheter med oss i kommentarerna nedan.