
Den här enkla processen hjälper dig att göra statiska Excel-diagram i något mycket mer dynamiskt.
Excel gör det enkelt att skapa klara, korta kartor från dina rådata. Resultatet kan emellertid ibland känna sig statiskt och ointressant. Ett sätt att lösa detta problem är att lägga till några designblomningar. 9 Tips för att formatera ett Excel-diagram i Microsoft Office. 9 Tips för att formatera ett Excel-diagram i Microsoft Office. Låt inte ett ful Excel-diagram skrämma bort din publik. Här är allt du behöver veta om att göra dina kartor attraktiva och engagerande i Excel 2016. Läs mer, men du kan också introducera en interaktiv komponent.
En enkel rullgardinsmeny kan omvandla ett enkelt Excel-diagram till en illustrativ bild som kan presentera flera olika uppsättningar information. Det är ett bra komplement till alla Excel-instrumentpaneler, och det är väldigt enkelt och snabbt att konfigurera.
Så här använder du INDEX-formuläret och en grundläggande rullgardinsmeny för att göra Excel-diagrammen lite mer interaktiva.
Ställa in data
Första sakerna först måste vi samla våra data. Jag ska skapa ett diagram som jämför skärmtiden för olika tecken i Star Wars-sagan, så min ser så här ut:
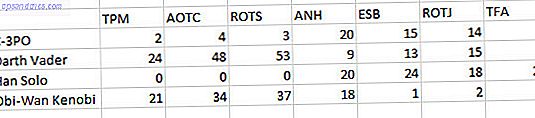
Du behöver bara följa en liknande struktur. Stacka dina data i rader utan att det finns något utrymme kvar däremellan. När vårt diagram är klart kan vi växla mellan C-3PO och Darth Vader, och vårt diagram uppdateras med rätt data.
Kopiera sedan och klistra in din rubrikrad under dina data.
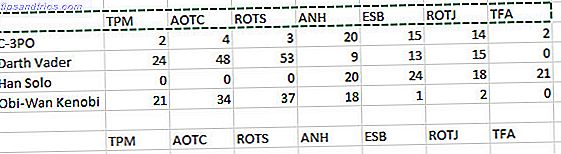
Nu måste vi hoppa tre rader ner och ange ordet "Dataset" i en cell och ett platsnummer i cellen till höger. För tillfället är de platshållare, men snart kommer de att underbygga vår rullgardinsmeny.
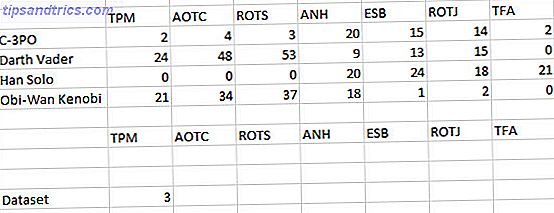
Med allt som är på plats, är det dags att länka samman dessa element med en INDEX-funktion. Ange följande formel två celler ovanför Dataset :
=INDEX($B$10:$I$13, $C$18, 0) Om du inte är förtrogen med INDEX-funktionen Sök Excel-kalkylblad Snabbare: Byt VLOOKUP MED INDEX OCH MATCH Sök Excel Kalkylblad Snabbare: Byt VLOOKUP Med INDEX och MATCH Fortfarande använder du VLOOKUP för att söka efter information i kalkylbladet? Så här kan INDEX och MATCH erbjuda en bättre lösning. Läs mer, vi kommer att bryta ner det. Intervallet $ B $ 10: $ I $ 13 avser den fullständiga uppsättningen data som vi vill att formeln ska ha tillgång till. $ C $ 18 refererar till cellen som bestämmer vilken data som ska visas (numret som vi placerat bredvid cellen märkt Dataset .) En array slutar typiskt med en kolumnreferens, men vi angav den exakta cellen, så vi använder bara en 0 .
Specifikationerna för din formel kommer att förändras beroende på dina data, så här är en titt på hur de olika komponenterna motsvarar varandra för att hjälpa dig att skräddarsy ditt eget arbete:
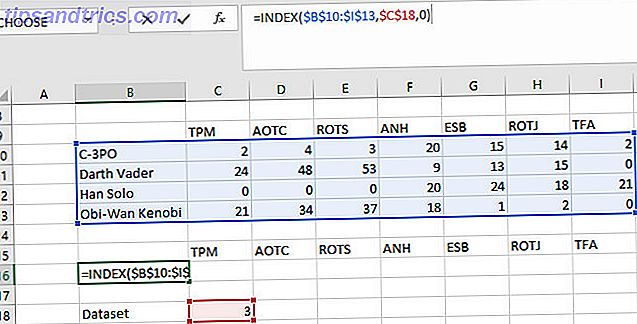
Ta tag i hörnet av cellen som innehåller din formel och sträck ut den över hela raden.
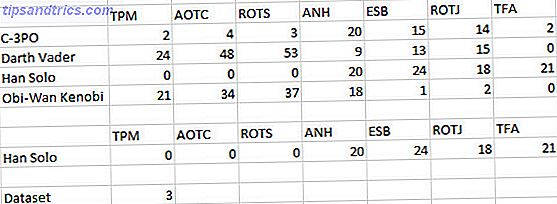
De korrekta uppgifterna bör fylla i cellerna, som sedd ovan. Nu kan du manuellt ändra numret i cellen till höger om Dataset för att använda INDEX-formuläret. Exempelvis skulle inmatning av en 1 i cellen presentera data associerade med C-3PO.

Skapa en diagram
Nu kommer den lilla biten. Vi kommer att välja de data som erbjuds av vår INDEX-formel - INTE de data som vi angav manuellt - och ändra den till ett diagram Så här skapar du en cirkeldiagram i Microsoft Excel Hur man skapar en cirkeldiagram i Microsoft Excel Alla kan skapa ett enkelt cirkeldiagram. Men kan du formatera det till perfektion? Vi tar dig igenom processen, ett steg i taget. Läs mer .
För att göra det, gå till Infoga > Rekommenderade diagram i bandet.
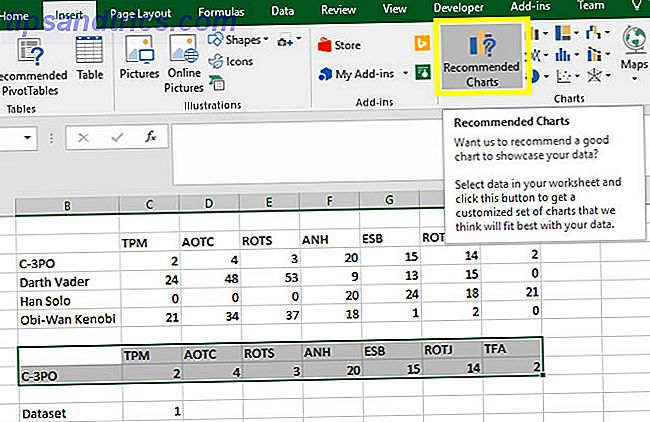
Gärna använda vilken typ av diagram som helst 8 Typer av Excel-diagram och när du ska använda dem 8 Typer av Excel-diagram och när du ska använda dem Grafik är lättare att förstå än text och siffror. Diagram är ett bra sätt att visualisera siffror. Vi visar dig hur man skapar diagram i Microsoft Excel och när man bäst använder vilken typ. Läs mer passar din data bäst. Jag ska använda ett stapeldiagram eftersom det verkar lämpligt.
När ditt diagram är klart, testa att allt är i funktionsdugligt skick genom att ändra numret bredvid Dataset . Förhoppningsvis kommer diagrammet att ändras enligt den dataset du väljer.
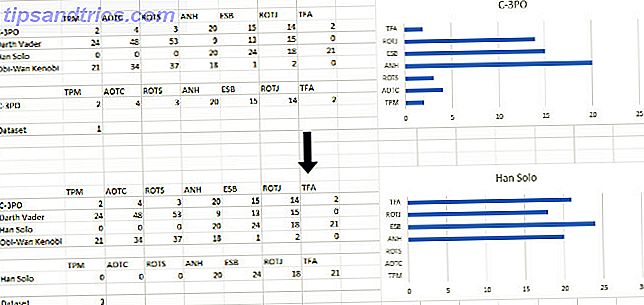
Lägga till en nedrullningsmeny
Nu ska vi göra vårt dynamiska diagram lite mer användarvänligt. Gå till fliken Utvecklare och använd sedan rullgardinsmenyn Infoga i menyn Kontroller för att välja Combo Box (Form Control) .
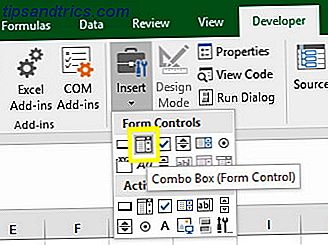
Skapa din rullgardinsmeny vart du vill att den ska vara på ditt kalkylblad. Jag sätter mina precis under mitt diagram.
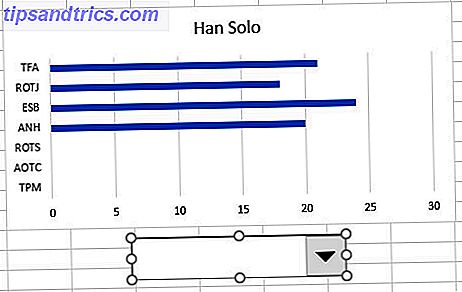
Högerklicka på objektet och välj Formkontroll . Välj namnen på dina dataset i fältet Inmatningsområde .
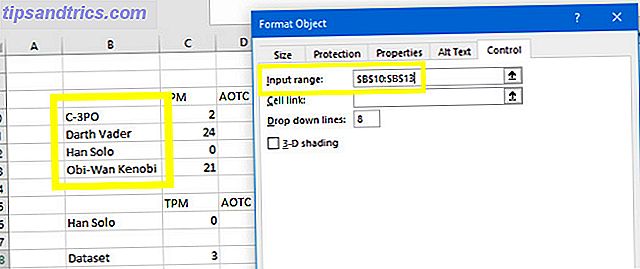
Fältet Celllänk måste matcha cellen med det nummer som dikterar vilken dataset som valts.
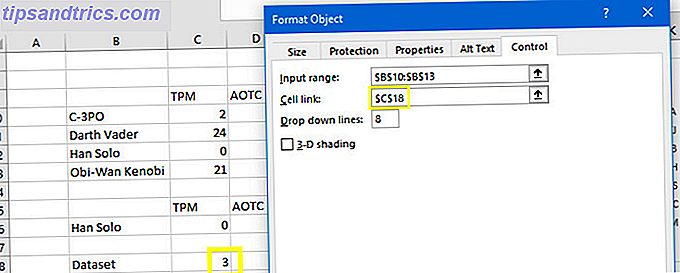
Klicka på OK och testa din rullgardinsmeny. Du ska kunna välja ditt dataset med namn och se diagramuppdateringen automatiskt.
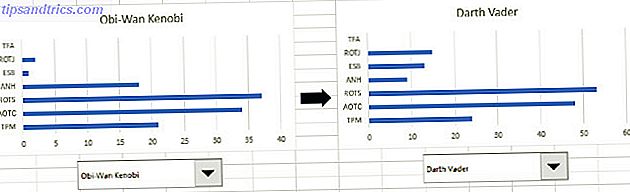
Nu skulle det vara en bra tid att göra några estetiska ändringar i kalkylbladet. Du kanske vill tweak ditt diagrams utseende Hur man skapar kraftfulla grafer och diagram i Microsoft Excel Hur man skapar kraftfulla grafer och diagram i Microsoft Excel Ett bra diagram kan göra skillnaden mellan att få din poäng över eller lämna alla dozing. Vi visar dig hur man skapar kraftfulla grafer i Microsoft Excel som kommer att engagera och informera publiken. Läs mer, eller du kanske vill rensa upp några av dina data för att göra dokumentet lite snyggare. Genom att justera referenser i formulären kan du presentera diagrammen på ett ark och behålla dina data i bakgrunden.
För att göra detta, kopiera och klistra in ditt diagram och din rullgardinsmeny på ett nytt ark - oroa dig inte om data avvecklas tillfälligt. Högerklicka på rullgardinsmenyn och välj Formatera kontroll .
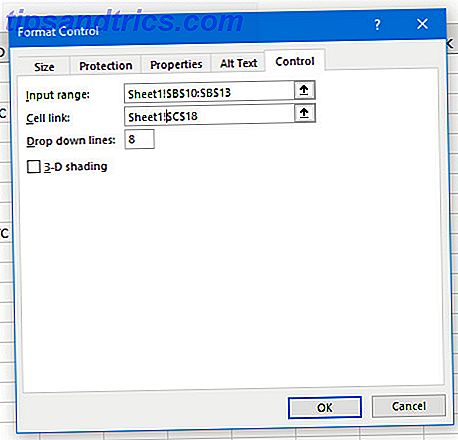
Allt vi behöver göra är att lägga till Sheet1! framför de celler vi tidigare valt. Detta kommer att berätta för Excel att leta efter cellerna på ett annat ark till den där diagrammen och rullgardinsmenyn finns. Klicka på OK, och vi ska ha ett fungerande dynamiskt diagram på ett snyggt och städat ark.
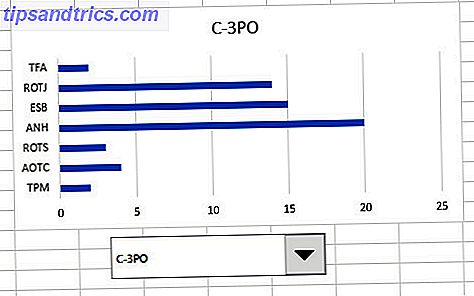
Fokus är viktigt!
När du sätter ihop en Excel-kontrollpanel Visualisera dina data och gör dina kalkylblad användarvänliga med en Excel-översikt Visualisera dina data och gör dina kalkylblad användarvänliga med en Excel-kontrollpanel Ibland är ett enkelt kalkylarkformat inte tillräckligt engagerat för att göra dina data tillgänglig. En instrumentpanel gör att du kan presentera dina viktigaste data i ett lätt att smälta format. Läs mer, det kan vara frestande att överbelasta din publik med information. När allt kommer omkring är tanken på denna typ av resurs att samla in mycket data på ett ställe.
Detta kan dock sluta vara kontraproduktivt. Med alltför mycket innehåll som kämpar för deras uppmärksamhet kanske den som tittar på instrumentpanelen inte tar in all information som erbjuds.
Det är där ett dynamiskt diagram som detta kan komma till nytta. Att låta din målgrupp växla mellan olika dataset för egen bekvämlighet hjälper dem att finslipa på informationen till hands.
Självklart finns det tillfällen då det kan vara mer meningsfullt att ha två tabeller bredvid varandra för att möjliggöra en enkel jämförelse. Tekniken som förklaras i den här artikeln är dock stor när du vill skapa en instrumentpanel som täcker flera olika ämnen och du måste göra bästa möjliga utnyttjande av rymden.
Har du ett tips för användare som vill förbättra sina Excel-diagram? Eller behöver du hjälp med processen som förklaras i den här handboken? Hur som helst, varför inte gå med i samtalet i kommentarfältet nedan?
Innan du går, kolla in de här nya Excel-diagrammen 6 Nya Excel-diagram och hur du använder dem 6 Nya Excel-diagram och hur du använder dem Behöver du mer ut av dina Excel-diagram? Här är en enstegsguide till några av de nya diagrammen som introducerades i den senaste versionen av Excel. Läs mer !
Bildkrediter: Risto0 via Shutterstock.com

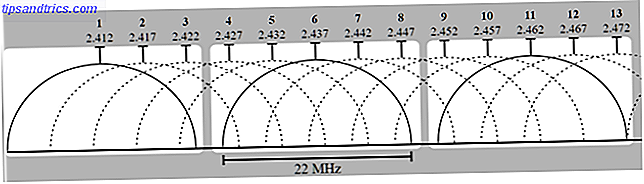
![Vad SSH är och hur det skiljer sig från FTP [Teknologi förklaras]](https://www.tipsandtrics.com/img/technology-explained/276/what-ssh-is-how-it-s-different-from-ftp.jpg)
