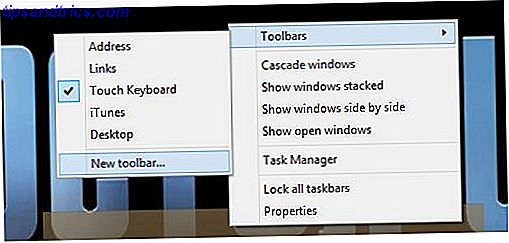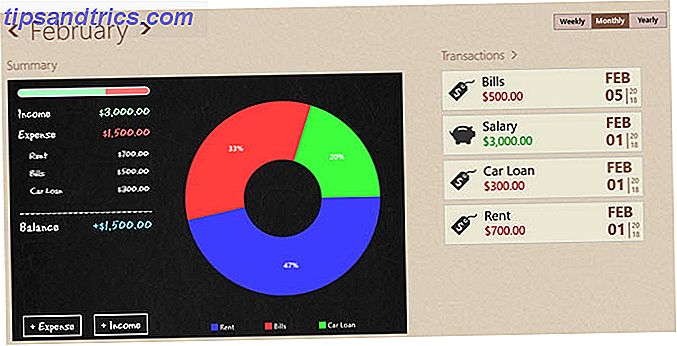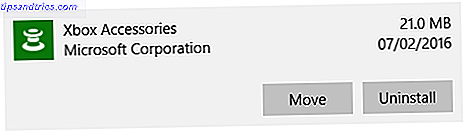Vid det här laget bör du veta att USB-lagring på din dator är en potentiell säkerhetsrisk 5 sätt att din USB-stick kan vara en säkerhetsrisk 5 sätt att din USB-stick kan vara en säkerhetsrisk USB-enheter är användbara för så många olika saker, men de kan vara problematiskt och farligt om du inte tar rätt försiktighetsåtgärder. Läs mer . Istället för att riskera skadliga programvaror (t.ex. trojaner, keyloggers eller ransomware) kan det vara bättre att helt stänga av USB-lagringsenheter om ditt system har mycket känslig data på den. Så här gör du det på Windows, Mac och Linux.
Blockera USB-lagring: Fördelar och nackdelar
Om du är oroad över att potentialen för skadlig programvara kan introduceras till din dator via USB-lagring, är det klokt att överväga att inaktivera support. Men det kommer med en viktig nackdel.
Mest uppenbarligen kan du inte använda USB-lagring på din dator. Om du enkelt kan använda molnlagring bör det inte vara ett problem. Men om du behöver ett sätt att regelbundet utbyta data mellan två datorer och molnet inte är ett alternativ kan det vara svårt. Tänk på ett verktyg som Resilio Sync för att skapa en virtuell delning mellan datorer Syncthing eller Resilio Sync: Hur ska du dela filer på Linux? Syncing eller Resilio Sync: Hur ska du dela filer på Linux? Syncthing och Resilio Sync (tidigare BitTorrent Sync) kan synkronisera filer mellan dina datorer och kräver ingen kunskap om hur man konfigurerar en server. Men vilken lösning fungerar bäst för dig? Läs mer .
Under tiden kan blockering av USB visa sig vara tidskrävande om du inte vet vad du gör. Vi har angett steg nedan för att göra just det på Windows 10, Mac och Ubuntu 18.04.
Så här inaktiverar du USB-lagring på Windows
Att blockera USB-lagring på en Windows-dator är okomplicerad. Du har också flera alternativ; de två första nedan är för Windows 10-hemdatorer.
1. Redigera registret manuellt
Börja med att trycka på Win + R och skriv sedan in "regedit".
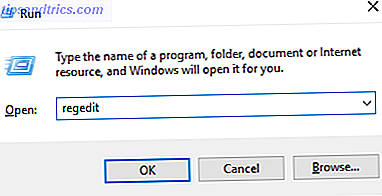
Godkänn meddelandet Användarkontokontroll och bläddra sedan till HKEY_LOCAL_MACHINE \ SYSTEM \ CurrentControlSet \ Services \ USBSTOR . Dubbelklicka här på Start (eller högerklicka> Ändra ) och redigera värdet.
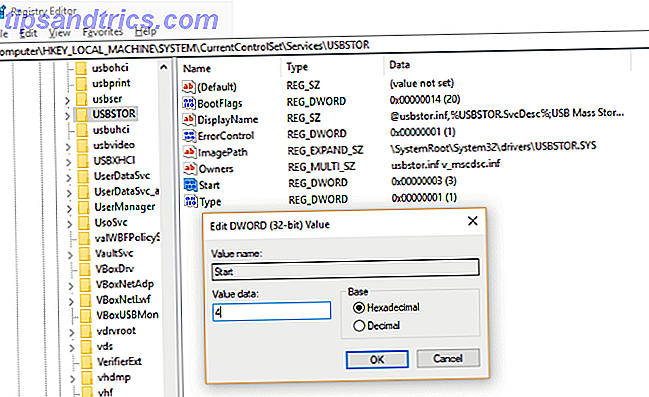
För att inaktivera, ändra värdet till 4 . Om du behöver återaktivera USB-lagring när som helst, ändrar du bara tillbaka till 3 . Klicka på OK när du är klar.
Observera att om du planerar att göra ändringar i systemregistret, bör du först göra en säkerhetskopiering av registret. Så här säkerhetskopierar du och återställer Windows-registret. Så här säkerhetskopierar du och återställer Windows-registret. Redigering av registret låser upp några fina tweaks, men kan vara farlig. Så här säkerhetskopierar du registret innan du gör ändringar så att de enkelt återgår. Läs mer .
2. Skapa ett registerskript
Alternativt kan du utföra en textbaserad version av samma uppgift genom att skapa två tomma TXT-filer i Anteckningsblock. Starta textredigeraren och skriv in
Windows Registry Editor Version 5.00 [HKEY_LOCAL_MACHINE\SYSTEM\CurrentControlSet\Services\USBSTOR] "Start"=dword:00000004 [HKEY_LOCAL_MACHINE\SYSTEM\CurrentControlSet\Services\USBSTOR\Enum] "Count"=dword:00000000 "NextInstance"=dword:00000000 Spara filen som disableusb.reg, var försiktig så att filnamnstillägget .TXT har ersatts med .REG, annars fungerar det inte! Upprepa sedan proceduren, spara som enableusb.reg .
Med den andra filen gör du en redigering till raden:
"Start"=dword:00000004 Ändra det till:
"Start"=dword:00000003 Spara filen när du är klar. Nu, när du behöver stänga av USB-lagring, kör disableusb.reg. Alla enheter som redan är anslutna påverkas dock inte tills de byts ut. Om du behöver återaktivera USB-lagring, använd enableusb.reg. Spara filerna någonstans lätt att komma ihåg.
Att förhindra andra att använda enableusb.reg borde inte vara för svårt. Endast ett administratörskonto kan köra filen, så länge du inte delar din profil (och håll den låst när du är borta från tangentbordet) ska det vara enkelt att vara säker.
3. Använd Group Policy Editor
Ett tredje alternativ är tillgängligt för Windows 10 Pro och Enterprise: Redigering av inställningen för USB-lagring i grupprincipredigeraren.
Tryck på Win + R för att starta och skriv in "gpedit.msc". Detta öppnar grupprincipredigeraren, där du ska expandera administrativa mallar> system> flyttbar lagringsåtkomst . I den högra rutan ser du flera objekt som styr mediaåtkomst på din dator. Tre av dessa måste aktiveras:
- Flyttbara diskar: Avvisa exekveringsåtkomst
- Avtagbara diskar: Avvisa läsåtkomst
- Flyttbara diskar: Avvisa skrivåtkomst
Dubbelklicka på varje objekt och klicka på knappen Aktiverad. Klicka på OK för att bekräfta innan du flyttar till nästa objekt.
Nu, när en USB-lagringsenhet är ansluten, kommer en åtkomst nekas meddelandet visas i Utforskaren när du försöker öppna skrivbrevet. För att vända om detta, ändra de tre inställningarna ovan, så att var och en är inställd på Disabled .
Så här begränsar du USB-lagringsenheter på Mac
För att begränsa USB-lagring på din Mac, använd först vår guide för att inaktivera System Integrity Protection (SIP).
Öppna sedan Utilities> Terminal och lossa drivrutinen.
kextunload /System/Library/Extensions/IOUSBMassStorageClass.kext/ Därefter, öppna / System / Bibliotek / Extensions och byt namn (eller flytta till ett säkert ställe) IOUSBMassStorageClass.kext . Ett förnuftigt namn kan vara att byta .KEXT-förlängningen så att du enkelt kan hitta den igen om du vill återaktivera USB-lagring.
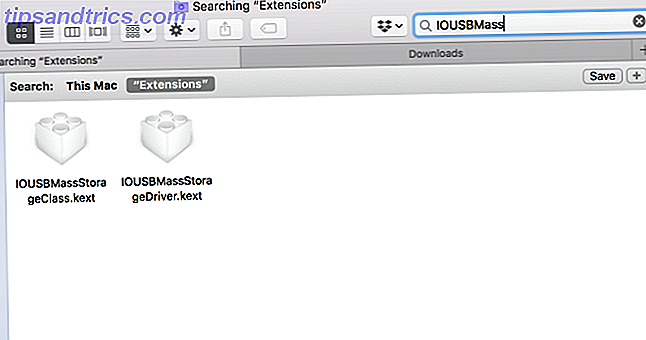
Med det gjort, återvänd till Terminal och skriv in:
sudo touch /System/Library/Extensions Detta kommer att ta bort cachefilerna, vilket tvingar ombyggnad utan hänvisning till den omförda filen. Nu ska USB-lagringsenheter inte vara tillgängliga när de är anslutna. Andra USB-enheter ska fungera utan problem, dock.
Hur blockera USB-lagringsenheter på Linux
Behöver du blockera USB-lagring på din Linux-dator? Gör detta genom att öppna terminalen och använda kommandot mv (move) för att "gömma" USB-drivrutinen:
sudo mv /lib/modules/$(uname -r)/kernel/drivers/usb/storage/usb-storage.ko /home/user1 Nu, när en USB-lagringsenhet är ansluten, fungerar den inte. Kortfattat kommer det att förbli otillgängligt. Observera att detta skulle bli ångrat om en kärna uppdateras.
Eller bättre än: Styr USB-åtkomst, förbjud inte det
Medan USB och bärbar flashlagring kan visa sig vara ett stort problem, finns det mycket lite som kan göras. Enkelt, medan USB-flashlagring kan vara lösenordsskyddad, hindrar det inte dataskydd, endast dataförlust.
Den enda verkliga lösningen är att styra USB-åtkomst. Hemma betyder det att du inte låter någon komma åt din dator utan din kunskap (och uppmärksamhet) och håll den låst när du inte använder den. På arbetsplatsen verkar det vara en förnuftig IT-policy att begränsa USB-åtkomst till en hanterbar andel av användarna. Det här kan innebära att du avaktiverar USB-enhetens åtkomst.
För arbets-hem-projekt och annan fjärransluten arbetsverksamhet, där data från jobbet krävs, är en dedikerad privat VPN ett säkrare alternativ. Se våra artiklar om varför du ska använda en VPN och de bästa och mest pålitliga VPN-erna för att använda de bästa VPN-tjänsterna De bästa VPN-tjänsterna Vi har sammanställt en lista över vad vi anser vara de bästa leverantörerna av virtuella nätverksnätverk (VPN), grupperade av premium, gratis och torrent-vänlig. Läs mer .