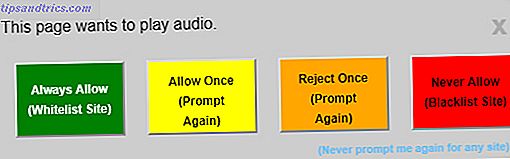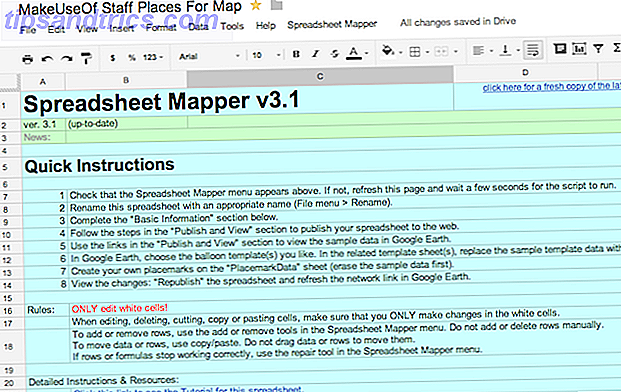Det verkar som om Windows och MacOS-användare blir enkla när det gäller att redigera videor. Windows-användare får Windows Movie Maker Så enkelt skapar du en fantastisk video med hjälp av Windows Movie Maker Så enkelt skapar du en fantastisk video med Windows Movie Maker Skapa en film med dina foton, videoklipp och musik är barnspel när du förstår Windows Movie Maker enkla redigering verktyg. Läs mer och MacOS har iMovie Så här sammanställer du dina semestervideor till en cool filmtrailer med iMovie [Mac] Så här sammanställer du dina semestervideor till en cool filmtrailer med iMovie [Mac] Du har massor av korta videor från din helgdag och du vill kompilera och dela klippen. Men du har knappt haft tid att göra det. Vad kan du göra? Tja, om du ... Läs mer. Båda verktygen är tillgängliga för användare av dessa plattformar för att lära sig grunderna för videoredigering och erbjuda även avancerade funktioner. Resultaten kan ses över hela webben, från Facebook till YouTube och bortom.
Men vad är tillgängligt för Linux-användare? Ett starkt val är OpenShot 2.0, en fullständig omskrivning av den ursprungliga OpenShot videoredigeraren. Tillgänglig för Windows och MacOS samt Linux, är OpenShot 2.0 på kurs att bli den mest populära videoredigeraren Linux. Det är också väldigt lätt att använda, samtidigt som det erbjuder några polerade, professionella funktioner.
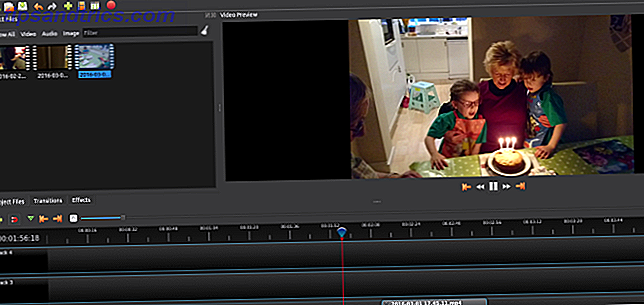
Kom med mig när jag tar dig igenom processen för att redigera tillsammans en enkel hemfilm i OpenShot 2.0. Och eftersom det är en plattform, hittar du det här användbart oavsett vilket operativsystem du använder!
En kort historia av OpenShot
Först släpptes 2008, fick den ursprungliga OpenShot en betydande användargrupp, men gav inte någonting betydligt annorlunda än andra Linux-videoredigerare. Efter en Kickstarter-överklagande 2013 visades OpenShot 2.0. Denna revision syftar till att erbjuda en mer konsekvent samling av funktioner än de eklektiska alternativen som finns tillgängliga från sina konkurrenter.
Hämta och installera OpenShot 2.0
Du kan få din kopia av OpenShot från www.openshot.org/download. 8 Juridiska användningsområden för BitTorrent: Du skulle bli förvånad 8 juridiska användningar för BitTorrent: Du skulle bli förvånad över HTTP, som din webbläsare använder för att kommunicera med BitTorrent. webbplatser, BitTorrent är bara ett protokoll. Du kan använda din webbläsare för att ladda ner piratkopierat innehåll, precis som du kan använda en BitTorrent-klient för att ladda ner piratkopierad ... Läs mer) för alla tre stationära plattformar. Självklart, om du vill ha Linux-versionen, kan du hämta den via din pakethanterare, efter att du har lagt till ett PPA-arkiv.
I Ubuntu kan du göra detta med:
sudo add-apt-repository ppa:openshot.developers/ppa sudo apt-get update sudo apt-get install openshot-qt Du hittar den installerade OpenShot 2.0 i menyn> Program ; Du kan också installera via kommandoraden:
openshot-qt Kom igång: Importera dina klipp
Du bör ha några lämpliga videoklipp redan utarbetade. Importera dem genom att klicka på den gröna + symbolen längs verktygsfältet. Detta öppnar en dialogruta för att välja de filer du vill importera. De flesta vanliga video-, ljud- och bildfilerna kan importeras (OpenShot 2.0 hanterar bildspel, inklusive Ken Burns-effektfilmeren Ken Burns lanserar iPad App of Legendary Documentaries Filmmaker Ken Burns lanserar iPad App of Legendary Documentaries Dokumentärfilmaren Ken Burns, släppte bara en iPad app, även kallad Ken Burns. Programmet är en samling kortvariga videor som spänner över USAs historia från 1776 till 2000. Läs mer), men om du stöter på problem kan du alltid använda mediaomvandlingsprogrammet CellSea: Instant Video Editor och Converter Online CellSea: Instant Video Editor och Converter Online Läs mer.

När du är klar klickar du på Öppna och väntar några minuter när filerna importeras.

Efter att ha granskat klippen bör du ställa in videoprofilen. Detta bestämmer utkvaliteten för det färdiga projektet. Via dialogen Välj profil hittar du alternativet att gå så högt som 1080i vid 60 fps eller så lågt QVGA vid 15 fps.
Om din video redan är av låg kvalitet (eventuellt fångad från en gammal enhet) är det med tiden ett slöseri med att använda ett HD-format. Håll dig till en utgång som motsvarar kvaliteten på ditt källmaterial.

Innan du fortsätter, spara och ge ditt projekt ett namn. Du kan också konfigurera autosave som du hittar i Redigera> Inställningar> Autosave . Som standard är den inställd på ett intervall på tre minuter.
Manipulera tidslinjen
Som med alla bra videoredigerare använder OpenShot 2.0 ett tidslinjesystem där du drar och släpper dina videoklipp, ljud och bilder och drar dem i rätt läge. Du kan använda ett enda spår eller flera spår beroende på komplexiteten i ditt redigeringsprojekt.

Klipp kan också dragas mellan spår och tidslinjen i sig kan navigeras via ett litet verktygsfält ovanför det. Här hittar du kontroller för att lägga till ett spår och för att växla ihop. Det senare alternativet gör det lättare att placera klipp. Du kan också zooma in och ut ur tidslinjen för precisionsredigering och lägga till markeringar.

Varje klipp har olika metadata som kan kontrolleras genom att högerklicka och välja Egenskaper . Användbar information som volym och varaktighet finns här.
Med din tidslinje organiserade är det dags att spela igenom videon. Du har inte gjort några ändringar än, men det här ger dig chansen att se projektet och använda markeringsverktyget för att markera var du ska göra ändringarna. Fönstret Videoförhandsgranskning innehåller den vanliga samlingen av verktyg, så att du hoppar fram och tillbaka genom förhandsgranskningen borde vara enkel. När du identifierar ett klipp som du inte behöver, högerklicka och välj Ta bort klipp .
Trim och dela dina klipp
Det är extremt ovanligt att videon du lägger till i ditt projekt är i perfekt skick för användning i den färdiga editen. Som sådan måste du dela och trimma dina klipp i form.
Att trimma ett klipp - så börjar det och slutar på rätt ställe - svep pekaren över början eller slutet av klippet. Vilket ände av klippet du väljer bestämmer vad som ska trimmas av den tvåpoliga pilen som visas. Dra helt enkelt klippklippets kant för att trimma ner det, hålla koll på förhandsgranskningsfönstret för att observera det nya start- eller slutläget.

Om du har flera användbara bilder på samma importerade videoklipp, men vill inkludera några andra bilder mellan dem måste du dela klippet. För att göra detta, högerklicka på klippet och välj Projektfiler> Videovisning och välj Dela klipp . Härifrån drar du skjutreglaget till början av önskad del av uppspelningen och klickar på Start. Upprepa den här åtgärden för att bestämma slutet på klippet och klicka på Avsluta . När du är klar, namnge klippet och välj Skapa .
Du kan också snabbt förlora en del av ett klipp med skivfunktionen. Detta fungerar genom att placera spelhuvudet (den röda linjen på tidslinjen) och högerklicka på klippet och välja Slice Clip . Här har du möjlighet att hålla bilder till höger eller vänster om spelhuvudet. Skiva används bäst för att kasta stora bitar av bildmaterial - använd Split för att finjustera klipplängden.
Övergångar och bleknar
Med din video att ta form, hittar du att lägga till blekningar och andra övergångar mellan scener bidrar till att forma din produktion. Fades kan introduceras genom att högerklicka på det aktuella klippet. Till exempel att blekna i början av ett klipp, välj Fade> Start av klipp> Fade in . Att blekna i början och slutet väljer du Fade> Hela klippet .

Övergångar - dukar och andra utsmyckade blandningar mellan två clips - kan också läggas till. Enkelt placera två klämmor ihop på tidslinjen och dra en övergång på plats med hjälp av trianglarna i övergångslådan som en vägledning för positionering.
Kontrollera din volym och exportera
Innan du exporterar ditt klipp kanske du vill undersöka några av de visuella effekterna som finns tillgängliga i OpenShot 2.0, t.ex. oskärpa och färgmättnad. Dessa kan läggas till tidslinjen mycket på samma sätt som övergångar.
När du äntligen kommer att exportera, se till att volymen är konsekvent över hela projektet. Volymer kan ställas in genom att högerklicka och välja en volymnivå. ljud kan också helt lossas från klippet. Det här är användbart om du har inspelat ljudet separat eller planerar att lägga till ett ljudspår.

För att exportera, spara, gå sedan till Arkiv> Exportera video . Klicka på Exportera, välj sedan den profil du vill använda, sedan en målplats och filnamn. Avancerade exportalternativ är också tillgängliga. När du är klar klickar du på Exportera video .
Du har just skapat din första grundläggande videoredigering i OpenShot 2.0 på Linux. Hur hittade du det? Kanske föredrar du ett alternativ? Berätta om det i kommentarerna!