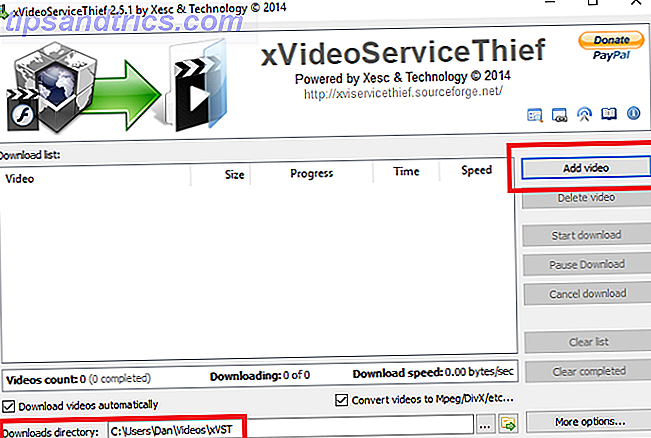Windows 10-tangentbordet kommer till räddning när det fysiska tangentbordet slutar svara. Och medan tangentbordet på skärmen är en del av det inbyggda verktyget Ease of Access, går verktyget utöver behoven hos de fysiskt utmanade eller äldre.
Du kan använda den för att skriva på en Windows 10-pekskärm, eller ens använda den med en spelkontroll eller en pekdon. Det fullbordade tangentbordet kommer med ett numeriskt tangentbord som du kan använda för att ange siffror snabbt.
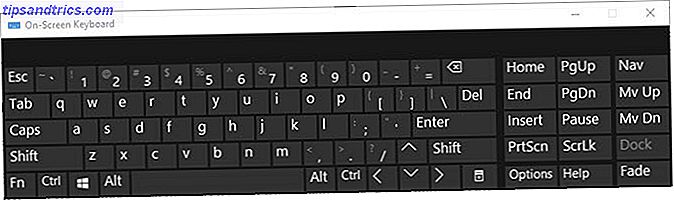
3 sätt att starta skärmtangentbordet
Metod 1. Klicka på Start- knappen> Skriv OSK > Hit Enter .

Metod 2. Gå till Start. Välj Inställningar> Ease of Access> Tangentbord . Växla sedan reglaget under skärmtangentbordet . Ett tangentbord visas på skärmen och det kommer att vara kvar på skärmen tills du stänger det.

Metod 3. Du kan också öppna OSK från inloggningsskärmen. Klicka på Åtkomstknappen i nedre högra hörnet av inloggningsskärmen och välj sedan skärmtangentbordet.
Knappa tangentbordet till aktivitetsfältet om du planerar att använda det ofta.
Inaktivera tangentbordet på skärmen
Du kanske vill avaktivera tangentbordet på skärmen om det saktar upp starthastigheten. Eller du vill bara inte dyka upp när Windows stöter på skrivbordet. Det är lätt att stänga av det tills du behöver det igen.
Metod 1. Återgå till Start, välj sedan Inställningar> Ease of Access> Tangentbord . Flytta reglaget till Av .

Metod 2. Tryck på Windows + R för att visa dialogrutan Kör. Skriv regedit och tryck sedan på Enter för att öppna Registerredigeraren. Expanda trädet och gå ner till följande plats: HKEY_LOCAL_MACHINE> SOFTWARE> Microsoft> Windows> CurrentVersion> Autentisering> LogonUI .
Öppna ShowTabletKeyboard och ställ in värdet till 1 för att aktivera det. Ställ den på 0 för att inaktivera den. Du kan skapa en ny nyckel om den inte finns som standard.

Undvik Windows-registret om du inte är säker på processen. Åtkomstmetoden är alltid att föredra framför rummaging i registret.
Det finns också ett grundläggande tangentbord som är tillgängligt från aktivitetsfältet. Men skärmtangentbordet är ett långt mer avancerat verktyg än tangentbordsknappen för pekskärmar. Till exempel: Gå in i alternativen och konfigurera några inställningar som textpresentation eller numeriskt tangentbord.
Du vet aldrig när du behöver det
Jag kommer ihåg min sprickade hand och brutna tangenter som två scenarier när det virtuella tangentbordet Hur man skriver och klickar när du inte kan använda en mus eller tangentbord Så här skriver du och klickar när du inte kan använda en mus eller tangentbord Hur använder du en dator när du inte kan använda en vanlig mus eller tangentbord? Med hjälp av specialanpassad programvara, förstås! Läs mer kom till min räddning. Det kan hända att du behöver det när tangentbordshanterare slutar fungera eller om du behöver ta bort det fysiska tangentbordet.
Jag försökte också kombinera de två funktionerna - Skanna igenom nycklarna med förutsägelse - för att påskynda min maskinskrivning.
Hur är det med dig? Har Windows 10-tangentbordet hjälpt dig när musen eller de fysiska nycklarna inte gjorde det? Kan Microsoft förbättra det mer?

![4 kreativa projekt som ska göras på din Mac [OSX]](https://www.tipsandtrics.com/img/internet/837/4-creative-projects-do-your-mac.jpg)