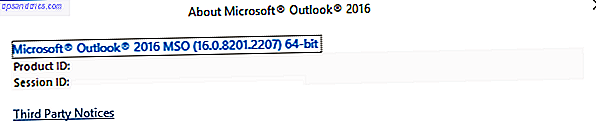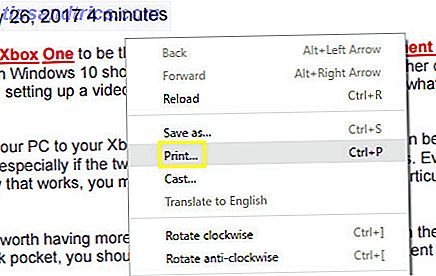Jag är säker på att mer än några av er läsare har en halvskriven bok eller användbar guide du har sammanställt för att hjälpa människor att lära sig något. Du har säkert undrat om det skulle vara möjligt att tjäna pengar på din bok, eller åtminstone få någon exponering, genom att sälja den som en e-bok på Amazon.
Jag är säker på att mer än några av er läsare har en halvskriven bok eller användbar guide du har sammanställt för att hjälpa människor att lära sig något. Du har säkert undrat om det skulle vara möjligt att tjäna pengar på din bok, eller åtminstone få någon exponering, genom att sälja den som en e-bok på Amazon.
Tja, tanken är inte så långt som du kan tänka dig. Så länge du redan har skapat något som är värt att läsa, är processen att få den till Amazon som en eBok inte så besvärlig. Vi tar dig igenom de grundläggande stegen i hur du gör din egen e-bok idag och du kan sälja din eBook om några dagar. Det är lätt!
Ladda ner Sigil och Kindle Previewer
Sigil och Kindle Previewer är två gratisprogram du behöver för att skapa e-böcker, så ta tag i dem nu. Du arbetar främst i Sigil, men du behöver Kindle Previewer för att konvertera till MOBI för Amazon senare. Obs! Det finns gott om hur man gör en EPUB-fil för iPad, Nook, Kobo & More. Hur man gör en EPUB-fil för iPad, Nook, Kobo & More Läs mer andra sätt att göra det här två gratis multiplatformverktygen för att skapa iBooks Två gratis multiplatformverktyg för att skapa iBooks Läs mer - även konvertera direkt från din blogg till ePub 3 enkla sätt att konvertera din blogg till en eBook gratis 3 enkla sätt att konvertera din blogg till en eBook gratis Läs mer. Det här är den process vi använder på MakeUseOf för att konvertera våra manualer till Amazon, eftersom det är gratis och ger oss tillräckligt med kontroll för att skapa exakt vad vi vill ha.
Använd Sigil för att skapa en ePub-fil
Du måste använda Sigil för att skapa en ePub-fil. Detta är överlägset den mest tekniskt svåra delen av processen och kan förklaras noggrant i en kort roman om det behövs. Den goda nyheten är, det är inte så svårt. Det är bara att om du vill göra mycket tekniska saker med Sigil är det säkert möjligt. Om du känner till HTML och kan hänga med Sigils metoder, får du ganska lyckligt din ePub-fil på kort tid. Jag ska gå igenom grunderna för dig.
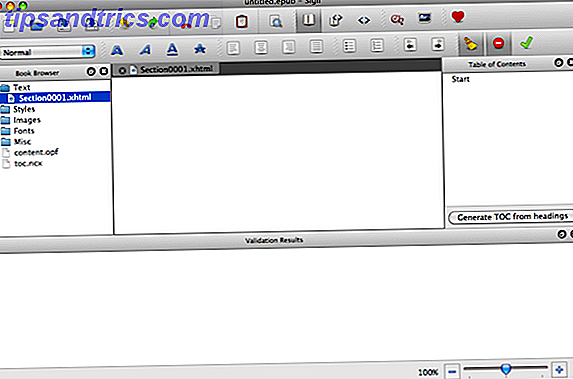
Till vänster ser du bokbläsaren. För att lägga till objekt i någon del av det, högerklicka på mapparna och gör det. Text innehåller dina bokkapitel, Stilar innehåller din CSS (men det finns inget behov av att lägga till din egen), och bilder innehåller dina bildfiler - inklusive en 900px bred kopia av din omslagsbild.
För varje kapitel kan du klistra in din text med hjälp av bokvyn och justera textstilarna med hjälp av verktygsfältet. För att lägga till ett kapitel, gå till textmappen, högerklicka och välj "Lägg till tomt avsnitt".
För att få bilder i dokumentet, gå först till mappen Bilder, högerklicka och välj "Lägg till befintliga filer". Om du vill lägga till bilder i texten kan du använda Redigera> Infoga> Bild när dina bilder finns i mappen Bilder, men det är också möjligt att byta till kodvy och lägga till dem med hjälp av HTML med formatet nedan. Att sätta in bilden är mindre benägna att ge dig kodfel.
Du vill också lägga till ett omslag, som behöver sin egen del i textmappen. Lägg till din omslagsbild med vilken metod du föredrar från ovan. Högerklicka sedan på kåpan i textmappen och välj "Lägg till semantik" och "Cover".

När alla rubriker är formaterade korrekt, för att lägga till en innehållsförteckning måste du klicka på knappen märkt "Generera TOC från rubriker". Om du också vill se en innehållsförteckning i boken kan du skapa det själv i en annan textavdelning genom att manuellt länka till varje rubrik ID för sig, vilket innebär att du läser koden för varje kapitel för att hitta dem. Du vill också högerklicka på din hemgjorda TOC-sektion, välj "Lägg till semantik" och "Innehållsförteckning".
Använd File> Validera ePub eller den stora gröna kryssrutan i verktygsfältet, kontrollera om din kod är bra. Fel som kan dyka upp kommer att behöva fixas innan du går vidare. Om du ser fel kontrollerar du följande saker innan du ververifierar igen:
- Är alla dina bilder inskrivna med rätt länkar, inklusive aktivering?
- Har du använt alla bilder du lagt till i mappen Bilder?
- Linkade du till bilder som du glömde att lägga till i mappen Bilder?
- Har du oavsiktligt klistra in lite text i en titel och skapar därför många poster med samma rubrik ID (kolla koden för att se)? Om så är fallet, redigerar du huvudrubrikerna ur koden tillsammans med någon formell omformning eller raderar det hela avsnittet, skriv något i "Normal" formatering och klistra in från din ursprungliga text till den.
Fortsätt att verifiera tills du inte har några fel. Som du kan se, kan dessa anvisningar fortsätta för alltid, men det jag har sagt till dig ska räcka för att få en enkel bok redo. Spara ePub-filen och spara en kopia för att konvertera.
Konvertera ePub till MOBI med hjälp av Kindle Previewer
Se till att du använder en kopia av din ePub-fil och inte originalet, öppna programmet Kindle Previewer. Dra sedan filen i huvudområdet och vänta på att den ska konverteras. Efter en minut eller så, hittar du en ny MOBI-fil i en undermapp av platsen för filen du just konverterade. Kolla över det och se exakt hur din nya eBook kommer att se på Kindle. Om du vill ändra något, gå tillbaka till Sigil och gör det.
Ladda upp eBook till Amazon
Gå till Kindle Direct Publishing på Amazon och logga in med ditt Amazon-konto. Du kan behöva lägga till kontaktinformation och välja en valuta för att ta emot kontroller eller direktöverföringar för dina royalties innan du kan ladda upp en eBook.
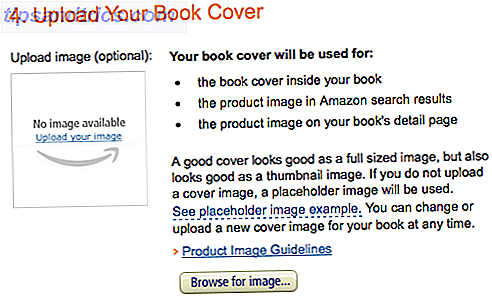
Klicka på "Lägg till en ny titel" i din bokhylla och fyll i alla nödvändiga uppgifter. Du får välja om arbetet ska vara offentligt område, DRM-kontrollerad, vilken procentandel av provision du vill ha och hur mycket du vill sälja den till. Ladda upp din MOBI-fil, högupplösta täckfil och spara den för publicering. Ditt inlägg kommer att kontrolleras inom några dagar (normalt) och då kommer du vara i affärer!
Har du en e-boks publicering hemlig att dela? Har du hittat framgång med din eBook? Berätta för oss ... Jag är säker på att nybörjare författare skulle älska alla observationer som de får läsa i kommentarerna.