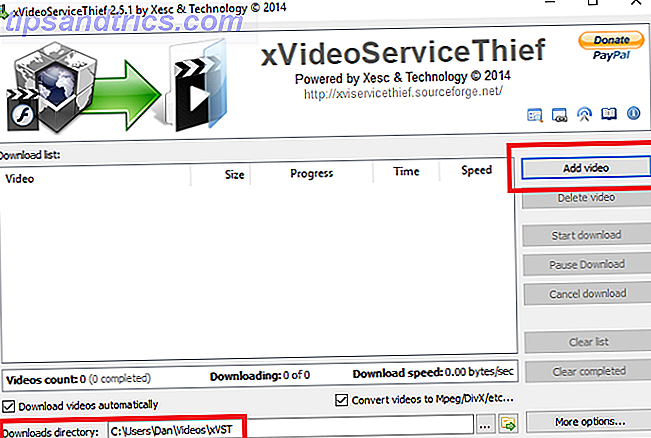Ibland slutar datorns ljud i Windows plötsligt att fungera Inget ljud i Windows 10? Så här snabbt kan du fixa digital dövhet Inget ljud i Windows 10? Så här fixar du snabbt Dofhet snabbt Har Windows 10 och har några ljudproblem? Du är inte ensam. Lyckligtvis finns det några enkla, effektiva felsökningssteg som du kan följa. Läs mer . Om du startar om datorn kan du åtgärda dessa problem, men det är inte bekvämt och fungerar inte alltid. Det är värt att använda några grundläggande felsökning innan du tar dig tid att gräva djupare. Nästa gång du inte kan höra någonting i Windows kan du prova de här snabba felsökningsstegen.
Hur man löser problem med Windows Audio Driver

Först bör du försöka köra verktyget för ljudfelsökare 13 Felsökningsverktyg för att åtgärda Windows 10 13 Felsökningsverktyg för att åtgärda Windows 10 För varje Windows-problem finns det ett verktyg som du kan använda för att åtgärda det. Hitta ditt problem i den här listan och välj ett av de 13 felsöknings- och reparationsverktygen för Windows 10. Läs mer. För att använda detta, gå till Inställningar> Felsöka> Spela upp ljud . Windows kommer att kontrollera om det finns problem med ljud på datorn och försök att fixa dem automatiskt.
Om det inte fungerar kan du försöka starta om ljuddrivrutinen:
- Öppna Enhetshanteraren. Ett enkelt sätt att göra detta är att högerklicka på Start-knappen eller genom att trycka på Windows + X för att öppna Power User-menyn och välja den från listan.
- Utvid ljud-, video- och spelkontrollens rubrik för att se dina ljudenheter. Du får se mer än en post här om du har flera ljudenheter (till exempel högtalare och ett headset).
- Högerklicka på enheten som inte fungerar (om det är dina inbyggda högtalare, så kommer det sannolikt att vara Realtek High Definition Audio eller något liknande). Välj Inaktivera enhet och bekräfta operationen.
- Din dator kommer att berätta att det krävs en omstart. Starta om och återgå till den här menyn.
- Högerklicka på din enhet igen och välj Aktivera enhet, och se om ljudet fungerar.
Om detta inte fungerar är ljudproblemet mer djupgående. Det kan hända att du måste avinstallera ljuddrivrutinen och installera om en ny kopia. Följ våra tips om felsökning av ljudproblem Inget ljud? Oroa dig inte! Felsökningstips för datorns högtalare Inget ljud? Oroa dig inte! Felsökningstips för datorns högtalare När det försvinner inser du hur mycket du saknar ljud. Det finns inget ljud som kommer från dina PC-högtalare !? Var inte panik. Felsöka! Så här fixar du det. Läs mer för mer hjälp med att fixa detta.

![4 kreativa projekt som ska göras på din Mac [OSX]](https://www.tipsandtrics.com/img/internet/837/4-creative-projects-do-your-mac.jpg)