
Mer än 1, 2 miljarder människor runt om i världen använder Microsoft Office.
Rabatt 80% av Fortune 500-företag som använder Microsoft med cloud-baserade Enterprise-lösningar. Även då är den återstående befolkningen ett stort inter-galaktiskt nätverk av användare. Vissa kan fortfarande hålla sig till användarvanan att spara filer på skrivbordet, men den större skivan borde dra nytta av molnanslutningen som Office 2016 tillhandahåller.
Molnet, som förutspås vara en 204 miljarder dollar marknad före 2016, är vägen framåt för kontorsproduktivitet. Microsoft var sent till spelet, men nu är det en del av besättningen som förändrar hur vi samarbetar och växer. Office 365 har tagit Microsoft till toppen av popularitet diagram.
Var är du med dina samarbetskunskaper i cloud 9 New Office Online-funktioner för hantering av dokument och samarbete 9 Nya Office Online-funktioner för hantering av dokument och samarbete Office Online är Microsofts gratis webbaserade Office-paket. Nya uppdateringar introducerade nya Office 2016-funktioner och förbättrade OneDrive, Dropbox och Skype-integration. Låt oss utforska de nya alternativen. Läs mer ?
Låt oss börja små genom att förstå olika sätt att spara dina Office 2016-filer till molnet. Samarbetet startar från Spara- kommandot.
Gå till Backstage View
Spara ett dokument första gången genom att klicka på Spara- knappen på verktygsfältet Snabbåtkomst eller genom att visa Backstage-visningen genom att klicka på Arkiv> Spara eller Spara som . Några av åtgärderna öppnar sidan Spara som och ger dig platserna för att spara filen.
Du kan spara dokumentet i en viss mapp på skrivbordet eller spara det till molnet på OneDrive. Du kan också lägga till en SharePoint-lagringsplats om ditt företag kör plattformen. Klicka på Lägg till ett ställe för att inkludera platserna.
Som standard tillhandahåller Microsoft Office endast OneDrive som ett molnförvaringsalternativ till den genomsnittliga användaren.
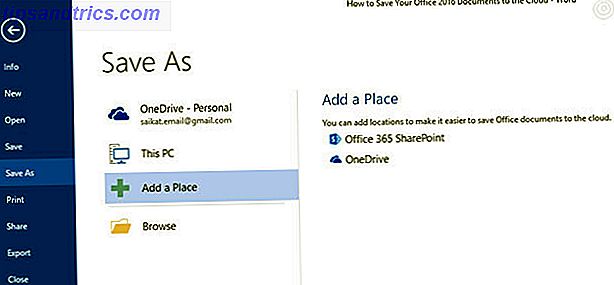
De andra molnalternativen (dvs. Microsofts konkurrenter) är inte tillgängliga från ovanstående skärm. Du kan bläddra till de lokala mapparna (dvs. synkroniseringsklienterna) för Dropbox och Google Drive från dialogrutan Öppna eller Spara som, men det går inte att komma direkt till molnmapparna från ovanstående skärm.
Det är klyftan vi ska plugga med några verktyg och tips.
Fördelar med att använda andra lagringsplatser för moln
Inklusive de två andra dominerande alternativen för cloud storage ger några fördelar:
- Det hjälper dig att lägga till uppsägningar och undvika eventuella datakatastrofer.
- Det utökar omfattningen av ditt samarbete, eftersom andra kanske inte finns på Microsoft-plattformen.
- Det hjälper dig att distribuera dina dokument snabbt enligt ditt arbete eller kreativa behov.
- Det går snabbare än att manuellt bläddra till skrivbordsställen för molntjänsterna.
- Den kan enkelt nås och redigeras från mobilappar.
Spara Office 2016-filer till Dropbox
Microsoft Office Online stöder Dropbox som en Spara-plats i Word, Excel och PowerPoint. Integrationen, som infördes 2014, möjliggör för ett lag att arbeta gemensamt i samma Word-, Excel- eller PowerPoint-fil i en delad mapp med Office Online. Filer som är lagrade i Dropbox kan också skickas direkt med Outlook utan att oroa sig för begränsningar i bilagans storlek.
Logga in på Office.com och starta Word, Excel eller PowerPoint
Längst ner till vänster på sidan klickar du på Lägg till ett ställe och markerar sedan rutan bredvid Dropbox. Dropbox läggs till som en ny spara plats.

Gör det som standard spara plats
Att lägga till Dropbox till Office 2016 på skrivbordet är en mer utförlig process. Du kan använda den lokala Dropbox-mappen som standard spara plats för Office-filer.
Klicka på Arkiv> Alternativ> Spara .
Klicka på Browse- knappen och navigera till den lokala synkroniseringsmappen för Dropbox. Klicka på OK .

Fungerar Registry Tweaking Batch-filer?
En batchfil finns tillgänglig som ändrar registret i Windows 7 eller 8 för att lägga till Dropbox som en tjänst inom Office 2013. Men det fungerar inte med Office 2016, men du kan gå till backstagevyn och lägga till Dropbox som en ansluten tjänst.

Men alternativet Spara till Dropbox på sidan Spara som är inte bättre än att manuellt bläddra till den lokala synkroniseringsmappen på din dator.
Här är Dropbox-forumet där frågan diskuteras. Kommentator Andrew S uppdaterade också batchfilen för Office 2016, om den ursprungliga inte fungerar för dig. Men jag kunde inte få det att fungera i min installation och diskussionen avslöjar att andra användare inte kunde få det att fungera heller.
Spara Office 2016-filer till Google Drive
Microsoft Office kan vara i krig med Google Drive 5 Goda skäl till att du inte ska köpa Office 2016 5 Bra anledningar till att du inte ska köpa Office 2016 Ska du köpa standalone-paketversionen av Office 2016? Vi presenterar vårt fall varför vi tycker att du inte borde visa dig vad du kan göra istället. Läs mer, men de spelar bra med varandra. En officiell Google Drive-plugin för Microsoft Office är bron mellan de två kontorsyxorna som gör det enklare för dig att redigera, maila och dela Office-filer som är lagrade i Google Drive. Google Drive-plugin-programmet tillåter dig åtkomst till filer direkt från dina Microsoft Office-program utan att det beror på Google Drive-synkroniseringsklienten på skrivbordet eller i webbläsaren.
Plugin fungerar med Word, Excel, PowerPoint och Outlook (från version 2007 till version 2016). Installationsprogrammet driveforoffice.exe är en 900 + KB-hämtning.

Efter installationen av plugin-modulen, ge den behörighet att få åtkomst till ditt Drive-konto. Öppna Word, Excel, PowerPoint och Outlook. Pluggen får en dedikerad plats på bandet.
Klicka på Arkiv> Google Drive> Öppna från Google Drive .

I dialogrutan klickar du på filen du vill öppna.
Om du väljer en fil som sparas som Google Docs, Sheets eller Slides öppnas den i motsvarande app i ett separat fönster. Du kan förstås ladda ner filen till ditt skrivbord i rätt Microsoft Office-filformat.
Du kan spara en Office-fil till Google Drive i en mapp och sedan dela den som en Drive-fil. Men tack vare pluginprogrammet kan du göra det från Office själv.

Logga ut från Google Drive> Inställningar> Konto .
Använda pluginprogrammet för Google Drive med Microsoft Outlook
Google Drive-plugin-programmet är användbart för att bifoga filer som är lagrade på Drive med alla e-postmeddelanden som skickas via Outlook. Att bifoga en fil från Drive till ett e-postmeddelande ...
Högst upp i appen klickar du på Nytt e-postmeddelande .

Klicka på Infoga filer med Drive .
- För att skicka som en länk, klicka på Infoga som en länk .
- För att bifoga filen klickar du på Infoga som bilaga .
Välj den fil du vill skicka.
Klicka på Välj .
Istället för att skicka en stor fil via e-post kan du skicka en länk till filen i Google Drive. Du kan också använda pluginprogrammet för att spara Outlook-bilagor till Google Drive ( Spara bilagor till Drive ).
Spara Office 2016-filer till iCloud
Det är naturligt att varje kontorspaket gör det mycket lättare att lagra filer i motsvarande molntjänst och inte till konkurrentens. Men Microsoft gör det mindre smärtsamt att använda iCloud Drive för att synkronisera Office-filer som skapats på en Mac eller PC till en iPad eller iPhone. Tack vare Microsoft Office-appar till iOS kan du arbeta med Microsoft Word, Excel eller PowerPoint-filer på en Mac eller Windows-dator och öppna dem på en iPad eller iPhone via iCloud.
Observera att stödet är begränsat eftersom du inte kan skapa ett nytt dokument och spara det till iCloud . Du kan bara få tillgång till dokument som redan har skapats och lagrats i iCloud. Alternativet att använda iCloud är inte uppenbart först.
Så här hittar du iCloud i Office-appar på IOS efter att du har startat någon av Office-appar.

Tryck på ikonen Öppna (längst ned till höger om appgränssnittet).
Tryck på Mer . ICloud Drive öppnas med standard dokumentväljare gränssnitt. Öppna, redigera och spara alla Office-filer till ditt iCloud Drive-konto.
Det finns inget sätt att spara iCloud som en permanent plats i alternativen, som för Box och Dropbox. Men något är bättre än inget för oss alla som föredrar att använda iCloud, snarare än OneDrive eller Dropbox.
Office-apparna stöder också Google Drive som en plats där du kan öppna filer från. Det finns ingen funktion för "Spara till Google Drive" än.
Arbeta med Outlook och Evernote
Två produktivitetsverktyg kompisar med hjälp av Evernote for Outlook-tillägget . Spara e-postmeddelanden och bilagor från Outlook direkt till Evernote. Du kan anpassa dina alternativ. Du kan till exempel klippa alla bilagor till Evernote med ett klick och du kan också spara hela e-posttråden, snarare än att klippa innehållet i det valda e-postmeddelandet. Du kan också bifoga anteckningar från ditt Evernote-konto till vilket e-postmeddelande du skriver i Outlook.
Börja spara dina e-postmeddelanden med snabbstartsguiden.
Evernote for Outlook är tillgängligt för användare av de nya Outlook.com- och Office 365-användarna som använder Outlook 2013, Outlook 2016 och Outlook på webben.
Prova automatisering med flöde och IFTTT
Med mer än ett blad från IFTTT har Microsoft skapat en egen automationstjänst som heter Microsoft Flow . Microsoft Flow har en dedikerad webbplats med färdiga mallar för att förenkla ditt arbete. Just nu har Microsoft anslutit 41 olika webbtjänster till din centrala Office-verksamhet.
Prova på kategorin Synkronisera filer för att utforska de olika affärsscenarierna som du kan använda "Flöden" till. Kopiera till exempel nya filer i rutan till en specifik mapp i OneDrive.
Flödet är i ett tidigt förhandsgranskningssteg, och fler recept och integreringar är inställda att följa.
IFTTT behöver ingen introduktion idag. Gavin har redan tagit oss igenom de många Office-uppgifterna som du kan automatisera med smarta IFTTT-recept. Hur automatisera Microsoft Office-uppgifter med IFTTT-recept. Hur automatisera Microsoft Office-uppgifter med IFTTT-recept. IFTTT, automationstjänsten som kommer att slutföra en handling när ett annat villkor är uppfyllt, har nu 50 uppgiftsrecept för Microsoft Office. Vi visar dig hur det fungerar och erbjuder ett urval recept. Läs mer . Förra året gick Office 365-kanalerna live. Du hittar hundratals produktivitetsrecept, men för att börja med ska vi fokusera på den dedikerade IFTTT OneDrive-kanalen.

För att få en snabb idé, kolla på tre recept som hjälper dig att flytta dina Office-filer runt molnet.
- Synkronisera nya filer till Dropbox till OneDrive.
- Arkivera inkommande bilagor från Gmail till OneDrive
- Arkivera bilder som tagits i ett visst område till OneDrive for Business.
Är din kontor i molnet?
Idag kan du komma till dina filer var som helst. Samarbete är en av de stora anledningarna till att du ska uppgradera till Microsoft Office 2016 13+ Skäl du borde uppgradera till Microsoft Office 2016 13+ Skäl du borde uppgradera till Microsoft Office 2016 Microsoft Office 2016 är här och det är dags för dig att fatta ett beslut. Produktivitetsfrågan är - ska du uppgradera? Vi ger dig de nya funktionerna och de fräschare skälen till att hjälpa dig ... Läs mer. Men du kan ta teamwork ännu mer genom att inte bara förlita dig på Office egna samarbetsverktyg 3 Microsoft Office Online Teamwork och Samarbetsverktyg som imponerar på 3 Microsoft Office Online Teamwork och Samarbetsverktyg som imponerar med Office 2016 och dess gratis online motsvarighet, Office Online, Microsoft har utrustade nya verktyg för team att samarbeta på distans och i realtid. Vi visar dig vad du inte kan missa. Läs mer, men också med fördelarna med andra program för lagring av moln.
Du behöver inte längre bestämma mellan den installerade versionen av Microsoft Office eller den molnbaserade. Använd båda genom att spara dina dokument till molnet. Men gör du det?
Berätta för oss. Är du en stor användare av OneDrive eller någon annan cloud storage-tjänst? Hur sparar du dina Office-dokument till molnet?
Bildkrediter: Cloud-lagring av dencg via Shutterstock



