
Uppdaterad av Dan Price den 25 juli 2017
Den här guiden är tillgänglig för nedladdning som en gratis PDF. Hämta hur du installerar ditt XBMC Media Center nu . Känn dig fri att kopiera och dela med dig av dina vänner och familj.Skivor på hyllorna. Filer på din dator. Webbplatser runt om i världen. Du, den moderna mediekonsumenten, källa inte din underhållning från bara ett ställe: du får den från en mängd olika källor.
XBMC är den ultimata mediecenterprogramvaran eftersom den ger dig ett enda gränssnitt för att få tillgång till alla dina media från alla dessa olika platser. Ännu bättre: det gör det med ett fjärranslutligt användargränssnitt, så med några kranar på fjärrkontrollen kan du bläddra i din digitala samling musik och videor, utforska några av de mest populära mediewebbsidorna på webben eller kolla in live internet- baserad tv från hela världen. XBMC kan ställa in ordentligt, precis vad som helst som du vill att din TV ska kunna göra online - från Hulu till din filmsamling, från YouTube till levande sport du har köpt ett onlineabonnemang för.
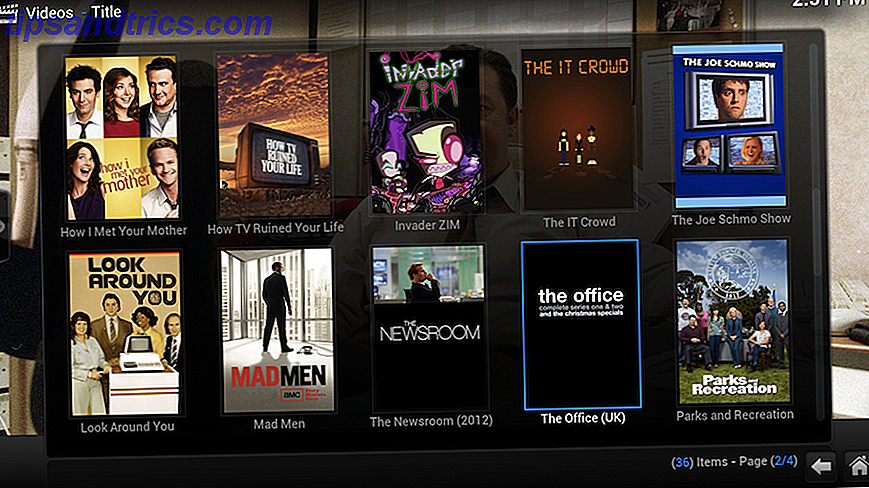
Det är lika bra som det låter, men XBMC kan tyvärr också vara ett förvirrande program för att komma igång med. Det är ett open source-projekt, vilket betyder att det är helt gratis att använda - du kan även göra ändringar i källkoden, om du vill. Och ett fantastiskt antal bidragsgivare från hela världen har byggt upp plugins för projektet, vilket innebär att det inte finns något slut på de trick du kan lära dig av denna programvara.
Liksom många öppna källprojekt kan XBMC verka överväldigande för nybörjaren. Du försöker lägga till dina media men vissa av det kommer inte dyka upp. Kanske försöker du lägga till tillägg men kan inte hitta de coola du hört om. Du kommer att försöka anpassa hur saker ser ut men kommer inte omedelbart att hitta ett enkelt sätt att göra det.
Oroa dig inte. I den här guiden talar vi dig genom processen att konfigurera din XBMC för första gången. Om du följer med följer du hela din mediesamling, tillägg till dina favorit online media installerade och olika andra tweaks uppställda för att få allt att fungera som du förväntar dig.
Vi kan inte gå över allt men vi går över grunderna och visar dig hur du lär dig mer.
Den här handboken är baserad på version 13.0 av XBMC, släppt i mitten av 2014 och kodenavnet "Gotham". Det är den senaste versionen av programvaran innan namnet bytte till Kodi. Informationen i den här handboken är till stor del relevant för alla utgåvor till och med version 16, men det finns mindre skillnader. Du har blivit varnad!
Varför kallas detta XBMC?
Vad står exakt XBMC för? Medan XBMC officiellt inte står för något speciellt kan du bli förvånad över att lära sig de fyra bokstäverna som ursprungligen stod för XB ox M edia C enter.
Varför det konsolspecifika namnet? Eftersom den programvara som vi kallar XBMC idag, skapades ursprungligen 2003 för att vara ett mediecenter på den ursprungliga Xbox. Någon som är villig att jailbreaka sin spelkonsol då kan installera den här programvaran för att titta på sina egna videofiler - från den interna Xbox-hårddisken eller från en nätverksdelning - och till och med strömma någon video från webben.
XBMC har sedan dess släppts på alla större plattformar: Windows, Mac, Linux, och även Apple TV (jailbreak krävs). Det finns en dedikerad version för Raspberry Pi, perfekt för dem som inte vill spendera mycket pengar på en XBMC-inställning. Och senast har XBMC släppts för Android, vilket innebär att du kan installera detta mediascenter på en mängd olika smartphones och surfplattor (förutsatt att de är tillräckligt kraftfulla och kompatibla, förstås).
XBMC är och har alltid varit öppen källkod, vilket innebär att alla kan bidra med kod till projektet eller till och med släppa sin egen version av det. Ett företag som heter Boxee en gång släppt mjukvaran baserad på XBMC, och det var bland de mest populära mediacenterprogrammen där ute i ett par år. Ett annat framträdande XBMC-derivat är Plex, vilket är mindre flexibelt men utan tvekan lättare att använda än XBMC självt.
Jag föredrar XBMC för alla dessa projekt av en anledning: flexibilitet. Om du är villig att spendera tillräckligt med tid att konfigurera XBMC hittar du ett sätt att göra nästan vad som helst du vill ha.
Andra resurser att kolla
Vi kunde inte ha skrivit den här handboken (eller till och med lärt oss att konfigurera XBMC) utan hjälp av den officiella XBMC wiki. Den här online-resursen, som underhålls av XBMC-projektet, innehåller väldigt mer information om XBMC än vi någonsin kunde hoppas kunna inkludera i en handbok. Kolla in det om du fastnar.
En annan resurs värd att titta på är XBMC Forum. Här hittar du en samling tips och tricks och en plats för att ställa frågor om support. Du kommer även att höra från plugin och hudutvecklare som arbetar med nya användningsområden för en XBMC. Som med alla onlinemiljöer, var noga med att söka på forumet innan du ställer en fråga och var noga med att läsa reglerna om du vill delta i diskussionerna.
Komma igång

Innan vi börjar ska vi prata om vad du behöver för en ideell XBMC-upplevelse. Det första är självklart ett system för att köra XBMC på. För bästa resultat ska den här enheten anslutas till din TV, eller vilken skärm du vill använda för att titta på ditt media.
Din enhet kan vara en vanlig dator som kör Windows, OS X eller Linux. De flesta moderna TV-apparater inkluderar en VGA och en HDMI-port, så det är inte svårt att ansluta en dator till din TV.
XBMC behöver inte den senaste och bästa hårdvaran som ska köras, men uppenbarligen kan ett kraftfullt grafikkort hjälpa till med HD-uppspelning. Kolla in de specifika hårdvaruinställningarna om du är nyfiken, men du är noggrann.
Din XBMC-enhet kan vara en dedikerad enhet, men som Raspberry Pi. Den här lilla datorn levereras med en Ethernet-anslutning och en HDMI-port, så det är enkelt att ansluta till din TV. HD-video spelar inte bra, förstås, men för priset är det svårt att klaga.
Raspberry Pi 3 Modell B Moderkort Raspberry Pi 3 Modell B Moderkort Köp nu På Amazon $ 29.99
En annan sak du vill ha är en fjärrkontroll, men vi kommer in i det senare. För nu, låt oss få XBMC att installeras på din önskade enhet.
Huvudskärmen
Starta upp XBMC och du får se programmets huvudskärm. Videor, musik och bilder kommer alla att vara här som alternativ, men inget av dina media kommer att dyka upp än.

Vi konfigurerar programvaran för att hitta din mediesamling senare. Först, låt oss bekanta oss med gränssnittet och ställa in vädret ordentligt. Klicka på vänster tills du kommer till Väder . Hit Enter och du får se aktuell prognos.

Detta är bara en potentiell vy över vädret, och staden kan vara fel. Om du vill se mer, klicka på vänster knappen tills en panelmeny glider ut. Så här:

Härifrån kan du välja olika sätt att titta på vädret, från timmarsprognoser till kartor. Att flytta till vänster för att dra upp en panelmeny är vanligt i XBMC-användargränssnittet, så kom ihåg hur du gör det.
Du hittar också inställningarna här. Låt oss gå vidare och ställa in rätt stad. Klicka på Inställningar i panelmenyn och hitta alternativen. Härifrån kan du ställa in rätt stad:

Som du kan se är det möjligt att lägga till tre olika platser. Gör så och du kan växla mellan dem från panelmenyn när du vill.
Vädret är förstås inte den viktigaste anledningen att använda XBMC. Men när du lär dig att ställa in väderavsnittet i appen har du lärt dig lite om XBMC-gränssnittet. Låt oss lära oss mer.
Några tangentbordsgenvägar du borde veta
Du vet nu att piltangenterna fungerar precis som du förväntar dig att, och att Enter öppnar det som för närvarande är markerat på XBMC. Om du har öppnat vädergränssnittet kanske du undrar hur du kommer tillbaka.
Det finns två sätt. Backspace tar dig ett steg tillbaka; Escape kommer att ta dig hela vägen tillbaka till huvudskärmen, oavsett var du befinner dig.
Du kan lära dig detta och ett antal andra genvägar på tangentbordets genvägar i XBMC-wikien, men för daglig användning behöver du verkligen några fler.
C- tangenten ger en meny i förhållande till vad som är markerat. Så här: 
Härifrån kan du markera en fil som bevakad / oöppnad eller ändra medieinformationen. Det är också hur du får tillgång till inställningar för alla tillägg, så kom ihåg det.
+ Och - tangenterna styr volymen i programmet, användbart om du behöver göra XBMC-mediecentret hårdare än ett annat program du använder av någon anledning.
När du spelar en video eller en låt, pausar både mellanslag och avbrott.
Du har ett handtag på kontrollerna nu, eller hur? Bra, nu får vi en fjärrkontroll så att du aldrig behöver använda dem igen.
Få en fjärrkontroll!
Tangentbord är coola, men för att verkligen få ut det mesta av XBMC behöver du en fjärrkontroll. Luta sig tillbaka på soffan är inte lika bekväm med ett tangentbord. Lyckligtvis finns det olika typer av fjärrkontroller som fungerar bra med XBMC, varav de flesta är extremt överkomliga.
Windows-användare ska titta på billiga MCE-fjärrkontroller, varav de flesta kommer med IR-mottagare. De är plug-and-play, så typiskt allt du behöver göra för att använda dem är ansluten till mottagaren. Du hittar snabbt ekvivalenterna för Enter, Backspace och Space knappar.
Mac-användare kan helt enkelt använda fjärrkontrollen som medföljde enheten - det fungerar med XBMC utan att det behövs någon konfiguration. Njut av.

Användare av smarttelefon och surfplattor behöver inte nödvändigtvis en dedikerad fjärrkontroll: Du kan hitta en fjärrkontroll på Google Play om du har en Android-enhet eller App Store om du har en Apple-enhet. Dessa fjärrkontroller kontrollerar XBMC via WiFi, så se till att din telefon och din XBMC-enhet är i samma nätverk och du borde vara bra att gå. Med dem kan du bläddra i hela din mediesamling direkt på din telefon, eller kontrollera XBMC så som du skulle med en vanlig fjärrkontroll.
Du kan läsa mer om fjärrkontroller som fungerar med XBMC på XBMC wiki. Du hittar även länkar till fjärrkontroller med inbyggda tangentbord, perfekt om du planerar att använda XBMC för att söka webbvideo med viss frekvens.
Om ingen av dessa fungerar för dig, bli kreativ. Det kan finnas något runt huset som redan kommer att fungera. Jag använder personligen DVD-fjärrkontrollen från min gamla PS2 för att styra XBMC Så här använder du PlayStation 2-enheter med datorn Så här använder du PlayStation 2-enheter med din dator Läs mer, till exempel. Om du är villig att jobba på det är jag säker på att du kan räkna ut ett liknande trick med något du redan har.
Lägga till din media till XBMC
Nu när vi känner vår väg runt XBMC - åtminstone hur man kontrollerar det - låt oss börja lägga till lite media. Eftersom XBMC stöder alla stora medieformat kan du föreställa dig (och några som du inte kan) det är en säker satsning XBMC kan organisera din befintliga samling så att du snabbt kan bläddra med din fjärrkontroll. Programvaran hämtar även art och metadata för dig.
Det finns lite arbete innan vi kan börja, men du måste se till att XBMC kommer att kunna hitta dina filer. Börja med att se till att dina filmer, TV-program, bilder och musik finns i mappar som är specifika för de här medietyperna. Detta kommer att vara till nytta senare.

Då måste vi se till att dina videofiler är korrekt namngivna.
Korrekt namngivning av filer
Tyvärr kan XBMC inte magiskt räkna ut vilka TV-program och filmer som dina videofiler ska representera. Det finns en anledning till det här: De flesta musikfilerna levereras med ID3-taggar, vilket är en slags metadata som berättar för medieprogramvaran namnet på artisten, albumet och spåret. Det finns inte riktigt en likvärdig standard för videor - åtminstone inte en som används konsekvent.
På grund av detta behöver XBMC dig noga namnge dina filmer och tv-program för att hitta dem. Det är irriterande, ja, men om du inte gör det kan du inte dra nytta av de fantastiska biblioteksfunktionerna i XBMC - från konstverk till sammanfattningar till undertexter. Så du måste byta namn på dina filer.
Film Filnamn
Formatet för en film är enkelt, och identiskt med hur filmerna listas på IMDB: namnet på filmen följt av det år det släpptes, inom parentes. Så JJ Abrams 2009-omstart av Star Trek- serien skulle kallas Star Trek (2009) .avi (förutsatt att den ursprungliga filen var en .avi-fil).
Anledningen till detta är enkelt: namnge filen Star Trek.avi och XBMC har ingen aning om vilken av de dussin Star Trek- filmer som filen kan innehålla. Det är inte svårt att tänka på andra exempel där namnet på en film ensam inte räcker, så lägg till året till filer som inte har dem bara för att vara säkra.
Det är också viktigt att faktiskt få namnet på en viss film korrekt - XBMC kan inte alltid gissa med kontext, så några ord som saknas från titeln eller stavfel kommer att orsaka problem. Är du inte säker på vilket år en film släpptes, eller hur exakt namnet på den här filmen är? Kontrollera IMDb. Du kan inte gå fel genom att kopiera namn och år från den webbplatsen.
TV Show Filnamn
TV-program kräver liknande precision, och sedan några: du måste formatera säsongen och episodnumret på rätt sätt förutom att visa namnet på showen korrekt.
Visningen på showen är den enkla delen: igen, kolla bara IMDb. De flesta visar inte ett år, men om en viss show delar ett namn med en annan så behöver du det ( Battlestar Galactica 2003 ). Se till att både filerna själva och mapparna filerna är ina heter korrekt, eller din show kan nu dyka upp i XBMC.
När du har gjort det är det dags att se till att episodnumren är korrekta. Om du har rippat dina TV-program från DVD kan du ha använt en mängd olika nummersystem för att representera säsong och episodnummer. 1 × 02, till exempel, kan innebära säsong 1 Episod 2 - men det kan också 102, 1.02 eller "season1episode2".
För XBMC-skull borde du använda bokstaven "S" följt av det tvåsiffriga säsongnumret (dvs. S01), omedelbart följt av bokstaven "E" och det tvåsiffriga episodnumret (dvs. E02) Så om du lade till ett avsnitt av gemenskapen, det korrekta namnet på filen skulle vara: Community - S01E02 - Spanish 101.avi .
Observera att namnet på episoden - spanska 101 - är överflödig information vad gäller XBMC. Visst, det är trevligt att ha runt när du surfar dina filer manuellt, men namnet på episoden är inte alls nödvändigt för XBMC att hitta filen.
Filebot byter namn på filer så du behöver inte göra det
Byter namn på TV-episoder och filmer så XBMC kan förstå dem behöver inte vara tidskrävande: ett program som heter FileBot kan göra det för dig snabbt. Det kommer att skanna dina videoklipp, fråga dig vilken show de är från och automatiskt byta namn på dem så XBMC kommer att känna igen dem.

Dra din mapp full av episoder till FileBot och det kommer att försöka lista ut rätt filnamn för specifika episoder. Beroende på hur skräp filnamnen är kan det misslyckas, men det är mycket lättare i de flesta fall än att manuellt byta namn på filerna.
Observera att du fortfarande behöver ändra namn på din visnings mapp efter att ha gjort det, eller XBMC kan inte hitta filerna.
Läs mer om FileBot här FileBot gör att du hanterar dina filmer, TV-program och andra mediefiler En Breeze FileBot gör att du hanterar dina filmer, tv-program och andra mediefiler. En bris Omdöpa snabbt dina videofiler, hitta undertexter och mycket mer. Om du använder din dator för att titta på TV-program eller någon form av video, ska du verkligen kolla FileBot. För TV-episoder i ... Läs mer. Den körs på Mac, Linux och Windows-datorer med Java.
Lägga till media i ditt XBMC Media Center
Nu när vi är färdiga med den galskapen, låt oss gå ner till uppgiften till hands: lägga till media till XBMC. Från huvudskärmen till det avsnitt du vill lägga till - till exempel Videor . När du ser en tom skärm, kan du lägga till nya mediekällor:

Klicka på det och du kan bläddra efter vilken källa som helst, både på din dator och på ditt lokala nätverk. Hitta den specifika mappen där du lagrar ditt media genom att bläddra.

Det är också möjligt att manuellt lägga till källor genom att skriva en exakt IP eller hemsida, men de flesta användare kommer aldrig att göra det här.
Som jag nämnde tidigare: det är perfekt att dina lokala filmer, TV-program, bilder och musik alla finns i separata mappar, som varje läggs till som separata källor. Detta beror på att när du lägger till dina mediekällor måste du ange vilken typ av media som bifogas mappen.

När du har gjort det kommer XBMC att skanna mappen och lägga till media. När det är klart kommer du att upptäcka att XBMC hämtade affischer, banderoller och bakgrundskonst (fan art) för varje film och show. Det finns även sammanfattningar för enskilda episoder.

Upprepa denna process för alla dina mediemappar - din musik, dina bilder, dina TV-program och dina filmer. XBMC borde hitta nästan vad som helst. Som tidigare nämnts måste TV-program och filmer namnges korrekt för att kunna läggas till XBMC - kolla i föregående kapitel för detaljer. Bilderna kan bläddra i mapp; musik med metadata.
Åh, och lägg inte bara till hela din hårddisk som källa - det kommer att leda till misstag. Tro mig: du vill inte att systemfiler visas som TV-program. Det är för frustrerande.
Observera att det är möjligt att lägga till webbkällor såväl som lokala källor. Du kan till exempel lägga till en podcast som en mediekälla. Så här lägger du till dina podcast-flöden i ditt XBMC Media Center Så här lägger du till poddsändningarna till ditt XBMC Media Center Få tillgång till dina favoritpodsändningar, video eller ljud med XBMC. Du behöver inte någon plugin för att lyssna på podcaster, men metoden att göra det är inte helt uppenbart och den officiella dokumentationen är inte precis ... Läs mer om du vill. Läs mer om att lägga till källor på XBMC-wiki för mer information.
När allt har lagts till kan du luta dig tillbaka och se vilken episod du än vill visa.
När vissa visningar inte importeras
Är en specifik show som orsakar problem? Det händer. Du kan kontrollera föregående avsnitt om namngivning av dina filer, eller du kan försöka manuellt lägga till media från XBMC. Gå till videosektionen på startskärmen i XBMC och klicka sedan på Filer . Bläddra till mappen på showen som orsakar problem och tryck sedan på C. Du får se en meny; klicka på TV Show Information .
XBMC försöker skanna mappen. Om det inte kan hitta något kommer det att fråga dig för namnet på showen. Skriv ett enda (unikt-ish) ord från showens titel och så småningom ska du se en lista över potentiella val. Välj rätt show och allt borde vara bra.
Bläddrar i din media
När dina tv-program och filmer har lagts till hittar du två nya saker på huvudskärmen i XBMC: filmer och tv-program . Genom att klicka på dessa objekt tar du dig direkt till din TV och filmsamling. Luta dig tillbaka och njut: din lokala media kan nu bläddras av fjärrkontrollen.
Gillar du inte hur XBMC presenterar din mediesamling? Standardtemat för XBMC erbjuder en mängd olika sätt att titta igenom alla listor av media. Öppna panelen och klicka sedan på Visa .

Detta kommer att förändra hur ditt media presenteras. Vissa synpunkter fokuserar på affischer, andra fokuserar på bakgrundskonst. Jag tycker om att hitta en som fungerar för mina TV-program och en annan som fungerar för filmer, men du har full makt att ställa in det här men du vill.

Uppspelningsgränssnittet är rakt fram. Tryck på Enter och du kommer se kontrollerna på skärmen. Pausa, spela eller hoppa framåt om du vill. Du kan också ladda ner undertexter och ändra olika inställningar, så var noga med att utforska.
För att komma tillbaka till menyn, stoppa videon eller tryck på Escape . Om du väljer den senare sökvägen fortsätter videon att spela bakom användargränssnittet.
OK, allt läggs till. Låt oss njuta av ditt lokala innehåll.
Uttråkad? Jag med. Låt oss lägga till några internet saker!
Lägga till tillägg för att titta på webben
Att använda XBMC för att spela din lokala mediesamling är fantastisk - fantastisk, jämn. Men det är bara en del av XBMC-upplevelsen. Den andra kan titta, lyssna på eller bara titta på filmer, musik och bilder från hela webben. Det här är möjligt tack vare tillägg, vilket hjälper till att hämta innehåll från olika webbplatser direkt till din TV.
Låt oss undersöka de tillägg som erbjuds som standard, kolla in några från tredjepartsrepositioner. Oroa dig inte: det kommer att vara meningsfullt när vi är klara.
Installera tillägg
På huvudskärmen i XBMC-huvudet till Inställningar, och därifrån till Add-Ons . Du kommer att presenteras med en mängd olika typer av tillägg.

Dessa olika typer av tillägg alla tjänar specifika funktioner. Vissa ändrar de tjänster som XBMC använder för att hitta information om dina tv-program och filmer, till exempel. Vissa låter dig spela in live-tv - förutsatt att du har ett TV-tunerkort. Andra kan du tweak olika saker om XBMC.
Du kan utforska dessa - och du borde - men här kommer vi för det mesta att utforska tillägg som erbjuder dig ytterligare mediainnehåll. Gå till video-tillägg och du kommer att kunna utforska en mängd olika tillägg som tar med media från specifika webbplatser till XBMC:

Känn dig fri att utforska, lägga till tillägg för webbplatser och tjänster du vill ha. När du är klar kan du hitta dina tillägg i lämplig sektion. Video-tillägg visas till exempel i videofältet i XBMC; musik tillägg visas under musik. Du får idén.
Jag rekommenderar att alla börjar med att installera YouTube. Med den här appen kan du bläddra i dina prenumerationer, dina favoriter eller helt enkelt söka på webens favoritkälla för virala distraktioner:

Installera så många tillägg som du vill. Kan du inte hitta en för webbplatser du älskar? Fortsätt läsa; Jag ska visa dig hur du hittar mer.
repor
Tillägg för XBMC sorteras i repos, vilket är kort för förvaret. Det du bara undersökte var standardrepositionen för XBMC - det vill säga samlingen av tillägg XBMC pekar på dig direkt efter att du installerat det. Denna repo är bra, men det är bara början när det gäller de tillägg som du kan hitta för plattformen.
Till exempel, Hulu-tillägget, som ger dig tillgång till gratisavsnitt utan Hulu Plus-abonnemang och allt annat med en - erbjuds inte i standardrepo. Oroa dig inte: du kan lägga till den. Det händer bara att Hulu-tillägget lever i Bluecop-repo, som du kan hitta en länk till på XBMC-listan över tredje partens repositories.
För att lägga till Bluecop repo måste du först ladda ner zip-filen för den repo. Gå sedan till XBMC-tilläggskärmen i inställningarna och välj "Installera från Zip".

Bläddra till var du hämtade ZIP-filen och installera den. Du hittar nu Bluecops plugins i avsnittet Få tillägg .

Hittar du inte några tillägg här? Tryck på C medan du väljer repo och tvinga det att uppdatera - allt ska dyka upp efter det. Du kan nu installera Hulu add-on för XBMC, och mycket mer.
Rekommenderade tillägg
Undrar vad som är bra? Jag har använt XBMC ett tag, och jag har upptäckt flera bra tillägg. Inte allt, jag är säker, men några pärlor. Det finns mycket att utforska, men här är några av mina favoriter.
Från Standard Repo
YouTube: Den här behöver ingen introduktion. Om du följer dina prenumerationer religiöst måste du logga in med ditt konto. Tvåstegsautentisering stöds om du har aktiverat det. Du kan också utforska dina favoriter eller söka för att hitta de bästa videon på webben. För bästa resultat, skriv "Nyan Cat".
PBS Kids: Mängden gratis barnprogrammering PBS-erbjudanden på deras hemsida är svindlande, och den här tillägget presenterar allt för dig från XBMC. Bläddra igenom det här tillräckligt länge och du är tvungen att lära dig vad dina barn kommer att tycka om.
TED-samtal: Dessa inspirerande samtal är värda att checka ut, varför installera inte denna tillägg och spendera en kvällsinlärning från din soffa? Bläddra igenom de senaste samtalen och bli inspirerad.
Giant Bomb: Om du gillar videospel alls, är den här värt att kolla in. Du hittar trailers för kommande spel och playthroughs av spel som redan är ute. En informell satsning på spel och ett bra sätt att ta reda på vad som är värt att köpa.
Det stora bilden: Inte allt behöver handla om att titta på saker. Denna tillägg, som du hittar under Bilder, låter dig se fantastiska fotografier från hela världen. Om en större händelse inträffade nyligen och det var fotogen kan du vara säker på att den här appen visar dig fantastiskt fotografi från den. Högt rekommenderad.
BBC iPlayer: iPlayer-tillägget ger dig fullständig tillgång till BBC: s online-erbjudanden. Det betyder att du kan titta på BBC-kanaler live när du vill. Det betyder också att du kan bläddra i företagets tv-arkiv.
Pluto.TV: Pluto.TV har mer än 75 live-kanaler, som du kan titta gratis på. Kanalerna inkluderar 24-timmars nyhetsstationer från CNBC, RT och Sky News, komediinnehåll från Cracked och The Onion, och en hälsosam mängd musik, barn och filmkanaler.
Soundcloud:
Om du gillar att upptäcka ny musik 8 webbplatser som hjälper dig att upptäcka nya musikgenrer 8 webbsidor som hjälper dig att upptäcka nya musikgenrer Förstoring av dina musikaliska horisonter genom att upptäcka nya eller nischgenrer kan vara till nytta. Med det i åtanke är det här flera viktiga webbplatser för att upptäcka musik som du aldrig har hört förut. Läs mer, SoundCloud-tillägget är ett måste ha. Vem som helst kan dela sina skapelser; du hittar musik från vanliga artister, små indieband 7 webbplatser för att upptäcka ny musik av indieartister 7 webbplatser för att upptäcka nytt musik av indieartister Om mainstreammusik inte överklagar bör du kolla in indieartister online. Här är sju webbplatser som hjälper dig att upptäcka ny musik av indieartister från hela världen. Läs mer och wannabe popstjärnor. Det innehåller även podcaster.
PSVue : PlayStation Vue är en prenumerationstjänst från Sony. Beroende på paketet du registrerar dig kan du njuta av prime-tidshistorier från de stora nätverken, levande sport och premium-filmkanaler.
ABC-familj: Om du bor i USA, ta tag i ABC Family-tillägget. Det erbjuder inte live-TV, men det skryter en imponerande tillbaka katalog över några av de mest älskade programmen på nätet.
Crunchyroll: Är du en fan av anime? Älskar du asiatiskt innehåll i allmänhet? Du behöver Crunchyroll-tillägget. Med 20 miljoner användare är det en av de 10 bästa streaming-tjänsterna i Nordamerika. Du kan ansluta premieplanen till mindre än $ 5 per månad för ännu mer innehåll.
ESPN 3 : ESPN behöver ingen introduktion. Om du har ett kabelabonnemang kan du använda denna inofficiella men juridiska tillägg för att se live amerikansk fotboll, baseball, cricket, fotboll och basket.
Rom Collection Browser : Och nu för något helt annat. Denna praktiska add-on, listad under Program, kan skanna din samling av ROM och ladda ner konst, och lägga till sammanfattningar för dem - ungefär samma sätt som XBMC gör för dina filmer och TV-program. Det tar ett tag att ställa in, men en gång har du ett bra gränssnitt för din ROM-samling. Om du är en emuleringsfläkt De bästa Nintendo 64-emulatorerna för telefoner, datorer och webbläsare De bästa Nintendo 64-emulatorerna för telefoner, datorer och webbläsare Den nya Nintendo Switch har spelvärlden surrande. Medan du väntar på att Switch ska komma till ditt vardagsrum, varför inte gå igenom några av de bästa Nintendo 64 emulatorerna! Läs mer här är ett måste.
Plugins From Other Repos
Tillgången till plugins från andra repos är dynamisk och ständigt förändras. Dessutom är andra repos ofta hemma för olagligt innehåll som kan landa dig i trubbel med lagen. Vad är Kodi Boxes och är det juridiskt att äga en? Vad är Kodi Boxes och är det juridiskt att äga en? Med Kodi-lådor som blir alltmer populära, bestämmer vi oss för vad Kodi-lådor är och erbjuder dig ett definitivt svar på deras laglighet. Läs mer .
Snarare än att rekommendera tillägg som kan vara omoderna igen inom några månader är det bättre att själv göra forskningen.
Sedan stängningen av TVaddons.ag är det bästa stället att hitta aktuell information om tillägg från tredje part och repos Addons4Kodi subreddit. Den har en blomstrande gemenskap som kan peka dig i riktning mot innehållet du letar efter.
På regionblockering
Vissa plugins fungerar bara i vissa länder - ABC Family arbetar endast i USA; iPlayer, Storbritannien. Detta har ingenting att göra med XBMC: de aktuella platserna är helt enkelt blockerade utanför sina målnationer.
Det finns vägar runt detta, men det ligger utanför ramen för denna guide. Läs den här artikeln om sätt att få åtkomst till regionblåst video 2 Effektiva sätt att komma åt regionblokade videor utan VPN 2 effektiva sätt att komma åt regionblokade videor Utan VPN-internetanvändare utanför USA blockeras från att få tillgång till rikedom av streaming video och musik innehåll tillgängligt för amerikaner. Även amerikaner berövas internationella tjänster som BBC iPlayer. Inför detta, ... Läs mer, men du borde vara igång på nolltid.
teman
Älskar XBMC, men älskar inte hur det ser ut? Du är inte ensam. Lyckligtvis har några av de personer som håller med dig spenderat sin tid att utforma teman för programmet istället för att bara klaga. Du hittar några av dem i standardrepositionen:

Som med plugins finns det ett stort antal teman där ute, så gärna leta efter om ingen av standarderbjudandenna fungerar för dig. Läs om sex coola XBMC-teman här 6 Coolest Free Skins för ditt XBMC Media Center 6 Coolest Free Skins för ditt XBMC Media Center Under årens lopp har XBMCs skinn utvecklats från att vara funktionell till vacker och den senaste versionen, kodnamnet "Eden", lägger till ännu mer putsa. Nedladdning och installation av dessa skinn tas hand om inom XBMC ... Läs mer om du vill lära dig lite mer.
Personligen är jag kär i Aeon Nox, som jag har skrivit om tidigare Aeon Nox 3.5: Vackert och anpassningsbart tema för XBMC Aeon Nox 3.5: Vackert och anpassningsbart tema för XBMC Ställ in ditt mediacenter precis som du vill ha det. Aeon Nox 3.5 är den senaste versionen av det som kanske är det bästa temat för XBMC, och det är en sällsynt kombination: vacker ... Läs mer. Detta tema är vackert, men också mycket konfigurerbart. Låt oss gå över att ställa in det kort, så du kan få en uppfattning om hur konfigurerbara dessa teman kan vara.
Ställa in Aeon Nox
Installera Aeon Nox är enkelt: du hittar den i XBMC-repo under teman . Installera det och appen kommer fråga dig om du vill använda den göra det. Gå sedan till Inställningar ; Du hittar temanalternativ längst ner på skärmen. 
Gå till Anpassare och gå sedan till Huvudmenyobjekt . Välj Huvudmeny Kunder och du kan konfigurera huvudsidan för att fungera men du vill:

Det finns mycket frihet här, så jag kommer inte att gå över varje enskild detalj. Bara vet att härifrån kan du lägga till direkta länkar till specifika plugins direkt på hemsidan - perfekt om det finns en viss tillägg du använder hela tiden. För mig är det NHL GameCenter app.
Du kan också ändra bakgrunden bakom varje menyobjekt. Jag satte det för att rotera mina TV-program bakom TV-program och mina filmer bakom mina filmer, men du kan också använda dina egna personliga bilder om du vill ha det också. Det är helt upp till dig med detta tema.
Det finns också widgets du kan lägga till. Jag rekommenderar vädret en:

Jag älskar också widgeten Random Episodes . Det gör vad det står - visar slumpmässiga episoder - och är perfekt när du inte är säker precis vad det är du vill titta på.
Det viktigaste att komma ihåg är att när du installerar ett nytt tema är det mycket troligt att du kan anpassa det, så kolla menyn System för temaspecifika inställningar innan du ger upp en. Utforska och njut av.
Andra tips och tricks
Jag kunde spendera årtionden på att skriva om de olika tipsen och tricksna där ute för XBMC-användare, och kanske kommer jag en dag att göra det. För tillfället ska jag dock bara redogöra för några viktiga tips.
Ljudet fungerar inte - hjälp!
Detta händer för en hel del personer: ljudet fungerar inte efter en ny installation eller slutar fungera senare. Var inte panik: du kan åtgärda detta på några sekunder. Gå till menyn Inställningar på huvudsidan och hitta sedan ljudinmatningsavsnittet . Bläddra ner och du hittar alternativet Ljudutgångsenhet - ändra det tills ditt ljud fungerar.
Om det inte fungerar kanske du av misstag dämpade appen. För att fixa detta använder du plus- och minustangenterna på tangentbordet - som jag sa tidigare justerar du volymen.
Hitta din konfigurationsfil
Om du läser tillräckligt om XBMC ser du ofta referens till UserData-mappen. Du kanske behöver redigera filer i den för vissa tweaks, men var är det? Tja, det beror på vilket operativsystem du använder. Här är ett snabbt diagram:

Filerna här är konfigurationen för nästan allt XBMC, så gör inte röra med saker om du inte vet vad du gör / försöker lära dig vad du gör. Om du bryter sakerna fruktansvärt kan du alltid ta bort mappen för att börja från början.
Det är en bra sak som jag förklarade det för att nästa tips slags kräver det.
Ändra RSS-flödet på huvudskärmen
I botten av huvudskärmen i XBMC är ett RSS-flöde som låter dig veta de senaste händelserna i XBMC-världen. Bryr dig inte om det? Ändra matningen till något annat. Gå till UserData-mappen (ovan) och redigera filen heter RssFeeds.xml .

Byt ut det befintliga RSS-flödet med ett eget val. Jag valde NHL-poäng, men du kan använda vad du vill.
Aktivera Airplay
Om du är en Apple-användare - det vill säga om du äger en Mac eller en iOS-enhet - är du nästan säkert bekant med AirPlay. Tjänsten låter dig använda en enhet för att spela media från en annan enhet. Det är en av de viktigaste försäljningspunkterna på Apple TV.
Jo, goda nyheter: XBMC arbetar med AirPlay. Du måste först installera Bonjour på Windows eller installera avahi-daemon- paketet i Linux. När du har gjort det hittar du AirPlay i menyn System, under Tjänster : 
Aktivera detta och din enhet ska visas som en AirPlay-mottagare i iTunes och en mjukvara som den.

Skicka YouTube-videoklipp till XBMC från dina webbläsare
Om du gillar att utforska videor på din bärbara dator och titta på dem på din TV, bra nyheter: det finns en webbläsare plugin för det. Läs mer om det här Hur skickar du omedelbart någon YouTube-video till din TV, med hjälp av XBMC Hur skickar du omedelbart någon YouTube-video till din TV, med hjälp av XBMC Skicka någon YouTube-video till din TV direkt. Det är perfekt för YouTube-parter eller när som helst du vill bekvämt titta på en video från din soffa. Allt du behöver för att göra vardagsdrömmar blir sanna ... Läs mer.
Om du är en Chrome-användare har vi skrivit en artikel om att helt kontrollera XBMC från Chrome No Remote? Inga problem. Använd Chrome för att styra ditt XBMC Media Center No Remote? Inga problem. Använd Chrome för att styra ditt XBMC Media Center Använd Chrome för att helt kontrollera XBMC. Oavsett om du vill bläddra och spela media eller skicka en video som du tittar på på din bärbara dator till ditt mediecenter, låter en rad tillägg och tricks ... Läs mer. Kolla in det, eftersom det finns mer än några bra Chrome-tillägg för att göra det här.
Använd XBMC med din PVR
Den senaste versionen av XBMC - 13.0, kodenamed Gotham - erbjuder integration med en mängd olika personliga videobandspelare. Det betyder att du kan titta på live-tv och bläddra bland dina inspelningar, allt från XBMC-gränssnittet.
Jag kan inte testa det här själv - jag äger inte en PVR - men processen består av att konfigurera PVR-programmet efter eget val och konfigurera ett kompatibelt plugin för XBMC.
Lägga till flera filfilmer
Detta är en mindre irritation i bästa fall, men det kom upp för mig så jag trodde att jag skulle gå över den. Din samling kan innehålla instanser av en film som tar upp flera filer - till exempel om du rippade din utökade upplaga av The Two Towers, slutade du sannolikt med två filer. Du kan kombinera dessa filer med videoredigeringsprogram, men de flesta stör inte.
Hur som helst, om du har filmer så här i din digitala samling är du förmodligen irriterad för att se att XBMC har lagt till flera "kopior" av din film - en för varje del.
Lösningen är enkel, om inte uppenbar. Lägg alla delar av din film i en mapp och namnge den mappen så som du annars skulle kunna namnge en enskild videofil (till exempel Ringenes Herre: The Two Towers (2002) .avi ). Namnge sedan filerna i den mappen samma namn, följt av en streck ( - ), bokstäverna cd och ett nummer (dvs Ringenes Herre: The Two Towers (2002) -cd1.avi och Ringenes Herre : The Two Towers (2002) -cd2.avi ).
Ta bort de tidigare instanserna av dina filmer från XBMC, och sedan omkoda. Dina XBMC-medier kommer nu att känna igen dessa flera videor som en enda film och spela dem automatiskt för dig i rätt ordning. Du kommer nog inte ens märka att de är olika filer längre.
Slutsatser
Du har nu behärskat grunderna i XBMC. Din media är allt till hands och du börjar se potentialen för tillägg.
Det här är bara början. Fortsätt att utforska: Du hittar nya sätt att använda XBMC och göra det till det perfekta XBMC-mediecentret för dig. Njut av.
Bildkrediter: KUPRYNENKO ANDRII via Shutterstock.com

![Så här får du Mac och Windows-teckensnitt i Ubuntu [Linux]](https://www.tipsandtrics.com/img/linux/291/how-get-mac-windows-fonts-ubuntu.png)
![Miro: En allt-i-ett-applikation för att hantera alla dina media [Cross-Platform]](https://www.tipsandtrics.com/img/linux/950/miro-an-all-one-application-manage-all-your-media.jpg)
