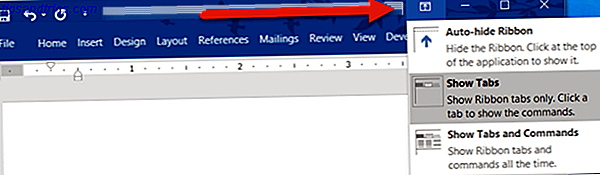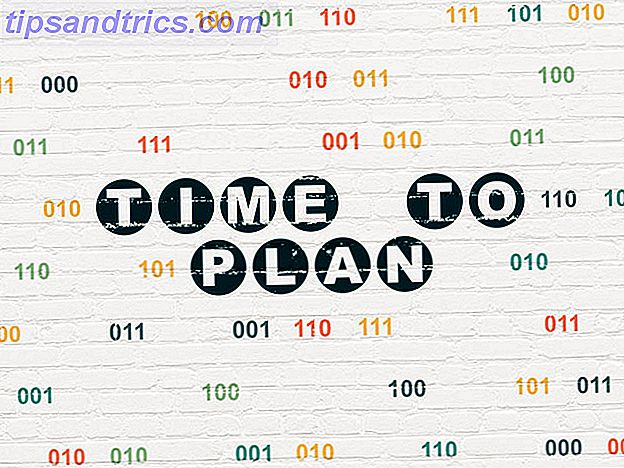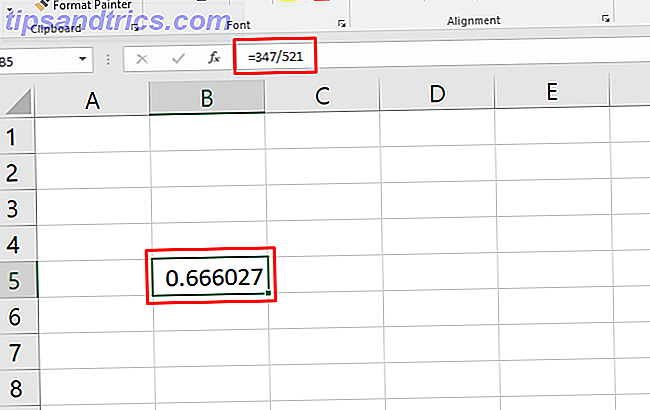Så du har en Samsung Galaxy-serie mobil enhet - kanske en Galaxy S (smartphone), en Galaxy Tab (tablett) eller en Galaxy Note (phablet) - och du har just gått på semester eller gått till en konsert eller kastat en födelsedagsfest. Du har nu en massa bilder som sitter på din enhet och du vill dra dem på din dator.
Vad är det bästa sättet att göra detta?
Egentligen finns det flera metoder du kan använda! Och de kan alla överföra filer av alla slag, inte bara foton, så det är upp till dig att välja den som är mest lämplig för dig. Jag ska demonstrera på en Galaxy Tab som kör Android 6.0 Marshmallow.
1. USB
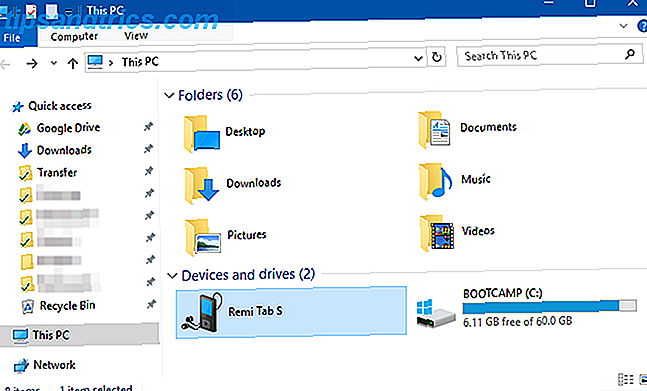
Vi sätter den här metoden först eftersom det är det enklaste och mest troliga att arbeta med nästan alla Samsung-enheter. När allt kommer omkring använder varje enhet USB för laddning och varje modern Windows-dator har minst en USB-port som du kan använda.
- Anslut din Samsung-enhet till din dator med en USB-kabel.
- Första gången du gör det, kommer enhetsdrivrutinerna automatiskt att hämtas och installeras på datorn. Om ditt system ber om tillstånd att göra det, bevilja det.
- På Samsung-enheten ska du tillåta den när du blir ombedd att Tillåt åtkomst till enhetens data .
- Öppna File Explorer på datorn och du kommer att se Samsung-enheten som en ansluten enhet. Du kan nu använda File Explorer för att komma åt enhetens filinnehåll, inklusive alla dess foton. Bilder finns i DCIM- mappen på de flesta enheter.
2. Externt SD-kort
Om din Samsung-enhet har en plats för ett externt SD- eller microSD-kort, kan den här metoden föredras att använda en USB-kabel. Medan vissa bärbara datorer har inbyggda SD- eller microSD-läsare, gör de flesta datorer inte. Men det är okej! Köp bara en adapter som Anker 8-i-1-portabel kortläsare, som ansluter via USB.
Anker 8-i-1 USB 3.0-portabel kortläsare för SDXC, SDHC, SD, MMC, RS-MMC, Micro SDXC, Micro SD, Micro SDHC-kort och UHS-I-kort SDXC, SDHC, SD, MMC, RS-MMC, Micro SDXC, Micro SD, Micro SDHC-kort och UHS-I-kort Köp nu hos Amazon
Sätt in det externa kortet i din enhet, använd sedan en av de här filutforskaren apps De 7 bästa gratisfilen Explorers for Android De 7 bästa gratis filupptäckarna för Android Det finns ett gäng filhantering och filutforskning av appar där ute för Android, men dessa är de bästa. Läs mer om du vill överföra alla dina foton till kortet. Ta bort kortet, sätt det i adaptern, så ser du det på din dator som en extern enhet. Du kan sedan dra bilder från den med hjälp av USB-anvisningarna ovan.
3. Bluetooth

Din Samsung-enhet stöder sannolikt Bluetooth 6 Toppanvändningar för Bluetooth på din Android-telefon 6 Toppanvändningar för Bluetooth På din Android-telefon Bluetooth har varit en imponerande trådlös teknik för att möjliggöra alla sorters cool funktionalitet med flera gadgets. Medan det var ganska begränsat under de tidiga stadierna av sitt liv, har Bluetooth utvecklats för att vara kapabel ... Läs mer men den här metoden kräver också en Bluetooth-kompatibel dator. De flesta bärbara datorer passar räkningen, men vissa skrivbord gör det inte. Jag föredrar den här metoden över USB-metoden eftersom det inte involverar några kablar.
På din Samsung-enhet drar du ner anmälningspanelen från skärmens övre kant och trycker sedan på Bluetooth för att aktivera den. När Bluetooth-dialogrutan kommer upp trycker du på enheten för att göra den synlig. Detta gör det möjligt för din dator att hitta och ansluta till den.
På Windows 10, anslut till enheten med följande steg:
- Öppna Action Center-panelen (Windows-tangent + A).
- Aktivera Bluetooth om det inte redan är i Action Center.
- Öppna Start-menyn, sök och starta Bluetooth- inställningar.
- I listan över synliga Bluetooth-enheter markerar du din enhet och klickar på Par .
- Ett numeriskt lösenord visas på båda. Om de matchar klickar du på Ja på Windows 10 och trycker på OK på Samsung-enheten.
- När du är parad klickar du på Skicka eller ta emot filer via Bluetooth och sedan Ta emot filer .
- På Samsung-enheten använder du appen Mina filer för att välja alla foton du vill ladda ner, sedan Dela dem och välj Bluetooth som metod och välj sedan din dator som destination.
- När begäran om filöverföring visas på datorn klickar du på Slutför .
4. FTP över Wi-Fi

FTP (File Transfer Protocol) är ett enkelt sätt att överföra filer via internet mellan en server (i detta fall din Samsung-enhet) och en klient (destinations-PC). För att göra detta måste vi installera en app som låter enheten bli en server- och FTP-programvara som gör det möjligt för din dator att ansluta till enheten när enhetens serverapp är på.
Jag använder en gratis app som heter WiFi FTP Server. Den är högt granskad med 4, 5 stjärnor över 2000+ betyg, det är lätt att använda, och det uppdateras regelbundet, men det har inte-påträngande annonser. När det är installerat är det lika enkelt att knacka på Start- knappen för att aktivera serverns läge.
På Windows rekommenderar vi dessa gratis FTP-klienter om du har erfarenhet av att använda FTP. Om inte, rekommenderar vi bara att använda FTP-funktioner i File Explorer. Så här aktiverar du Windows File Explorer till en FTP-klient. Så här aktiverar du Windows File Explorer till en FTP-klient. När du behöver flytta filer mellan datorer är FTP ett bra sätt att göra Det. Och om du använder Windows File Explorer behöver du inte längre en tredje part FTP-klient. Så här ... Läs mer istället. Detta är faktiskt det snabbaste och enklaste sättet att komma igång med FTP på Windows. På Mac finns här anvisningar för hur du använder FTP-funktionerna för FTP-servrar med Finder Access Använda din Native File Browser Access FTP-servrar Använda din Native File Browser Även om det finns ett stort antal bra FTP-klienter där ute, kan du ibland komma utan att installera några tredjepartsprogramvara alls. En FTP-klient som de som nämnts ovan är meningsfull om du är ... Läs mer.
Nu när enheten och datorn är inställda kan du överföra foton:
- Öppna WiFi FTP-servern och tryck på Start . Tillåt tillåtelse om du blir frågad.
- Notera serveradressen, användarnamnet och lösenordet och använd dem som anslutningsuppgifter i din FTP-klient.
- När du är ansluten kan du bläddra igenom hela innehållet i Samsung-enheten via FTP-klienten. Navigera till DCIM- mappen för att hitta kamerafoton.
- Använd FTP-klienten för att ladda ner de här bilderna till din dator.
5. Cloud Storage Sync

Cloud storage är utan tvekan det enklaste sättet att flytta filer över enheter, men det har en stor nackdel: begränsat lagringsutrymme. Det spelar ingen roll om du bara behöver dra en handfull bilder, men eftersom foton tenderar att vara stora kan det hända att du har problem med att överföra stora album eller en hel uppsättning bilder från en månadssemester utomlands.
Först, skapa ett gratis konto med en av dessa molnlagringstjänster Dropbox vs Google Drive vs OneDrive: Vilket molnlagring är bäst för dig? Dropbox vs Google Drive vs OneDrive: Vilken Cloud Storage är bäst för dig? Har du ändrat hur du tänker på molnlagring? De populära alternativen för Dropbox, Google Drive och OneDrive har lagts samman av andra. Vi hjälper dig att svara vilken cloud storage-tjänst du ska använda. Läs mer . Google Drive är din bästa satsning eftersom den ger den största mängden utrymme för gratisanvändare på 15 GB. Då vill du installera Google Drive-appen på din Samsung-enhet och Google Drive på datorn.
På din Samsung-enhet:
- Öppna Galleri-appen.
- Markera alla bilder du vill överföra, sedan Dela och välj Spara i enhet .
- Markera rätt Google Drive-konto (om du är inloggad på fler än en), välj mappen där du vill spara dem och tryck sedan på Spara .
- Vänta på att den ska synkroniseras.
- På din dator, navigera till din Google Drive-mapp, hitta var du sparade bilderna och flytta dem till var du än vill ha på ditt system.
Hur överför du foton
Vi har täckt några metoder för att överföra foton från en Samsung-enhet till en dator, men det är upp till dig att bestämma vilken som är mest lämplig för dig.
Vad är ditt favorit sätt att överföra filer mellan Samsung-enheten och datorn? Finns det några metoder vi saknade? Låt oss veta i kommentarerna nedan!