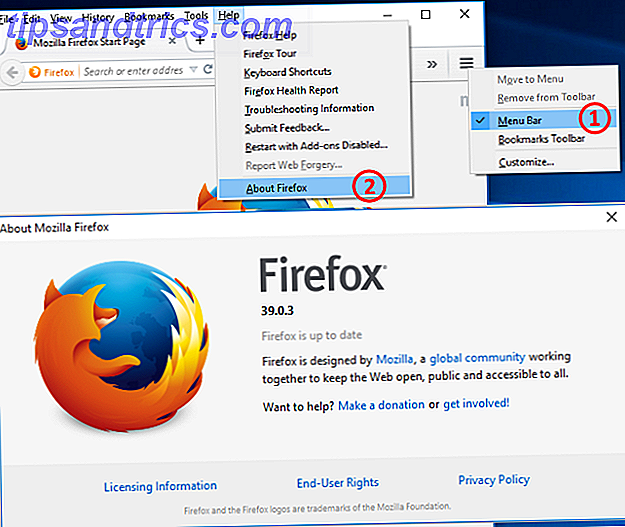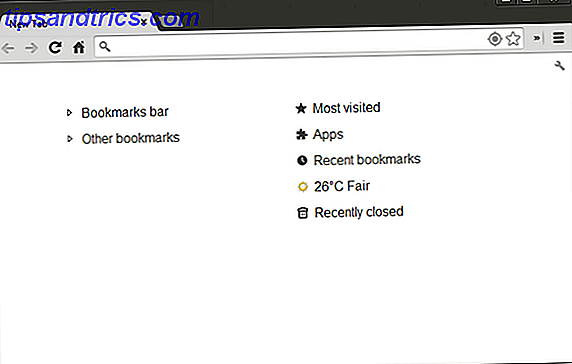Trött på hur din Mac ser ut som alla andra? Ljusa upp saker genom att installera egna egna ikoner för favoritprogram och systemkomponenter.
Den svåraste delen av denna tweak bestämmer vilka ersättningsikoner du vill använda. Att återgå till standardinställningar kan inte vara enklare, så du behöver inte ens oroa dig för att röra upp saker.
Hur ändrar ikoner
Att skapa och ändra Mac-ikoner snabbt och enkelt hur du skapar och ändrar Mac-ikoner snabbt och enkelt Läs mer, men ändrar systemikoner för komponenter som Finder, Skräp och Systeminställningar är lite mer knepiga.
Grundtekniken fungerar fortfarande för de flesta applikationer och mappar:
- Hitta program, mapp, enhet eller annat objekt du vill ändra.
- Hit kommandot + i eller högerklicka och välj Få info för att få inspektören att hämta.
- Klicka och dra ikonen som du vill använda och släppa över den befintliga ikonen.
Obs! Om du har ändrat en ikon för ett objekt som är fastgjort till dockningen Allt du behöver veta om din Mac Dock Allt du behöver veta om Macs Dock Det är det primära sättet som många användare interagerar med Mac OS X, men mycket av människor känner fortfarande inte några av de mest grundläggande och användbara saker som dockan kan. Läs mer, du måste öppna Terminal och köra killall Dock kommandot för att kunna se det.
![]()
Din ikon kommer nu att ha ändrats. För att få tillbaka det, ta bara upp inspektören, markera din ersättningsikon genom att klicka på den och slå backspace för att återgå.
Ändra din användarikon
Ofta glömd men tittat på varje gång du slår på datorn, kräver din användarikon lite förändring. Hoppa bara till Systeminställningar> Användare och grupper och klicka på den aktuella ikonen.
![]()
Ändra systemikoner
Om du vill byta systemikoner finns det en utmärkt liten freeware som gör hela processen enkel. LiteIcon är ett ikonhanteringsverktyg från FreeMacSoft, samma studio som ansvarar för det strikt utrymmeåterkallande verktyget AppCleaner AppCleaner: Den bästa fria avinstalleringsprogrammet för Mac AppCleaner: Den bästa fria avinstallationsprogrammet för Mac Lämna ingen skit bakom. AppCleaner är en gratis avinstallerare för Mac som söker efter och låter dig radera alla inställningar, cachar och andra skräpfiler som du tar bort som annars skulle förbli. Läs mer .
LiteIcon använder en liknande metod för OS X när det gäller att byta ikoner, förutom att applikationen placerar alla anpassningsbara ikoner inom ett gränssnitt. Förutom listor med installerade applikationer och nuvarande volymer; mappar, dockan, externa enheter och andra standardikoner är åtskilda efter typ.
![]()
LiteIcon är väldigt lätt att använda:
- Först ladda ner och starta LiteIcon, hitta sedan program, mapp, systemkomponent, hårddisk eller annat objekt som du vill anpassa på listan.
- Klicka och dra din ikon eller bildfil och släpp den över ikonen som du vill ersätta.
- Hit Apply Changes och beundra ditt praktiska arbete.
Om du vill återgå till standardikonen klickar du på och drar anpassningen tills den försvinner och trycker sedan på Använd ändringar igen. Om du har gjort för många ändringar och helt enkelt vill komma tillbaka till var du startade, startar LiteIcon och i menyraden högst upp på skärmen väljer du Verktyg> Återställ alla systemikoner .
Använda en äldre Mac?
Om du använder en äldre maskin som inte stöder OS X Mavericks eller Yosemite (respektive 10, 9 respektive 10, 10) kommer LiteIcon inte att fungera. Istället måste du använda en gammal applikation som heter CandyBar, som nu är stöds utan program.
Applikationen gör ändringar på en systemnivå, så om du hittar de ändringar som du gjort med OS X-inspektören inte klibbar, borde det fungera. CandyBar arbetar med OS X 10.5 och högre.
Ikoner, storlekar och filtyper
Ikonfiler ska vara kvadratiska, med ett förhållande 1: 1. För Mac-datorer utan Retina-bildskärm, är den rekommenderade bildstorleken 512 x 512 pixlar och för näthinnan visar MacBooks eller 5K iMac bör du använda filer med 1024 x 1024 pixlar för att undvika oskärp pixelering. Varför ser vissa apps dåligt ut på mina näthinnor ? (Och hur man fixar det) Varför ser några appar på dåligt på min näthinnesskärm? (Och hur man fixar det) När Apple släppte MacBook Pro med näthinnan, visade den här tiden förra året, de lyfte upp baren för bärbar datorteknik, som de tidigare gjorde för smartphone- och tablettindustrin. Det enda problemet de ... Läs mer.
![]()
OS X använder ett proprietärt ikonformat med .ICNS- filtillägget, men bildfiler fungerar lika bra. Många ikoner som hittades online kommer att finnas i .PNG- formatet, men även .JPEG- filer kommer att fungera. Nyckeln är att hitta bildfiler som är tillräckligt stora för det första - om du använder en näthinnesskärm Hur fungerar Apple Retina Display? [MakeUseOf Förklarar] Hur fungerar Apple Retina Display? [MakeUseOf Explains] Idag är människor galna över Apple Retina Display. Förmodligen gör det underverk! En helt icke-pixelerad skärm? Vem skulle någonsin ha trott ?! Men många frågor väcker den förmodligen revolutionerande tekniska utvecklingen. Är det verkligen ... Läs mer dina val kommer att begränsas till ikonuppsättningar som släppts under de senaste åren.
Att hitta ikoner kan vara knepigt, men här är några av de bästa resurserna för högupplösta uppsättningar:
IconArchive
![]()
Förmodligen den största samlingen av användbara ikoner på Internet, med fokus på freebies och tillhandahållande av ikoner i olika format (.ICNS och .PNG ingår). Den högupplösta samlingen är värt en titt om du letar efter svåra utbyten för din Retina-bildskärm.
FlatIcon
![]()
FlatIcon räknar fortfarande med "Flat UI" -vågen av de senaste designbesluten, och fokuserar helt på enkla tvådimensionella ikoner som betonar enkelhet och minimalism. Inkluderade ikoner är tillgängliga i .PNG bland andra format (inklusive .SVG och .PSD-nedladdningar), helt gratis men den största nedladdningen verkar vara 512px, vilket innebär att du måste ladda ner vektorn och exportera din egen Retina-version om behöver vara.
DeviantArt
![]()
En annan rik källa till ikoner är DeviantArt, men du kan hitta dig själv brottning med sökverktyget för att hitta exakt vad du vill ha. Webbplatsen är lika mycket ett samhälle som det är en resurs, och du kan anmäla dig för att betygsätta, kommentera och följa dina favoritartister.
Clker
![]()
Det här kan verka som ett udda val att presentera på en lista med ikonresurser, men Clker har förmodligen den största samlingen av gratis vektorfiler på webben. Till skillnad från rasterbilder, kan vektorerna utan kvalitetsförlust ge dig en bra grund för att skapa egna ikonfiler.
Konvertera filer till ikoner
Om du händer på en ikon som du inte kan använda (kanske det är i Windows. ICO-format) kan du behöva konvertera det. Lyckligtvis finns ett gratis onlineverktyg som låter dig göra det i form av iConvert Icons Online Converter.
iConvert har också en fristående Mac app ($ 9, 99) som ger den här funktionaliteten på skrivbordet.
Har du ändrat din Macs standardikoner?