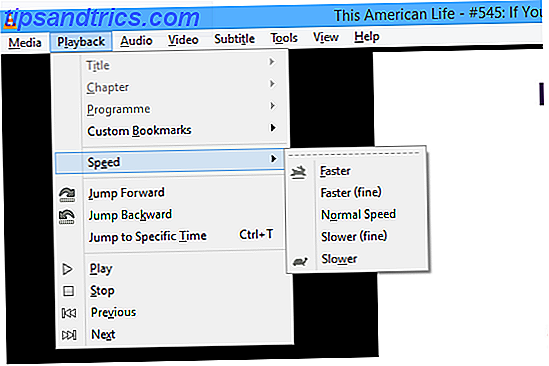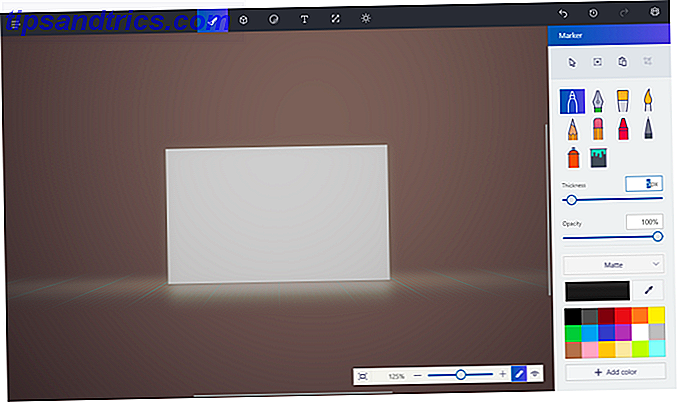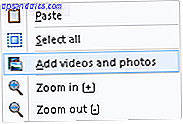Om du någonsin spenderar tid på att anpassa stilen och formateringen av ditt dokument kommer du att älska denna Microsoft Word-funktion.
Microsoft Word är fylld med kraftfulla funktioner, men de flesta användare använder bara några av dem till sin fulla potential. Vi har tidigare markerat underutnyttjade Microsoft Word-funktioner 7 Underutnyttjade Microsoft Word-funktioner och hur de används 7 Underutnyttjade Microsoft Word-funktioner och hur man använder dem Har du utsikt över några av Microsoft Words mest användbara funktioner? Denna applikation har ett överraskande antal underutnyttjade verktyg och alternativ. Vi har kollat sju och visar dig hur du använder dem. Läs mer, som innehållsförteckning Så här skapar du ett innehållsförteckning i Word och fria mallar Skapa ett innehållsförteckning i Word och fria mallar Innehållsförteckning är ett bra sätt att hålla dina dokument organiserade och förbättra navigationen. Vi visar dig hur du skapar en egen innehållsförteckning i fyra enkla steg. Gratis mallar ingår. Läs mer och dolda Word-funktioner 10 Dolda Microsoft Word-funktioner som gör ditt liv enklare 10 Dolda Microsoft Word-funktioner som gör ditt liv enklare Microsoft Word är bedrägligt enkelt. Du mår bra så länge du brinner upp ett dokument och skriver bara in. Men Microsoft Word skulle inte vara den schweiziska kniven det är utan dess produktiva egenskaper. Läs mer, som tweaks till översikten.
I den här artikeln visar vi hur du använder funktionen Word Styles för att automatisera dokumentformatering.
Vad är stilen funktion?
I de flesta fall ser du Stilar i fliken Hem, lite mitt i centrum. Det här avsnittet är Quick Styles Gallery .
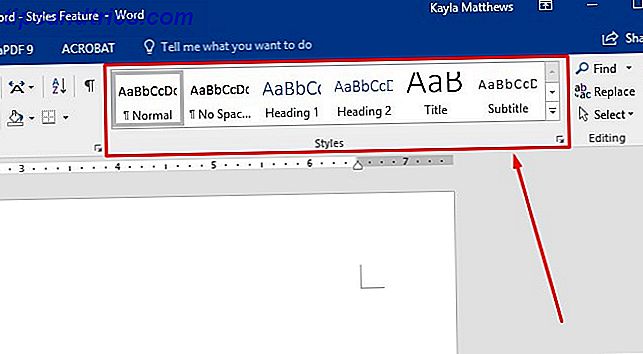
Notera rätt pilknapp. Det låter dig bläddra igenom fler stilar än de som är omedelbart synliga.

Placeringen kan dock variera beroende på dokumentfönsterets inställning Så här aktiverar du Microsoft Word i en distraheringsfri skrivare på Mac Hur du aktiverar Microsoft Word i en distraheringsfri skrivare på Mac Microsoft har nyligen lagt till fokusläge för Office 2016 för Mac, vilket eliminerar distraheringar och hjälper dig att fokusera på ditt arbete. Läs mer .
Om du inte ser rutan Styles högerklickar du någonstans i menyfältet längst upp i Word-dokumentet. Detta kallas bandet.

Klicka på Anpassa bandet . Kontrollera att rutan Hem under Huvudflikar är markerad och klicka på OK .

Om stilrutan fortfarande inte visas på ditt band, kan du lägga till funktionen Styles direkt genom att följa samma steg som ovan och bläddra igenom listan Populära kommandon till vänster om huvudfliken .
Klicka på Stilar och klicka sedan på Lägg till .

Om du får ett meddelande som säger att du måste skapa en ny grupp, hitta fliken under vilken du vill att stilar ska visas. Klicka på den och klicka sedan på Ny grupp . Byt namn på gruppstilarna . Ge sedan stegen ovanför ett annat försök.

Den här åtgärden lägger till den övergripande verktygsfältet ovan till fliken Microsoft Word Home. Det ger också en mer detaljerad popup-meny till höger på skärmen.
Vad gör Word-stilar?
Notera symbolerna till höger om varje stil. De anger vilket dokumentkaraktäristik (stycke eller typsnitt) stilen ändras.

Se den aktuella stilen för vald textrubrik och rutan nedanför? Det avsnittet berättar om vilken stil som används i dokumentet som är öppet på skärmen. Om inget tidigare har ändrats, är det nu i Normal inställning.

Om du vill visa alla tillgängliga stilar i Word klickar du bara på Hantera stilar längst ner i rutan Expanderad format.

Nu vet du hur du hittar stilar i Microsoft Word. Genom att välja en viss stil ställer du parametrar för hela dokumentet. Det betyder att du undviker att göra manuella ändringar. 5 Saker Microsoft Word kan uppdateras automatiskt för dig 5 saker Microsoft Word kan uppdateras automatiskt för dig Microsoft Word kan hjälpa dig att bli effektivare. Det kan automatisera många tidskrävande processer, vilket gör att du spenderar mindre tid på att röra runt och mer tid att skriva. Ta några minuter nu för att spara timmar senare. Läs mer .
Hur Microsoft Word-format kan spara dig tid
Microsoft Word Styles hjälper dig att automatisera formateringen av ett dokument. Så här kan du göra stilar mer användbara och spara tid.
1. Applicera format på sektioner av dåligt formaterade dokument
I många fall kan du ha ett formaterat dokument som inte ser ut som du vill. Att fixa det är lika enkelt som att markera texten och gå sedan till menyn Styles .
Välj de befintliga orden i dokumentet och välj sedan en stil som ska tillämpas på den. Klicka bara på önskad stil för att välja den.

Åtgärden att markera texten först förhindrar att hela dokumentet ändras. Det är därför det här tipset är bra att använda om du gillar någon befintlig formatering i ett dokument, men är inte nöjd med andra delar. I stället för att gå igenom flera stilistiska ändringar, uppnå dem med ett par klick.
2. Gör snabbt ändringar i en befintlig stil
Microsoft Word har olika inbyggda stilar. Du kan hitta många av dem är nästan vad du behöver, men inte riktigt rätt. Tack och lov kan du ändra stilen, vilket gör det helt passande dina specifikationer.
För att komma igång, högerklicka på vilken stil som helst i listan Styles. Välj Ändra .

Detta öppnar fönstret Ändra stil . Uppdatera stilen men du vill, klicka sedan på OK .
Du kan också välja att tillämpa den här uppdaterade stilen för endast det här aktuella dokumentet, eller du kan tillämpa det på nya dokument baserat på den aktuella mallen.

Om den stil du ändrar redan finns i galleriet Word Styles, är rutan Lägg till stilen redan markerad. Om inte, kan du kolla det för att göra stilen mer tillgänglig.
Kanske tar du en kurs, och professorn gillar att du skriver uppsatser med ljusa röda rubriker. Det är ett exempel på varför du kan ändra en inställning så här.
Använd det du just lärt dig om du är generellt nöjd med hur en stil ser ut. Med din nya kunskap kan du ändra specifika saker på några sekunder utan att gå igenom manuella ändringar senare.
3. Skapa ett innehållsförteckning med stilar
Du kan bero på Word för långa projekt, som flersidiga forskningshandlingar eller kapitelböcker. Om så är fallet är en innehållsförteckning väsentlig. Det ställer förväntningar och berättar för människor hur man hittar vissa ämnen. Detta avsnitt ger också ditt dokument ett professionellt utseende, men endast om det är korrekt formaterat. Det är därför som Microsoft Word Styles kan hjälpa dig att spara tid och få det önskade resultatet. Så här skapar du ett innehållsförteckning i Word och gratis mallar Så här skapar du ett innehållsförteckning i Word & Free Templates Innehållsförteckning är ett bra sätt att hålla dina dokument organiserade och förbättra navigationen. Vi visar dig hur du skapar en egen innehållsförteckning i fyra enkla steg. Gratis mallar ingår. Läs mer
Placera bara markören på den del av dokumentet där du vill ha innehållsförteckningen.
Gå till fliken Referenser och klicka sedan på Innehållsförteckning . (Läs mer om fliken Referenser.)

Var uppmärksam på dialogrutan som visas. Om du väljer automatisk tabell 1 eller automatiskt tabell 2 går det snabbt att skapa skapandet.
Ett manuellt bord ger mer kontroll än de automatiska tabellerna, men det tar längre tid att uppdatera om du behöver göra ändringar i framtiden.
Kolla in alternativet Anpassad Innehållsförteckning .

Genom att välja den kan du använda Styles för att ändra hur innehållsförteckningen visas. Klicka på Ändra . (Du kan bara göra detta om du använder formatet Från mall .)
Om innehållsförteckningen har flera nivåer, välj den du vill ändra och klicka på Ändra .

Du ser då den nukända dialogrutan som används när du ändrar en stil. Byt egenskaper efter behov och klicka sedan på OK .
4. Lita på stilar när du arbetar med tabeller
Du kanske inte har insett det förut, men Microsoft Word erbjuder även tabellformat 8 Formateringstips för perfekta tabeller i Microsoft Word 8 Formateringstips för perfekta tabeller i Microsoft Word Ett bord är mer än enbart ett nät av celler. I Word är tabeller inte bara behållare för data utan viktiga formateringsverktyg. Ta reda på hur du hanterar denna dubbla roll med åtta enkla tips. Läs mer . De kan hjälpa dig att få din poäng över, särskilt när du ordnar data och betonar vissa element.
Om du vill visa diagram i Word klickar du på Infoga och sedan Diagram .

Välj vilka kartor du vill inkludera i ditt dokument och klicka sedan på OK .
Nu ser du en rad olika diagramstilar och alternativ visas i en ny designflik under Chart Tools . Word gör det automatiskt när du väljer ett diagram.

Se till att du har Microsoft Excel installerat på din dator om du planerar att arbeta med diagram. Excel öppnas och låter dig lägga till data i ditt diagram Så här skapar du självuppdaterande Excel-diagram i tre enkla steg Så här skapar du självuppdaterande Excel-diagram i tre enkla steg Vi visar hur du gör din Excel-diagram självuppdatering . Lägg bara till nya data och kolla hur de automatiskt visas i din graf. Det är snabbt och enkelt. Läs mer .
Alternativet Snabblayout ändrar för det mesta diagrammets mått, utan att verkligen anpassa det övergripande formatet på diagrammet. Om du till exempel har ett stapeldiagram, kan funktionen Snabblayout bara tillåta dig att justera formatet till andra versioner av stapeldiagram. I diagrammet kan du ändra diagrammets bakgrunds- och 3D-effekter.
Ser du inte ett alternativ du gillar? Gå med nästa närmaste och ändra diagramstilarna så att de passar dina designpreferenser. Högerklicka bara på diagrammet och välj Spara som mall .
Namnge din mall så att du lätt kan hitta den för liknande projekt senare. Exempelvis kan "Årlig rapportdiagram" eller "Försäljningsmöte" påminna dig om att du redan har en mall för de typer av projekt som du mest sannolikt kommer att återskapa i framtiden.

För att komma åt den här stilen igen, gå bara till mappen Mallar nästa gång du lägger in ett nytt diagram.

Alternativt, om du redan har skapat ett diagram och vill ändra stilen kan du helt enkelt klicka på det aktuella diagrammet och sedan klicka på Ändra kartortyp i avsnittet Designverktygs Design. Välj den tidigare skapade mallen och klicka på OK .

Hur kommer du att använda stilar denna vecka?
Som du kan se, om du arbetar med text eller diagram, är Styles en tidsbesparare. Även om den här funktionen är helt ny för dig, hittar du sätt att öka effektiviteten.
Att göra ändringar för hand stör din kreativ flöde. Tack vare Styles kan du snabbt skapa ditt dokument och fortsätta med ditt arbete.
Hur använder du Word Styles för att spara tid? Berätta för oss i kommentarfältet nedan!