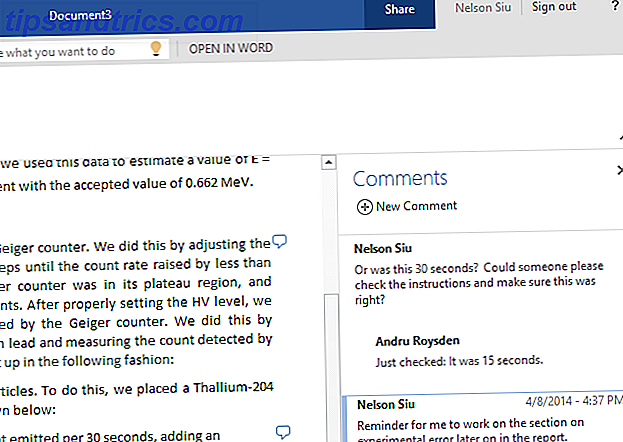Windows 8.1 uppdatering Windows 8.1 Update är här! Vad det är och hur man får det nu Windows 8.1 Update är här! Vad är det och hur får man det nu Är du nyfiken på den senaste Windows 8.1 Update eller inte säker på vad det handlar om? KB2919355 är en kumulativ uppdatering som kommer med användbara funktioner. Det kan också tas bort om det orsakar problem. Read More har skapat en hel del stora förändringar i det moderna gränssnittet, så att du lättare kan anpassa din startskärm och organisera dina moderna appar. Vi har redan täckt 10 Windows 8 Startskärmshackar 10 Windows 8 Startskärmshackar 10 Windows 8 Startskärmshackar Windows går mot en mer låst nerriktning med Windows 8 och dess startskärm och "moderna" appmiljö. Det kan inte nekas här - du kan inte ens skapa en anpassad startskärmsbakgrund utan att installera ... Läs mer som kan förbättra din upplevelse, men med dessa tips och tricks i Windows 8.1 8 Super Windows 8.1 Tweaks för kraftanvändare 8 Super Windows 8.1 Tweaks för kraftanvändare Med Windows 8.1 kom många förändringar. Vissa alternativ är helt nya, andra har ändrats eller flyttats. Oavsett om du använder Windows 8.1 på ett skrivbord, en surfplatta eller något däremellan, kommer dessa tweaks att vara till nytta! Läs mer, du kommer att behärska dina startskärmsplattor och moderna appar.
Sortera genom Bloat
När du konfigurerar din Windows 8-enhet måste startskärmen känna sig ganska främmande. Med så många kakel som redan finns, kan det känna sig överväldigande - men du kan få det under kontroll! Efter att startskärmen har blivit snyggare med bakgrunder och teman, gör Windows 8 sexigare med dessa bakgrunds- och temaklipar. Gör Windows 8 sexigare med dessa bakgrunds- och tematider. Ser ditt Windows 8-system för blött ut med standardinställningarna? Du kan anpassa det på olika sätt, ändra olika bakgrund och färger - oavsett om du är på Start-skärmen, lås ... Läs mer, ditt nästa steg bör avgöra vilka appar som verkligen är användbara och som kan glömmas bort.
Microsoft preloads en massa apps på din enhet som är igenkännliga av sina ljusa färger och platta, vita ikoner. Du kan hitta några användbara och andra inte så hjälpsamma. Du kan lika bra prova dem och se om du gillar dem, men om du bestämmer dig för att de inte är för dig, kan de enkelt avföras från startskärmen eller avinstalleras helt.
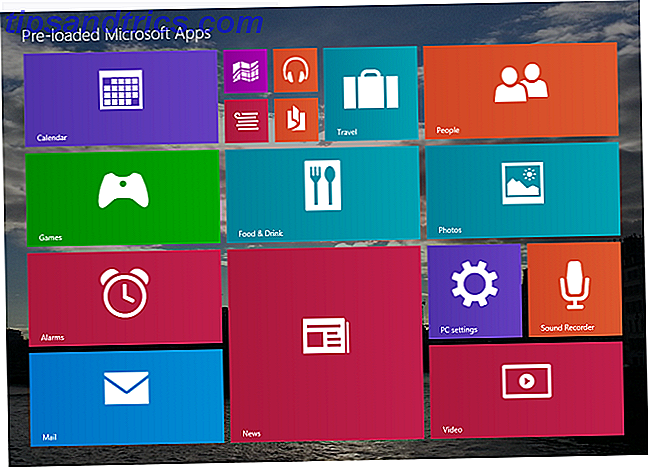
Unpinning Vs. Avinstallera
Unpinning dem betyder att de kommer att döljas från startskärmen men fortfarande tillgängliga i appvyn. (För att komma åt visningen av appar, gå till startskärmen och svep upp på en pekskärm eller klicka på nedpilen i nedre vänstra hörnet.) Avinstallera dem kommer dock att ta bort dem från datorn helt och frigöra en liten mängd hårddiskutrymme. Den goda nyheten är att de flesta av dessa appar enkelt kan hämtas från Windows Store om du någonsin har ångrar senare.
Om du köpt din dator var som helst än Microsoft Store, är det troligt att det också finns någon tillverkare av bloatware. Vi har några fantastiska tips om hur man undviker och tar bort denna bloatware Hur man tar bort bloatware och undviker det på nya bärbara datorer Hur man tar bort bloatware och undviker det på nya bärbara datorer Trött på programvara som du aldrig ville ha förtjänar din bärbara dator resurser? Din dator är inte ledigt annonsutrymme. Så här blir du av med bloatware. Läs mer, men att ta bort den moderna bloatware från tillverkare är precis som att ta bort Microsofts förinstallerade appar.

Ta bort oönskade plattor eller appar
Hitta bara de appar som du inte vill ha längre och högerklicka på dem (eller tryck och håll) och avmarkera eller avinstallera dem. I det här fallet bör du dock vara mer försiktig med vad du avinstallerar, eftersom det kan vara svårt att installera senare och lite av det är faktiskt användbart. Till exempel kommer många Asus-datorer förinstallerade med Asus WebStorage, vilket i stor utsträckning är värdelöst och kan avinstalleras, men de kommer också med Asus Live Update, vilket rekommenderas eftersom det kommer att hålla enheten uppdaterad.
Så skanna igenom dina förinstallerade appar och använd din bästa bedömning för att bestämma om du ska ta bort det eller inte. Appar som är relaterade till uppdatering eller maskinvarespecifika funktioner som en fingeravtrycksskanner lämnas bäst omoderna, men andra onödiga appar som molnlagring eller antivirusprogram med gratis prov kan tas bort.
Pin apps till startskärmen eller Aktivitetsfältet
Med din bloatware borta är det dags att bestämma vilka appar du vill ha på startskärmen. Om du har en app, modern eller skrivbordsbaserad, som du vill ha snabb åtkomst till, kan du stifta den på startskärmen för enkel åtkomst. För att göra detta, navigera till appsvyn genom att svepa upp eller klicka på nedåtpilen längst ned till vänster.
Plocka Apps
I appvy kan du bläddra horisontellt genom en lista över alla appar på enheten, med moderna appar som visas första och stationära appar längre till höger. (Även om du kan ändra hur visningen av appar sorteras genom att klicka på orden "vid namn" längst upp till vänster.)

Klämma en app till startskärmen
För att flytta en app upp till startskärmen högerklickar du på den och väljer Pin to Start. Detta skapar en kakel på startskärmen som du senare kan flytta runt och anpassa vidare.

Om du är på en pekskärm kommer processen att vara lite annorlunda eftersom du vill knacka och hålla kvar den app du vill ha på startskärmen och det här kommer att leda till att en fält visas längst ner på skärmen med Alternativet att stifta till start. Denna skillnad mellan snabbmenyn för mus användare och den undre fältet för pekskärmsanvändare introducerades i Windows 8.1 Windows 8.1 Update är här! Vad det är och hur man får det nu Windows 8.1 Update är här! Vad är det och hur får man det nu Är du nyfiken på den senaste Windows 8.1 Update eller inte säker på vad det handlar om? KB2919355 är en kumulativ uppdatering som kommer med användbara funktioner. Det kan också tas bort om det orsakar problem. Läs mer och gör livet mycket enklare för dem utan pekskärmar.

Pinning flera appar på en gång
Om du vill välja flera appar på en gång håller du bara Ctrl-knappen medan du klickar eller pekar på appar. Pekskärmsanvändare kan sedan välja vad man ska göra med alla de appar som använder den nedre fältet, medan användare som inte berör pekskärmen måste högerklicka på en av de valda programmen.

Knappen Pin till Aktivitetsfältet som du ser kan du ställa in moderna eller stationära appar på Aktivitetsfältet som ligger längst ner på skärmen i skrivbordet. I Windows 8.1 är denna aktivitetsfält faktiskt synlig även från moderna appar genom att föra musen längst ner på skärmen. Det finns mer på aktivitetsfältet senare i multitasking-sektionen.
Anpassning av plattor
När det gäller visuella anpassningar går du i princip fast med vad logotypen är för moderna appar, men skrivbordsprogram tillåter lite mer anpassning. Med hjälp av program från tredje part kan du faktiskt tilldela dina egna bilder till Start Screen-plattor Modern All Way: Skapa anpassade plattor till Windows 8 Modern All The Way: Skapa anpassade plattor för Windows 8 Att kakel eller inte till kakel? Ett av de mest splittrande elementen i Windows 8 är startskärmens plattor. Dessa kvadratiska eller rektangelformade knappar är effektivt genvägar för att starta appar och visar ofta ... Läs mer för det ultimata anpassade utseendet.
Gruppera, Ändra storlek och organisera plattor
När du väl har bestämt vilka appar du vill ha på startskärmen är det dags att få dem organiserade. Genom att högerklicka på en kakel på startskärmen kan du ändra storlek på dem och välja om de är levande kakel eller inte. Storleken på plattorna bestäms av appen, vilket betyder att vissa har ett stort och brett alternativ, medan andra bara har medelstora eller små alternativ.

Levande plattor
Om en app har möjlighet att vara en levande kakel betyder det att den kan visa relevant information på kakelytans sida istället för bara en logotyp. För appar som Facebook eller Foton betyder det helt enkelt att du ska visa bilder, men för andra appar som Väder eller Nyheter kan det faktiskt vara användbar och aktuell information. Vissa appar stöder dock inte någon levande kakelfunktion.
Gruppering av plattor
Du kan sedan gruppera dina kakel i vad du vill ha. Kakel tar automatiskt det övre vänstra läget som de kan, så om du placerar en massa kakel varandra efter varandra, kommer de så småningom att svänga till höger när de går tom för skärmutrymmet vertikalt. Detta skapar en liten mängd utrymme mellan kolumner, vilket ses under, och är bra för att hålla grupper ihop.

Men för att bättre skilja grupper av appar, vill du ta en kakel och dra den åt höger manuellt. Du får se en ljus vertikal delare tycks indikera att kakeln ligger i avstånd från den aktuella gruppen, som det ses nedan.

När du har placerat kakan till höger om den delaren har du sedan ett mycket större utrymme mellan de två klustren av appar och det kallas en grupp.

Namngivna grupper
Du kan namnge grupper genom att högerklicka (eller knacka och hålla på en pekskärm) på en tom del av skärmen.

Detta skapar en liten dialogruta över varje grupp där du kan skriva in ett namn för det.

Visar fler plattor
Vill du passa ännu mer på din startskärm eller apps-vy? Prova detta. Från startskärmen sveper du in från höger eller trycker på Windows-tangent + C. Välj Inställningar, sedan Kakel och i den här menyn kan du välja att visa fler appar - vilket innebär att det kommer att krympa allt lite mindre så att det kan passa mer.

Nu när du har alla appar som du vill ha på startskärmen och de är välorganiserade, finns det några fler knep att lära dig innan din behärskning av moderna appar är komplett.
Få en översikt
Det här är användbart för dig med stora mängder av appar. Du kan zooma ut från startskärmen eller apps-vyn för att få en stor översikt över alla dina appar. Processen är intuitiv på en pekskärm - bara nypa inåt - men lite mer dold på icke-pekskärmsenhet.

Det finns faktiskt en liten minus symbol längst ned till höger på din skärm. Klicka på den, och allt kommer att zooma ut.

På startskärmen ger du bara lite färgglada ikoner, men i applikationsvyn kan du lättare bläddra igenom dina kategorier.
Kör flera program sida vid sida
Windows 8.1 tog en väldigt välkommen förändring för att köra två appar sida vid sida: möjligheten att anpassa hur mycket skärmutrymme de tog upp. Tidigare när du kör flera moderna appar i Windows 8 Vad du borde veta om multitasking i Windows 8 Vad du bör veta om multitasking i Windows 8 Windows 8 har två typer av förhandsgranskning av multitasking. Den första är den traditionella skrivbordsapplikationsväxlingen, medan den andra är en begränsad multitasking på helskärm som endast finns i de moderna applikationerna som lanserades via Start ... Läs mer, användarna kunde bara köra en app på 25% och den andra på 75% med ingenting i mellan - du har en stor app och en liten app.
Tack och lov kan användarna nu bestämma exakt hur mycket av skärmen båda programmen kan ta upp. Tyvärr är många appar fortfarande designade för det gamla gränssnittet och kommer att krympa till 25% -storleken om du försöker göra dem mindre än 75%. Ett perfekt exempel på detta är den inbyggda räknareappen som kommer förinstallerad på alla Windows 8-enheter.
Faktum är att vissa Windows 8.1-enheter även stöder att köra tre eller fyra appar samtidigt, men det beror på skärmens upplösning.
Hantering sida vid sida
Om du vill köra flera moderna appar samtidigt måste du bara öppna en och sedan återgå till startskärmen och öppna den andra. Den första appen du öppnade kommer att avbrytas i multitaskingsrutan, tillgänglig genom att sippra in från skärmens vänstra sida på en pekskärm. Användare utan pekskärm, försök navigera musen till det övre vänstra hörnet och sedan flytta neråt; Alternativt kan pekplattan på din bärbara dator stödja sippning in från vänster sida av pekplattan.

I den här multitaskingsrutan kan du dra ut den första moderna appen och placera den bredvid din aktuella app. Den lilla svarta linjen i mitten kan justeras genom att välja den och dra den åt vänster eller höger.

För att stänga en app och lämna den andra öppna, dra bara den svarta fältet hela vägen över skärmen. För att stänga en app helt kan du antingen svepa ner från toppen av skärmen eller navigera med musen till toppen av skärmen. en svart bar ska visas med en röd X högst upp till höger och klicka på det som stänger appen.
Multitask som en chef
För de mest hardcore av multitaskers, du vill få veta hur man gör Windows 8 arbete med dubbla skärmuppsättningar Gör Windows 8 Startskärmen fungerar för dig Gör Windows 8 Startskärmen fungerar för dig Så mycket har skrivits om Windows 8 Startskärm under de senaste månaderna, som ibland verkar som om vi har hört alla synpunkter och sett alla tweak. Men det verkar som om det ... Läs mer, men för alla andra bör dessa multitasking tips vara tillräckliga.
Lägga till moderna applikationer i Aktivitetsfältet
Kom ihåg aktivitetsfältet tidigare? Det är här det är praktiskt. Windows 8.1 erbjuder en massa små tweaks som gör moderna appar och skrivbordet leker snyggare tillsammans. För att komma åt dessa, gå till skrivbordet, högerklicka på aktivitetsfältet och välj egenskaper.

Här under Aktivitetsfliken kan du välja om du vill att Windows Store-appar ska vara på aktivitetsfältet - det här hänvisar till moderna appar. Som standard visas bara stationära appar på aktivitetsfältet och moderna appar stannar i multitaskingsrutan till vänster på skärmen. Men eftersom du nu kan komma åt aktivitetsfältet i hela Windows 8.1, om du väljer att ha moderna appar på aktivitetsfältet, kan du multitaskera mellan alla dina appar med bara aktivitetsfältet.

Ytterligare Anpassning Startskärmen
Under navigeringsfliken har du ännu fler alternativ för att anpassa startskärmen. (Varför är anpassningsalternativ för startskärmen dold här? Vi kanske aldrig vet.)

Om du föredrar skrivbordet kan du välja det första alternativet som standard för skrivbordet istället för startskärmen. Det andra alternativet tillåter dig att dela din skrivbordsbakgrund med startskärmen Så här hittar du och använder bilderna för bakgrundsbilder och låsskärmar i Windows 8 Så här hittar du och använder bilderna för bakgrundsbilder och låsskärm i Windows 8 Windows 8 Start- och låsskärmen kan inte slå dig som särskilt intressant. Det är tills du upptäcker "konstverket". Låt mig visa dig hur man får händerna på dessa pärlor! Läs mer, vilket kan få startskärmen att känna att den är mer ovanpå skrivbordet än på en helt annan, bortkopplad plats.
Du kan till och med välja att se appsvyn istället för startskärmen när du trycker på Windows-tangenten och du kan välja att visa stationära appar före moderna appar i appvyn.
Vilka tips skulle du föreslå?
Att vara en av de största visuella förändringarna i Windows 8 enkelt fixa dessa vanliga Windows 8.1-frustrationer enkelt åtgärda dessa vanliga Windows 8.1-frustrationer Windows 8.1 kan vara frustrerande, inte bara på grund av hur annorlunda det är. Vi pratar om suddig text, laggy muspekare, touchpad-problem och SecureBoot-problem - typiska Windows-irritationer. Så här fixar du dem. Läs mer, startskärmen kan vara ganska chock. Windows 8.1 verkar ha gjort detta lite bättre, men det finns fortfarande lite av en inlärningskurva.
Vilka andra tips har du för att folk blir vana vid startskärmen? Gärna dela i kommentarerna nedan!
Bildkrediter: Hand som håller tomt papper Via Shutterstock