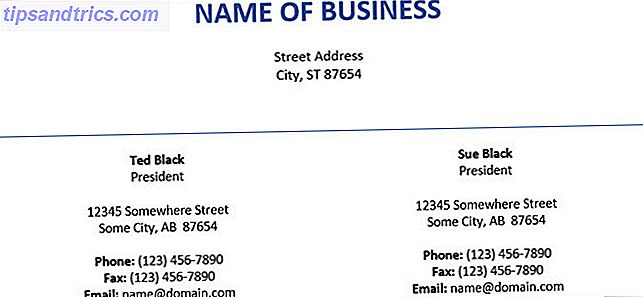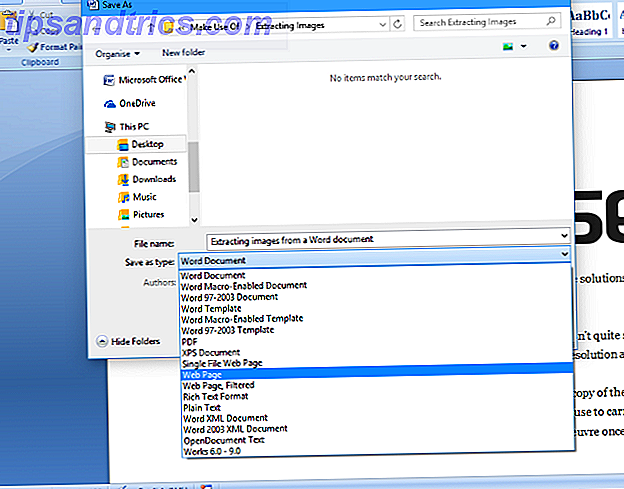I juni bytte jag från en kombination av Windows och Linux till ganska mycket med OS X enbart och känner mig i stor utsträckning till Windows-programvara (och medveten om bristen på många Linux-alternativ). Jag var tvungen att ersätta några ofta använda program med Macvänliga alternativ. Vid en tidpunkt insåg jag att jag var beredd på ett filåterställningsverktyg och det var då jag upptäckte PhotoRec.
I juni bytte jag från en kombination av Windows och Linux till ganska mycket med OS X enbart och känner mig i stor utsträckning till Windows-programvara (och medveten om bristen på många Linux-alternativ). Jag var tvungen att ersätta några ofta använda program med Macvänliga alternativ. Vid en tidpunkt insåg jag att jag var beredd på ett filåterställningsverktyg och det var då jag upptäckte PhotoRec.
Tidigare har jag tillgripit Recuva Återställ borttagna filer enkelt med Recuva Återställ borttagna filer enkelt med Recuva Läs mer och skriv om Pandora Recovery Recover Förlorade data gratis med Pandora Recovery [Windows] Återställ förlorad data gratis med Pandora Recovery [Windows] Igår kväll Jag slog oavsiktligt bort 17 GB data med en felaktigt tryck på Shift + Del, vilket orsakade en klassiker "Åh! *!" ögonblick. Jag hade valt att "permanent radera" mappen, hoppar över papperskorgen och omedelbart frigöra några ... Läs mer, varav ingen spelar bra med OS X. PhotoRec övervinner detta genom att vara kompatibelt med nästan alla större operativsystem inklusive OS X, DOS och Windows 9x, moderna Windows, Linux och även NAS-enheter Så här bygger du och använder din egen nätverksansluten lagring med hjälp av en Ubuntu Netbook Så här bygger du och använder din egen nätverksansluten lagring med hjälp av en Ubuntu Netbook Read More. Källkoden är också tillgänglig för kompilering på andra system, om du är så ledsen.
PhotoRec & TestDisk
Trots namnet är PhotoRec inte bara ett bildåterställningsverktyg - det fungerar dock bättre än någon annan jag har stött på. I själva verket kan PhotoRec återställa över 390 filtyper, inklusive dokument, arkiv, videofiler, körbara filer och till och med diskbilder. Om du är ute efter en uttömmande lista över stödd förlängning, kolla sedan på wiki som listar var och en vart och ett.
PhotoRec kommer med ett annat, mer avancerat återställningsverktyg som heter TestDisk. För närvarande fokuserar vi på PhotoRec som passar de flesta dataåterställningsuppgifter. TestDisk är på en annan nivå av dataåterställning och kan återställa hela partitioner som är overkill när allt du vill göra är att återställa oavsiktligt raderade digitala kamerans snaps.
Jag har använt PhotoRec några gånger tidigare, för det mesta för att testa vad det är möjligt för. Bara i morse behövde jag verkligen det, efter att ha insett att jag hade raderat hundratals bilder som lagrats på en USB-minnepinne (och ingen annanstans synkroniserar mappar med din USB-enhet med Allway Sync [Windows] Synkronisera mappar med din USB-enhet med Allway Sync [ Windows] Läs mer). Det här är ett dumt fel jag vill uppmana dig att inte göra, men om du då åtminstone måste se till att du har ett verktyg som PhotoRec att lämna. För dig som letar efter "bevis" av programvarans effektivitet ger jag dig lite insikt i mina återställningsalternativ.

I en ny artikel körde jag över processen med att installera Amahi-hemserver med Ubuntu 12.04 LTS. Jag var tvungen att "bränna" en .ISO till USB Hur man installerar Linux enkelt med hjälp av UNetbootin Så här installerar du Linux enkelt med hjälp av UNetbootin Vi har redan pratat om Linux och varför ska du prova det, men förmodligen den svåraste delen av att vänja sig Linux får det i första hand. För Windows-användare är det enklaste sättet att ... Läs mer för att installera Ubuntu, men en sak som jag inte nämnde i artikeln är det faktum att jag av misstag laddade ner Ubuntu 12.10 först. Det var bara under installationsproceduren jag märkte att jag hade fel version, så jag var tvungen att ladda ner 12.04 LTS, "bränna" den igen och fortsätt. Några timmar senare insåg jag mitt misstag att inte kontrollera USB-enheten för värdefulla data först.
Jag avgav mig till det faktum att återhämtningen var mycket osannolik. Det var bara av nyfikenhet jag trodde att jag skulle ge PhotoRec ett tag.
Återställa med PhotoRec
Programvaran använder konsolen, så det finns ingen flashig GUI att klicka eller proddera på. I den här artikeln använder jag OS X, men processen är praktiskt taget identisk med andra operativsystem.

Ladda först PhotoRec och extrahera den till var som helst, med undantag för den enhet du vill återställa raderade filer från . Glöm inte, ju mer data du skriver till en volym du vill återhämta sig från desto mer data kan du förstöra. Utför PhotoRec och du bör se ett fönster visas i din standardkonsolapp (Terminal för OS X och Ubuntu-användare, Kommandotol på Windows).

PhotoRec kräver root (admin) åtkomst till din dator, och OS X-användare kommer att se skärmen som jag har inkluderat ovan. Vid denna prompten på ett Mac-system klickar du enkelt på Enter för att starta om, mata in ditt lösenord och du är bra att gå. På Windows måste du köra PhotoRec från ett administratörskonto och på Linux måste du göra det från kommandoraden med sudo-kommandot, t.ex. "sudo testdisk-6.13 / photorec-static" följt av ditt administratörslösenord.

När du har kört PhotoRec är det bara att följa kommandon på skärmen. Välj först den enhet som du vill återställa raderade filer från, i det fall det var 2 GB-enheten som anges i skärmdumpen ovan.

Därefter uppmanas du att välja en partition tillsammans med några alternativ längst ner på skärmen. Alternativskärmen har inställningar för att hålla korrupta filer och möjliggör ytterligare kontroller, medan File Opt gör att du kan släppa bort vissa filtyper från återställningsprocessen.
 Om du bara är ute och ser vad du kan återställa, rekommenderar jag att du lämnar allt som standard och slår på Sök . Nästa skärm frågar om du använder ett EXT2 / EXT3 filsystem, eller något annat. För NTFS, FAT, HFS + och andra drivtyper väljer du Annan .
Om du bara är ute och ser vad du kan återställa, rekommenderar jag att du lämnar allt som standard och slår på Sök . Nästa skärm frågar om du använder ett EXT2 / EXT3 filsystem, eller något annat. För NTFS, FAT, HFS + och andra drivtyper väljer du Annan .
 Därefter uppmanas du att skanna hela volymen eller bara odelat utrymme. På stora enheter kan en hel partitionssökning ta lång tid, men på USB-enheter och minneskort är det förmodligen värt att vänta ett par timmar om det innebär återvinning av förlorade data.
Därefter uppmanas du att skanna hela volymen eller bara odelat utrymme. På stora enheter kan en hel partitionssökning ta lång tid, men på USB-enheter och minneskort är det förmodligen värt att vänta ett par timmar om det innebär återvinning av förlorade data.
![Återställ oavsiktligt borttagna filer från alla operativsystem med PhotoRec [Windows, Mac, & Linux] photorec6](http://www.tipsandtrics.com/img/linux/543/recover-accidentally-deleted-files-from-any-os-with-photorec-windows-8.jpg)
Den sista frågan frågar var du vill återställa data till . Det enda som är viktigt att komma ihåg här är att inte återhämta sig till den volym du återhämtar dig från! Jag gjorde en mapp på skrivbordet och lät PhotoRec gå till jobbet. Hit C för att starta processen, låt sedan PhotoRec göra sin sak.
![Återställ oavsiktligt borttagna filer från alla operativsystem med PhotoRec [Windows, Mac, & Linux] photorec8](http://www.tipsandtrics.com/img/linux/543/recover-accidentally-deleted-files-from-any-os-with-photorec-windows-9.jpg)
Jag hade tur den här gången, jag lyckades återställa mer än 600 bilder trots att radera och skriva till volymen två gånger. PhotoRec är ett ovärderligt gratis verktyg för att ha till ditt förfogande, särskilt på Mac OS X där så många företag tar betalt för program för återställning av filer.
 Har du haft några nära samtal med dataförlust? Har du tidigare använt PhotoRec eller TestDisk? Dela dina "oops!" -moment i kommentarerna nedan.
Har du haft några nära samtal med dataförlust? Har du tidigare använt PhotoRec eller TestDisk? Dela dina "oops!" -moment i kommentarerna nedan.