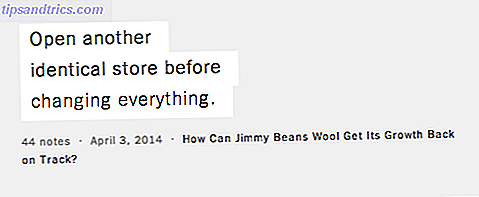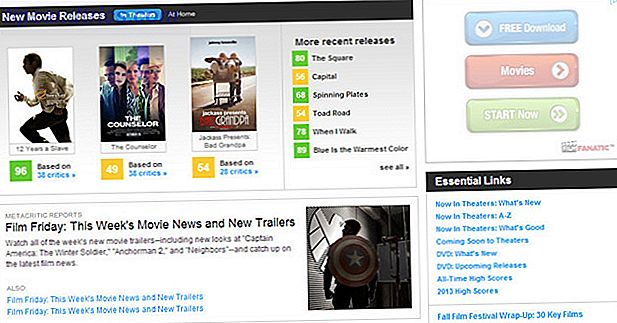Terminalen kan vara en skrämmande plats, men det finns en bra chans att du öppnar en under din Linux-upplevelse. Om du spenderar ganska lite tid där kan du upptäcka att det egentligen inte är så dåligt. Jag har kommit att föredra att använda terminalen för vissa uppgifter, till exempel att installera och uppdatera programvara. Hur man löser problem med Ubuntu Update Manager. Hur man löser problem med Ubuntu Update Manager. Praktiskt taget alla användare har stött på problem med Ubuntu Update Manager, antingen med saknade repositorier eller på grund av ovanliga fel som indikerar problem med internetanslutning. Vi visar dig hur de kan adresseras. Läs mer .
Oavsett om du är en terminal nybörjare eller någon som blev över rädslan för länge sedan, finns det sätt att göra sakerna smidigare. Här är 20 genvägar som kan hjälpa dig att övervinna några av kommandolinjens obekvämhet.
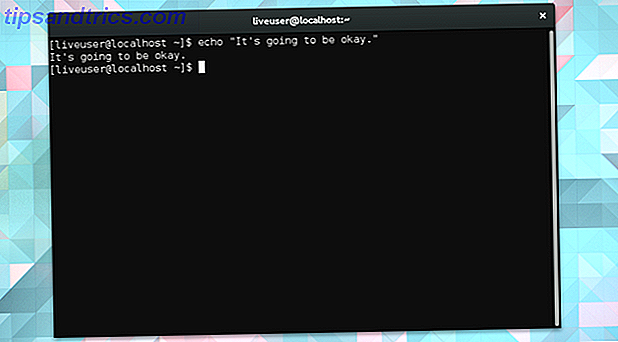
Flytta markören
Först verkar det ens svårare att flytta runt terminalen. Lyckligtvis är det inte svårare, bara annorlunda. Ta bort handen från din pekplatta, ta ett djupt andetag och le. Tangentbordet håller på att bli din bästa vän.
1. Hoppa mellan delar av en rad
Använd Ctrl + Vänster och Ctrl + Höger för att flytta mellan de olika delarna av raden. Låt oss säga att du har skrivit ut följande rad.
dnf installera kde-desktop-miljö Att trycka på Ctrl + vänster flyttar dig till början av miljö, skrivbord, kde, installera och dnf, i den ordningen.
2. Hoppa till början eller slutet av en rad
Hem eller Ctrl + A flytta markören till början av raden. Slut eller Ctrl + E flyttar dig tillbaka till slutet.
Vilka knappar du använder beror på tangentbordslayouten. Inte alla datorer har hem- och slutknappar. MacBooks gör det inte. Hur som helst, Ctrl + A / E ska fungera.
3. Rensa delar, eller alla, av en rad
Ctrl + K tar allt från din nuvarande position till slutet av raden och ger den uppstarten. Ctrl + W går efter bara ordet omedelbart före markören. Ctrl + U raderas från början av raden upp till markörens aktuella position
4. Autocomplete en kommando eller katalog
Om du trycker på fliken fylls namnet på det aktuella kommandot eller katalogen.
Låt oss föreställa dig att du navigerar till din nedladdningsmapp med den här raden:
cd / hem / användare / nedladdningar Du kan slå fliken när du är på cd / home / user / Dow för att automatiskt avsluta ordet.
Säg att du vill installera en massa appar med hjälp av apt-get install . Du kan skriva apt-get-ins och klicka på fliken.
När terminalen inte kan förutsäga vad du försöker säga, låter den dig normalt med en pip.
Återvinning
De av oss som växte upp i en tid av Windows och Mac har blivit vana vid att klicka på ikoner för att få saker gjorda. Det finns inget av det i terminalen. Det betyder att vi måste skriva ut varje kommando. Lyckligtvis har vi sätt att undvika att skriva om saker om och om igen och om igen.
5. Växla mellan nyligen använda linjer
Tryck på upp- pilen för att komma till det sista kommandot du använde. Tryck på den igen för att hämta den innan det. Tryck på nedåtpil om du har gått för långt.
Terminalen sparar din historia även när du stänger fönstret, så du kan göra det för att återkalla kommandon du använde för några dagar sedan.
6. Kopiera föregående rad
Låt oss säga att du vill repetera ett kommando du just utfärdat, men med root privilegier. Chansen är att du glömde att börja raden med sudo (mer om detta senare). I det fallet, istället för att skriva in hela kommandot, kan du helt enkelt ange:
sudo !! Dubbel utropstecken anger terminalen att du vill återge den föregående raden.
7. Kopiera den tidigare raden med en specifik kommando
Vad händer om kommandot du vill repetera inte är det sista du använde? Kommandot illustrerat ovan, !!, kommer inte att fungera längre. I stället vill du använda ett enda utropstecken i kombination med början av det kommando du vill hämta.
Till exempel kan du använda ! Apt-get , ! Dnf eller ! Pacman för att försöka söka efter uppdateringar igen. Tekniken fungerar också med cd, man och andra viktiga kommandon. En AZ av Linux - 40 viktiga kommandon som du borde veta en AZ av Linux - 40 viktiga kommandon som du borde veta Linux är det ofta ignorerade tredjehjulet till Windows och Mac. Ja, under det senaste decenniet har operativsystemet öppen källkod fått mycket dragkraft, men det är fortfarande långt ifrån att bli övervägt ... Läs mer.

8. Kopiera det föregående argumentet
Efter att du kopierat och klistrade in en mapp till en ny plats kan du börja göra andra saker i den målkatalogen. Prova detta:
cd! $ $! Anger det senast använda argumentet. Tänk på att argument består av information du ger ett kommando för att slutföra en uppgift, så kataloger är knappast de enda sakerna du kan återvinna med ! $ .
9. Fix Typos
Ibland händer typos. I en artikel kan de leda till förlägenhet. I terminalen stoppar de kommandon från att arbeta. Lyckligtvis finns det en enkel fix.
Låt oss säga att du vill leta upp allt du kan göra med Fedoras paketchef, DNF. För att göra det, slår du upp din terminal och skriver:
man dfn Jo, det är inte rätt. Terminalen säger att det finns "Ingen manuell post för dfn."
Du vet detta. För att åtgärda problemet skriver du:
^ Dfn ^ DNF När du trycker på kommer terminalen att repetera kommandot med den nya stavningen.
Navigera kataloger
Starta applikationer är knappast det enda du gör på din dator, och detsamma är sant när du dyker in i terminalen. Ibland behöver du bara flytta filer och gräva genom mappar.
Detta kommer med en inlärningskurva, men med dessa grunder lagras kommer du att hänga på det på nolltid.
10. Navigera till en specifik fil eller mapp
Som jag sa kan manipulering av filer vara en riktig karaktär. Du måste komma ihåg en fils plats och veta hur du skriver ut sökvägen explicit. Vem gör det?
Ett enklare tillvägagångssätt är att dra en fil eller mapp till terminalen. Detta lägger till vägen till slutet av ditt nuvarande kommando.

11. Navigera mellan mappar
När du redan har börjat hantera mappar inuti terminalen kan dra och släppa börja känna dig som ett drag. På den tiden blir dessa två prickar din bästa vän. När du använder cd för att flytta runt, följ det här kommandot med ..
Nej, det är inte oavslutade ellipser. Här, låt oss försöka detta.
CD .. cd följt av två perioder kommer att flytta dig till moderkatalogen.
För att växla mellan mappar i moderkatalogen, använd cd .. följt av namnet. Låt dig hantera filer i mappen / Musik / Black_Eyed_Peas, du avslutar jobbet, och nu vill du hoppa över till / Musik / Lindsey_Stirling . Ange bara:
cd ../Lindsey_Stirling 12. Återgå till föregående katalog
Halvvägs genom att redigera filer i / Lindsey_Stirling inser du att du glömde att ta bort en av de onödiga albumkonsterna som klämmer upp din / Black_Eyed_Peas- mapp. För att komma tillbaka direkt, använd en bindestreck. Som i -
CD - 13. Gå tillbaka till hemlistan
När du är redo att gå hem, så skriv bara in cd . Det är allt.
14. Se din nuvarande katalog
Okej, du har navigerat ett tag, och du vet inte längre vart du är. Det händer. Ange pwd för att se sökvägen till din plats.
15. Gå till Root Directory
Åh, så du är legitim. Om du vill navigera rakt till din rotkatalog och starta cd- om i terminalen vet du klart din väg runt Linux. För att komma direkt till köttet och potatisen i ditt operativsystem, använd:
CD / 16. Behåll root access
Ja, jag kunde ha placerat den här någonstans på listan, men för att manipulera någon av filerna i rotkatalogen behöver du administratörsbehörighet. Det bästa sättet att göra detta kan variera beroende på din distribution. Ett alternativ är att placera sudo i början av ditt kommando.
Ett annat tillvägagångssätt, förutsatt att du har root-lösenordet, är att använda su istället. Detta kommer att logga in som administratör och låta dig göra några ändringar du önskar utan att oroa dig för att skriva in ditt lösenord igen. Det kan spara tid om du planerar att göra en massa modifieringar på rotnivå. Men gör inte detta om du ens är den minsta delen osäker på vad du gör Vad är SU & varför är det viktigt att använda Linux effektivt? Vad är SU & varför är det viktigt att använda Linux effektivt? Linux SU eller root användarkonto är ett kraftfullt verktyg som kan vara användbart när det används korrekkt eller förödande om det används oaktsamt. Låt oss titta på varför du borde vara ansvarig när du använder SU. Läs mer .
Göra flera saker samtidigt
Du har lärt dig grunderna. Nu är du redo att ta din terminal-fu till nästa nivå?
17. Kör flera kommandon
För att göra detta behöver du ett par ampersands. Du kör ett kommando, skriv in &&, och följ upp med en andra uppgift som bara kommer att börja om den första inte misslyckas. Här är ett (visst dumt) exempel.
echo "Var är Lindsey Stirling?" && echo "Här är hon!" && cd / home / user / Music / Lindsey_Stirling Terminalen kommer att visa texten "Where's Lindsey Stirling?" Då kommer det då att säga "Här är hon!" Innan du tar dig till lämplig musikmapp.
Du kan tänka på && som och . Som i, säger du terminalen att göra detta och det här och det här.
18. Kör ett kommando med en säkerhetskopieringsplan
Den dubbla ampersands-signalen för att köra följande kommando endast om den tidigare lyckades. Kanske vill du motsatsen, att bara köra ett kommando om den första misslyckas . I så fall byt du ut && for || .
19. Kör ett kommando i bakgrunden
Placera en singel & i slutet av en rad. Terminalen visar dig ett procesnummer och då, så länge inget gick fel, återgå till normalt som om ingenting pågick.

För att se vilka processer som körs, ange kommandot jobb . Du kan använda döda följt av det processnummer som anges för att tvinga en uppgift att sluta springa. Alternativt kan du ta operationen tillbaka till förgrunden med hjälp av fg .
20. Kör flera kommandon i bakgrunden
Som du kanske förväntar sig, gör & gör detta också. När du avslutar ditt första kommando med en &, följ upp med en annan.
rmdir / home / user / Public / & killall krom-webbläsare & sudo apt-get update & Alla dessa uppgifter kommer att springa i bakgrunden. Var och en kommer att aktivera oavsett om de andra lyckas eller misslyckas.
Är du redo för terminalen?
När du har arbetat igenom alla dessa genvägar bör det mystiska svarta fönstret med vit text börja känna sig bekant. Du kan till och med hitta dig själv att hålla ett terminalfönster öppet någonstans på skrivbordet hela tiden.
I så fall är det dags att lära känna de roliga sakerna 9 Quirky Linux Commands Du behöver veta (och kommer att älska) 9 Quirky Linux Commands Du behöver veta (och kommer att älska) Gör ASCII-konst, prata med din dator och spela text äventyr. Din Linux-kommandorad är inte bara för arbete: det kan vara konstigt underhållande om du vet rätt kommandon. Läs mer . Om du känner dig säker kan du avancera till hantering av partitioner Ta kontroll över Linux-diskpartitioner med dessa 10 fdisk-kommandon Ta kontroll över Linux-diskpartitioner med dessa 10 fdisk-kommandon Medan stationära diskhanteringsverktyg också är tillgängliga för Linux distros (t.ex. Disk Utility i Ubuntu), med hjälp av fdisk kommandoradsverktyget erbjuder fler alternativ. Läs mer ? Alternativ, du kanske vill spendera mer tid på att lära dig grunderna En snabbguide för att komma igång med Linux-kommandoraden En snabbguide för att komma igång med Linux-kommandoraden Du kan göra massor av fantastiska saker med kommandon i Linux och det är verkligen inte svårt att lära. Läs mer . Oavsett vad du gör finns det vissa kommandon som du aldrig bör köra 9 Dödliga Linux-kommandon Du bör aldrig köra 9 Dödliga Linux-kommandon som du aldrig bör köra Du får aldrig köra ett Linux-kommando om du inte vet exakt vad det gör. Här är några av de dödligaste Linux-kommandon som du, för det mesta, vill undvika. Läs mer .
Vilka är dina favorit-genvägar? Finns det några kommandon som du skulle rekommendera eleverna att begå till minnet? Dela din kunskap i kommentarerna!