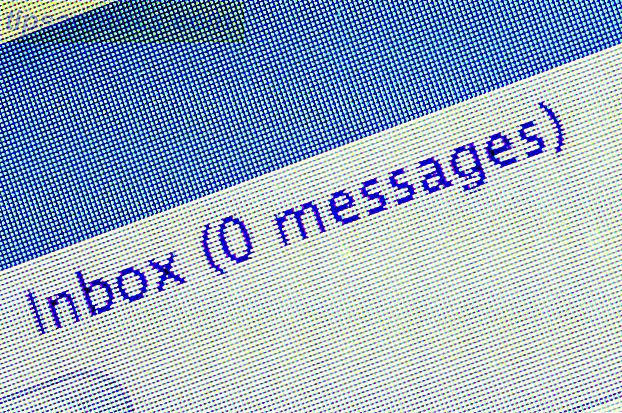Din Mac kan fortsätta att överraska dig år efter att du har använt en. Nyligen upptäckte jag många små men användbara macOS-funktioner 18 Små men användbara macOS-funktioner du vill veta om 18 små men användbara macOS-funktioner du vill veta om macOS har många sådana små men ändå användbara funktioner som är lätta att missa tills Du snubblar över dem eller någon pekar ut dem till dig. Läs mer och nu har en annan slagit upp på min radar. Det är "trefingerdragen" . Hur fungerar det?
Allt du kan klicka och dra på din Mac med en pekplatta eller mus, du kan dra med tre fingrar. Inga klick involverade Var lat: 3 tips för att minska risken för RSI genom att vila dina händer vara lata: 3 tips för att minska risken för RSI genom att vila dina händer Här är tre tips som kan lindra bördan på dina händer och göra datorn eller mobilen användningen något bekvämare. Läs mer !
Du kommer att älska trefingerdragen om du har en repetitiv stamskada som karpaltunnelsyndrom. Gesten är också värt att lägga till i ditt arbetsflöde om du arbetar med grafikprogram som Adobe Photoshop.
Du kan lämna nu och trefinger-dra allt du ser på din Macs skärm som ett experiment, eller du kan hålla fast och utforska gesten hos oss. Vi visar dig vad du kan använda det för, direkt efter att vi visar dig hur du aktiverar det.
Så här aktiverar du "Tre-finger-drag" på macOS
Gå till Systeminställningar> Tillgänglighet> Mus och spårväg> Alternativ för spårvägspanel ... och välj kryssrutan Aktivera dra, följt av trefingerslip från rullgardinsmenyn.
Tryck på OK- knappen för att spara ändringen. Nu är du redo att använda den här kraftfulla, mindre kända multitouch-gesten på din Mac.
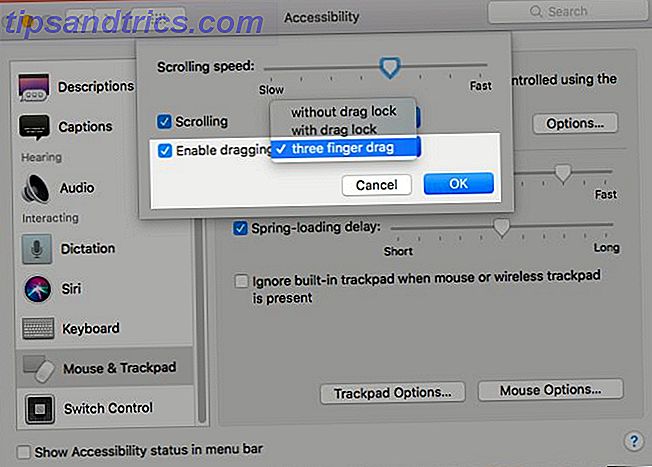
Vänta! Om du inte drar eller sveper med tre fingrar nedför styrplattan alla öppna fönster i den aktuella applikationen? Du har rätt, det gör det. Apple kallar funktionen App Exposé. Om du planerar att använda trefingersdrag, måste du träna dig själv för att använda fyra fingrar istället för tre för att utlösa App Exposé. Oroa dig inte, du blir van vid det på nolltid.
Besök Systeminställningar> Spårväg> Fler gester efter att du har aktiverat trefingerdrag. Du ser att macOS har uppdaterat genvägen för App Exposé. Om du väljer Sväng ner med tre fingrar en gång till för att återgå till den gamla genvägen, avaktiverar macOS dragfunktionen som vi aktiverat ovan. Mission Control växlar även till en fyrfingergenväg när du aktiverar trefingerdrag.
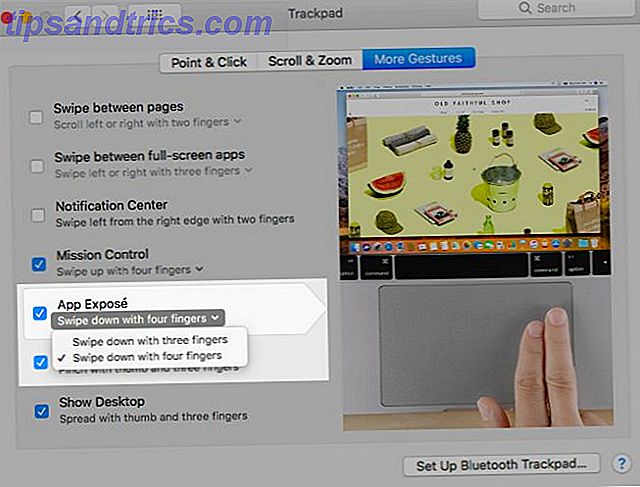
Kommer din Mac med en styrplatta utan styrplatta? Då borde du hitta inställningen för tre fingrar under Systeminställningar> Spårväg, även i Yosemite och bortom.
Nu är det dags att se var trefingersdragen kommer till nytta. Tänk på att för resten av den här artikeln när vi säger att du måste dra ett visst element, menar vi att du måste använda tre fingrar.
Så här använder du tre fingrar över macOS
Välj något på skärmen genom att dra över det. Detta fungerar med text, bilder, länkar, filer och mappar i Finder ... någonting! Om du kan markera-välj det med en klick och dra-pekplatta eller musåtgärd, kan du välja den med trefingerdragen.
Välj listobjekt genom att dra upp eller ner från ett tomt utrymme över eller under listan över de objekt du vill välja. Självklart fungerar det bara i listor som tillåter flera val.
Omordna objekt genom att dra och släppa dem där du vill att de ska dyka upp. Nu försök med flikar och bokmärken i Safari, med appar i dockan eller med händelser i Kalender. Håll ner Cmd- tangenten och du kan omorganisera verktygsfältets ikoner 8 Finder Tips för Mac Newbies 8 Finder Tips för Mac Newbies Navigera filer och mappar med den inbyggda Mac-filbrowser Finder är lätt nog, men det finns många fler funktioner som är dolda bakom menyer och tangentbordsgenvägar . Läs mer med ett drag med tre fingrar. Om du ändrar dig halvvägs, tryck på Escape- knappen för att sätta det objekt du drar tillbaka på sin ursprungliga plats.
Flytta genom listobjekt en efter en. Dra med tre fingrar över listan och släpp styrplattan över något markerat objekt för att hoppa till det. För att säkerställa att du inte hamnar omarrangera objekt, börja med markören i ett tomt utrymme över eller under listan och inte över något listobjekt. Experimentera med den här gesten med hjälp av sidospår i Finder, listar i Påminnelser eller Favoriter i Safari.

Ibland kommer du sluta välja objekt medan du försöker bläddra igenom dem. Du behöver lite övning för att hänga med att flytta genom objekt jämfört med att välja dem.
Du kan också använda trefingerdragen för att hoppa mellan EPUB-kapitel i iBooks.

Flytta fönster runt genom att dra deras titelfält. För appar som inte har en egen titellinje drar du övre kanten av fönstret. Du kan också släppa appar mellan stationära datorer i Mission Control med trefingerdragen.
Ändra storlek på fönster och kolumner horisontellt eller vertikalt genom att dra in lämpliga kanter in eller ut. För fönster, dra hörnen in eller ut för att ändra storlek både horisontellt och vertikalt.
Spara bilder eller duplicera dem genom att dra dem till en öppen Finder-mapp. Med den här åtgärden kan du exempelvis ladda ner en bild från en webbsida eller skapa en kopia av en bild från appen Foton.
Skruva igenom videor genom att dra fram och tillbaka över reglaget för framdriftslinjen.
Prova trefingerdragen i olika Mac Apps
Vi lyfter fram några exempel och lämnar det till dig för att upptäcka fler användningsområden för den här mångsidiga dragen.
Kalender
Ange ett schema när du skapar en händelse. Låt oss säga att du vill schemalägga en händelse Tid Blockering - Den Hemliga Vapen För Bättre Fokus Tid Blockering - Den Hemliga Vapen För Bättre Fokus Letar du efter ett effektivare sätt att organisera dina arbetsdagar? Prova tidsblokering. Denna taktik kan hjälpa dig att hålla dig på rätt spår medan du håller distraheringar, förskott och oproductive multitasking i bukt. Läs mer, från 11:00 till 18:00. I veckovynen drar du från klockan 11 till 6.00 en för aktuell dag. Du får då en popup-ruta där med det här schemat fyllt i och allt du behöver göra är att skriva in händelsens namn för att skapa det. Trefingerbehandlingen fungerar över timmar, dagar och månader samt i dag- och månadsvisningar.
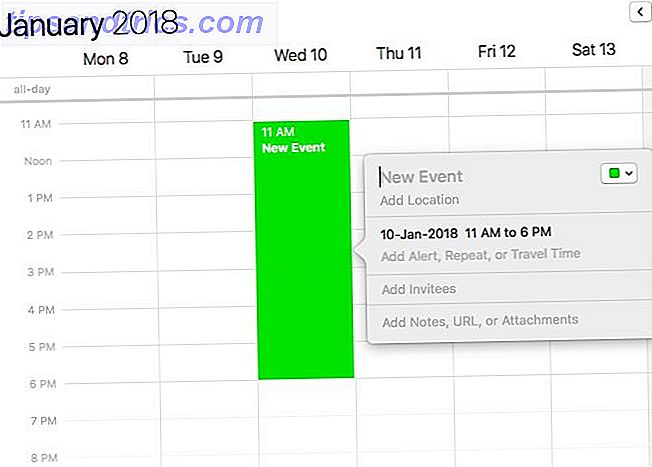
Upphittare
Flytta filer genom att dra dem till rätt plats. Om du vill skapa kopior istället, håll ner Alternativ- tangenten medan du drar. Du kommer att se en "+" ikonen visas bredvid filen, vilket indikerar att du skapar en dubblett.
Safari
Öppna länkar genom att dra och släppa dem på flikfältet. Om du släpper dem på en befintlig flik öppnas länken i den. Om du vill öppna länken i en ny flik drar du och släpper den på knappen Skapa en ny flik (dvs. "plus" -knappen till höger om flikfältet).
meddelanden
Börja vidarebefordra bilder, videoklipp och länkar genom att dra dem mellan konversationer. Detta klistrar in data i meddelandefältet. Allt du behöver göra är att trycka på Enter för att skicka meddelandet.
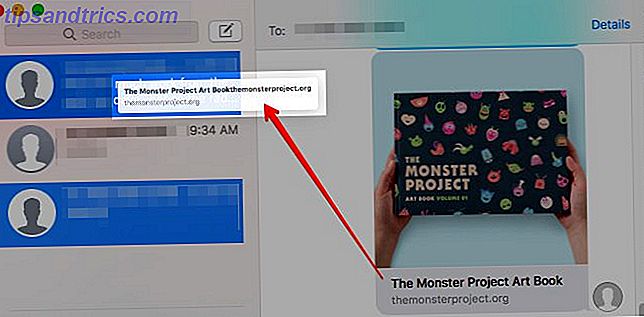
Apple Maps
Kantla kartor genom att dra över 3D-knappen upp och ner. Om du inte kan få detta till jobbet, klicka på 3D-knappen en gång innan du drar den. Om du vill rotera en karta drar du runt den inre kanten av den knappen.
Lär dig att "kust"
När du använder dragningen med tre fingrar är det "vanligt att springa ur spårväg" ett vanligt problem. Du kan fixa det med en speciell gest som kallas rosa . Det är mer eller mindre som att skjuta upp och ner i en stormarknad, men för filer, fönster, flikar och så vidare.
Låt oss säga att du vill dra en fil i Finder från höger sida till en sidofältmapp. Att korsa filen över:
- Dra filen lite avstånd.
- Lyft två fingrar bort från styrplattan.
- Bläddra filen med det tredje fingeret, som fortfarande finns på styrplattan, till sidofältet.
Du kan använda coasting för att flytta flikar och fönster också.
Aktivera denna tillgänglighetsinställning, för!
Din Mac läser vald text högt till dig Din Mac kan läsa vilken text som helst till dig, här är hur din Mac kan läsa vilken text som helst till dig, här är huruvida du vill höra en artikel när du gör något annat eller vill ha en annan röst att läsa din skrivning tillbaka till dig för korrekturläsning, kommer OS X med allt du behöver. Läs mer när du klickar på Redigera> Tal> Starta tal . Under lång tid undrade jag varför MacOS inte har en standard tangentbordsgenväg för denna grundläggande talfunktion. Visas att det gör det, men igen ligger det i en mindre undersökt plats: Systeminställningar> Tillgänglighet> Tal .
Välj Speak vald text när tangenten trycks för att aktivera genvägen. Standardgenväggen är Alternativ + Escape, men du kan ställa in en ny om du klickar på knappen Ändra nyckel ....
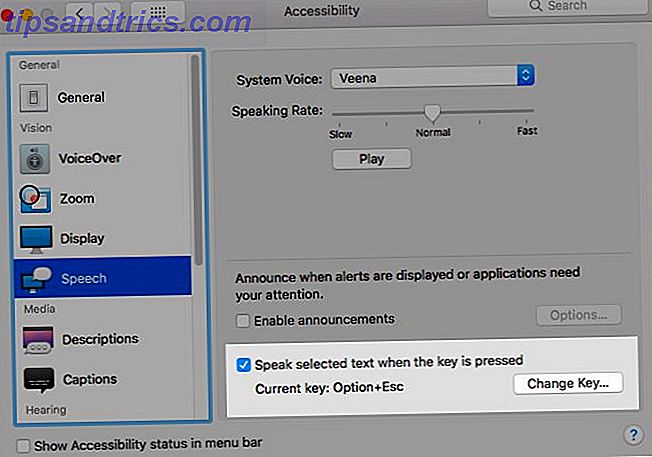
macOS har några super användbara styrplattor-gester 10 Genuint användbar Force Touch-styrplattor på en Mac 10 Genuint användbar Force Touch-styrplattor på en Mac Apples Force Touch-teknik möjliggör tryckkänsliga klick, vilket kan öka hastigheten på hur du får tillgång till några av systemets mest användbara genvägar. Läs mer . Lämna inte det för lång tid att hitta och anta de bästa. Ge trefingeren ett drag i dag! Om du hittar gesten irriterande kan du gå tillbaka till "klicka och dra" när som helst, men vi hoppas att du kommer att tycka att trefingersdragen är tillräckligt för att hålla fast vid den.
Vilken obskurlig macOS-funktion har omvandlat ditt arbetsflöde när du upptäckte det? Berätta om det i kommentarerna!