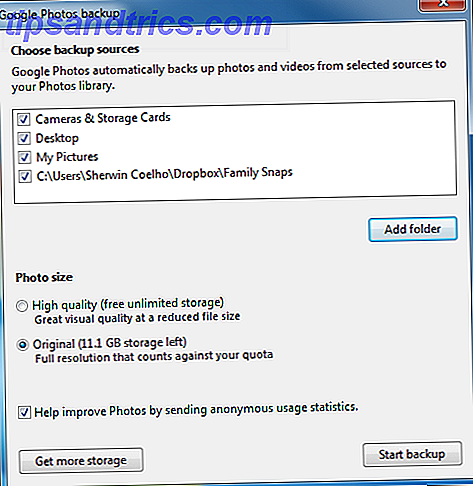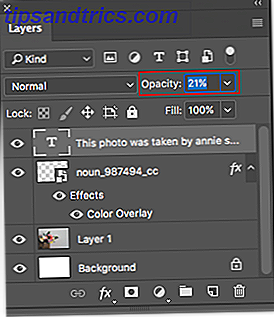Äg en Amazon Fire-tablett, men inte säker på vad det kan och inte kan göra? Den här handboken beskriver hur man gör nästan vad som helst med Amazons kombinationstablett och e-läsare.
Den här guiden är tillgänglig för nedladdning som en gratis PDF. Ladda ner din inofficiella Amazon Fire Tablet Manual nu . Känn dig fri att kopiera och dela med dig av dina vänner och familj.Amazon Fire är ett utmärkt alternativ till standardtabletter och erbjuder en port till den stora Amazon-marknaden för e-böcker, videoklipp, musik, serier, ljudböcker och fysiska föremål. Dess lilla storlek och flexibilitet gör det till det bästa valet på en marknad där konkurrent enheter som iPad Mini Den första titt på iPad Mini och vad den har att erbjuda den första titt på iPad Mini och vad den har att erbjuda väl iPad Mini har kommit, och Dave var korrekt tillbaka i maj om varför Apple skulle ha släppt en mindre iPad 3 och större iPod touch-enhet. Som Dave skisserade, adresserar ministern ... Läs mer och olika Android 7 tums tabletter finns också tillgängliga.
1. Inledning: Vad är Amazonas?
Amazonas brand är Amazons centralt konsumentvaror. Det finns en rad kvalitetsdisplayer som kan användas för att läsa böcker, njuta av videor och, surfa på webben. Under åren har 6-tums och 10-tums sorter släppts. I skrivande stund är de nuvarande enheterna Amazon Fire 7 och Fire HD 8. Fire HD-tabletterna och HD 10-tabletterna kan fortfarande köpas i vissa regioner.
Medan de specifika funktionerna skiljer sig åt, har dessa tabletter specifikationer som gör dem idealiska för allt från att läsa (och lite lätt arbete) till mediekonsumtion och spel.

Med minst 8 GB lagringsutrymme (så mycket som 16 GB på Fire 7, med ett val på 16 GB eller 32 GB på HD 8) kan Amazon Fire lagra musik, podcaster, videoklipp och andra data. Minst 1 GB RAM (1, 5 GB på HD 8) gör det möjligt för surfplattan att köra perfekt med 1, 3 GHz processor med fyrkärnor.
En 1280 × 800 multi-touch Gorilla Glass-skärm visar 189 ppi (pixlar per tum) och ett val på 16 miljoner färger. Grafik tillhandahålls av ett PowerVR G6200-chip (Fire 7) eller en Mali T720 MP2 / 3 (HD 8).
Amazon Fire erbjuder ett 3, 5 mm hörlursuttag, även om en inbyggd högtalare också är tillgänglig. Du hittar även en mikro-USB 2.0 typ B-anslutning, tillsammans med trådlös anslutning (802.11b / g / n). Observera att det inte finns några mobila internetvarianter. Bluetooth 4.0+ LE är tillgänglig vilket är bra eftersom Bluetooth blir allt viktigare. Hur Bluetooth 4.0 formar framtiden för mobilanslutning. Hur Bluetooth 4.0 formar framtiden för mobilanslutningar Bluetooth är den glömda stjärnan på enhetens specifikationsblad. Läs mer . Elden innehåller även vissa sensorer: ljus (endast HD 8), accelerometer och gyroskop. Det finns också främre (0, 3 megapixel) och bakre (2 MP) kameror.
1.1 Kombinera Amazons medietjänst med en Tablet
Amazon Fire är för alla ändamål en Android-tablett. Skillnaden kommer från marknadsplatsens ekosystem. På Android är du mest knuten till Google Play. På Amazonas är det Amazonas digitala tjänster. Som sådan kräver Amazon Fire ett Amazon-konto, snarare än ett Google-konto.
Använda Android som utgångspunkt för Amazon Fire-tabletterna innebär att olika Android-appar och -spel kan laddas ner från Amazon App Store, tillsammans med video och ljudmedia. Amazon Prime-medlemmar Månadsvis vs Årlig: Vilket Amazon Prime Membership ska du köpa? Månadsvis vs Årlig: Vilket Amazon Prime Medlemskap ska du köpa? Ska du anmäla dig till en månads- eller årlig prenumeration på Amazon Prime? Vi bryter ner det så att du gör det bästa valet för din situation. Läs mer dra nytta av filmer, TV-program och musik som en del av deras prenumeration, vilket alla kan avnjutas med Fire-tabletten. Denna mångsidighet gör tabletten till ett bra val av TV-upptagningsenhet, precis som det är ett bra val för en eBook-läsare.
Det här är naturligtvis inget nytt. Många av oss har Kindle-mobilappen som gör det väsentligen samma sak. Men med Amazon Fire har du ditt bibliotek med böcker och andra medier som presenteras för dig och mitt.
1.2 Skillnader mellan Amazonas eld och Kindle
Amazon Fire-tabletterna är inte Kindle-läsare. Så hur skiljer sig Amazon Fire verkligen från en vanlig Kindle-enhet De bästa fallen och omslagen för Kindle, Paperwhite, Voyage och Oasis De bästa fallen och omslagen för Kindle, Paperwhite, Voyage och Oasis Amazon's Kindle-serien är det bästa av alla ebook läsare. Men som med någon gadget är det inte oförstörbart. Sätt ett lock på det och du skyddar din Kindle - Paperwhite, Oasis, och mer. Läs mer ?
Tja, de vanliga Kindle eBook-läsarna saknar Amazonas Fire. De är inte optimerade för att spela musik och video, de har inte så mycket lagringsutrymme eller en snabb processor och de har inte alla färgdisplayer.

Å andra sidan är standard Kindle-läsare små, lätta och kan lätt glida in i en ficka. Med miljontals fans är Kindle en populär eBook-läsare, igenkännbar av sin slående grafitram.
Vad som verkligen sätter de traditionella Kindle och Amazon Fire tabletterna ihop är dock skillnaderna mellan bildskärmarna.
En traditionell Kindle-läsare använder E-Ink, en proprietär elektronisk bläcklösning som ser ut som papper. Det kan visa böcker på en skärm utan att använda bakgrundsbelysning. Om du är bekant med LCD-skärmen har du kanske märkt att dessa kan ge negativa effekter som huvudvärk. Med ingen bakgrundsbelysning har E-Ink-enheter inte problemet, så att användaren kan njuta av timmar med bekväm läsning.
2. Ställa in Amazonas eld
När du först får din Amazon Fire från Amazon, är dina uppgifter redan tillgängliga, med hjälp av online-återförsäljaren. De vill verkligen att du använder enheten för att komma åt sina tjänster, trots allt!
Om du dock har köpt enheten som present kan du enkelt ta bort de redan aktuella detaljerna. Dra ner meddelandefältet för att komma till menyn Snabbinställningar. Här trycker du på Inställningar> Mitt konto och sedan avregistreringsknappen . Detta tar bort uppgifterna för den person som köpt tabletten. Nya detaljer kan nu infogas med ditt befintliga Amazon-konto. Om du är ny på Amazon kan du registrera dig via surfplattan.
När du skapar ett konto måste du tillhandahålla olika delar av personlig information och en e-postadress. Se till att du skapar ett starkt lösenord Hur du skapar starka lösenord som matchar din personlighet Hur man skapar starka lösenord som matchar din personlighet Utan ett starkt lösenord kan du snabbt hitta dig själv när du mottar en cyberbrott. Ett sätt att skapa ett minnesvärt lösenord kan vara att matcha det med din personlighet. Läs mer också. Observera också att Amazon kräver att du kopplar ett kredit- eller betalkort med kontot. Det här är så att du kan köpa böcker, video och musik för att njuta av Amazonas.
Naturligtvis, för att komma så långt, borde du redan ha anslutit till ett lokalt trådlöst nätverk. Vi tittar på de olika alternativen för detta senare i guiden ( 7.4 Konfigurera trådlösa nätverk på Amazonas eld ). Komma på nätet är enkelt, aktiverat via Inställningar> Trådlöst> Wi-Fi och byta Wi-Fi till På .
2.1 Hantera ditt konto
Det är enkelt att konfigurera, lägga till eller registrera ett konto för användning med en Amazon Fire-tablett. Men mer detaljerad kontohantering är inte möjlig utan att logga in på din lokala Amazon-webbplats. Du kan göra det via surfplattan eller på skrivbordet.

Klicka här på ditt konto och hitta sedan Hantera ditt innehåll och enheter i rullgardinsmenyn. Härifrån kommer du till en sida med alla e-böcker som är kopplade till ditt konto. Du får se tre flikar: Ditt innehåll, dina enheter och inställningar. Använd det här sista alternativet för att lägga till och ta bort betalningskort till och från ditt Amazon-konto.
Under tiden använder du ditt innehåll för att hantera det som finns i ditt bibliotek och dina enheter för att kasta bort gammal hårdvara. (Det här kan innehålla enheter kopplade till en Kindle-e-läsare app på Android.)
3. Amazon Fire User Interface
Standardgränssnittet på Amazon Fire är väldigt annorlunda än de flesta Android-system.
Fire OS 5 är baserat på Android. Men i stället för den välbekanta styling av Android användargränssnittet hittar du en miljö som kan rullas och swipes. Här listas böcker och appar, tillsammans med spel, filmer och även ljudböcker. Kort sagt, om du kan köpa och njuta via Amazons digitala leveransservice hittar du den här.
Du hittar också ett mer traditionellt gränssnitt för applåda-stil via knappen Bibliotek (kontextuell och beroende av huvudvisningens nuvarande visning) medan nytt innehåll kan köpas via knappen Butik (representerad av en kundvagn).
Under tiden finns allt också tillgängligt - i traditionell ikonform - via startskärmen.
3.1 Menyer, ikoner och gester
Fire OS har tillräckligt med likheter med standard Android som gör det enkelt att komma igång med en Amazon Fire.
Till exempel är en hemknapp nästan allestädes närvarande (tillsammans med knapparna Tillbaka och översikt), längst ner på skärmen, enligt de senaste versionerna av Android. På samma sätt kan menyn Inställningar öppnas via rullgardinsmenyn Snabbinställningar. Genom att öppna det här kan du växla om låsningen, justera volymen, ljusstyrkan och ansluta till Wi-Fi, samt synkronisera böcker med Amazon och ge tillgång till en mängd andra avancerade inställningar.

Om du använder Amazon Fire på en daglig basis, hittar du Hem-knappen och Back-knappen används oftast.
Liksom alla pekskänsliga enheter kan ett antal gester dig kunna interagera med din Amazon Fire. Först och främst är det grundläggande trycket, tablettversionen av ett vänsterklick på en dator. Efter det här är det snabbval som erbjuder en snabbmeny med ytterligare alternativ i vissa scenarier. Strykningen gör det möjligt för dig att bläddra i innehållet i enheten medan tangent-till-zoom-gesten använder pekfingret och tummen och används för att zooma in och ut ur bilder och webbsidor.
Över enheten är en smal streck som visar ditt namn, tid och information som trådlös anslutning och batterilivslängd. Genom att dra i den här fältet visas anmälningsområdet, där du hittar information om appar, nya e-postmeddelanden, etc. Dessa meddelanden kan ofta tappas för att ta dig till lämplig app. När du är klar med att kontrollera meddelandena, tryck på Rensa alla .
Vakna din Amazon Fire från viloläge med strömbrytaren på enhetens nedre kant. Du kan även använda den här knappen för att starta om surfplattan.
3.2 Använda sökning
Sökverktyget på Amazon Fire kan användas på olika sätt. Sökningen kan hitta böcker efter filformat, titel och ämne. Detta görs genom att knacka in i sökrutan, som öppnar söksidan. Resultaten kommer att visas här när sökordet anges.

Dessutom kan verktyget användas för att söka på webben genom att trycka på webben i det övre högra hörnet och skriva in en sökterm. Genom att trycka på biblioteksknappen sätts sökfokus tillbaka till din enhet, där även appar och spel kan söka efter förutom böcker och dokument.
Ett annat sökverktyg finns på Amazon Fire. När du läser en bok kanske du vill hoppa till ett visst kapitel eller hitta ett visst ord. Detta kan göras i bokvy genom att knacka på sökordet för förstoringsglas och skriva in sökordet. Observera att framgångsrika resultat kan ta ett tag att återvända; Ju längre och mer exakt sökfrasen desto bättre!
Observera att andra sökmotorer Vilken sökmotor ska du använda idag? Vilken sökmotor ska du använda idag? Det finns många sökmotorer där ute, men vilken är bäst för dig? Läs mer kan väljas på skärmen Inställningar (se kapitel 8).
3.3 Använda tangentbordet
Efter att ha tagit hand om gesterna och andra grunderna i din Amazon Fire, är det dags att spendera lite tid på det andra viktiga användargränssnittet - tangentbordet!
Amazon Fire kommer med ett tangentbord som visas på skärmen när det behövs, vanligtvis för att skriva in information. Det här kan hända automatiskt när du måste fylla i ett formulär för att konfigurera e-post eller ansluta till Wi-Fi, eller det kan hända när du trycker på ett textfält. Ett bra exempel är sökrutan.

Erbjuder ett regionbaserat standard QWERTY-tangentbord En historia av tangentbordslayout, är QWERTY-lagring bakom? En historia av tangentbordslayout, är QWERTY-lagring bakom? QWERTY är över 100 år gammal. Den är föråldrad och outclassed av flera alternativ, men det är fortfarande den mest populära tangentbordslayouten i världen. Hur kom vi hit? Läs mer, siffror kan skrivas in genom att länge trycka på tangenten eller knacka på 123 !? knappen till vänster om mellanslagstangenten, där ett separat tangentbord för tal och skiljetecken visas. Härifrån finns ett tredje tangentbord med alternativ som visar matte symboler i läget för vänster skiftnyckel medan det huvudsakliga alfanumeriska tangentbordet kan återställas via ABC- tangenten.
Inmatning av information är enkelt - skriv bara med fingrarna - och eventuella misstag kan hanteras med hjälp av backspace-tangenten på höger sida. Om du behöver göra några ändringar i texten du har skrivit, tryck på ditt finger i textfältet och lägg till eller ta bort mer text. Du kan dra markören till position, om det behövs.
3.4 Kopiera och klistra in verktyg
Kopiera och klistra är också tillgängligt. Om du vill markera text på en webbsida eller bok eller i ett fält som du har fyllt på trycker du dubbelklicka på för att välja ordet och trycker sedan på det en gång till för att visa menyn Redigera text där alternativen Klipp och kopiera är tillgängliga. För att klistra in klippt eller kopierat text, tryck länge på textfältet igen och välj alternativet Klistra in .

Att använda tangentbordet kan vara svårt ibland beroende på storleken på Amazon Fire-displayen. I både stående och liggande lägen, med hjälp av det resulterar i att nästan hälften av skärmen är avsedd för tangentbordet. För att lösa några problem med att läsa informationen du anger, kan du använda fingret för att bläddra på webbsidan eller fältet eller helt enkelt använda tangentbordet med hjälp av bakåtknappen.
När du är klar använder du indelningsnyckeln (som ändrar etiketten beroende på syfte).
4. Installera och starta Apps
Med din höghastighets, fullfärgsmedierande, mediekrävande tablett är du helt upptagen, du kan spendera all din fritid och njuta av böcker, tidskrifter och surfar på nätet.

Dessutom kan du också installera och starta apps med tillstånd av Amazon App Store, en online-marknadsplats som tillhandahåller appar till din Amazon Fire.
4.1 Installera nya appar från Amazon App Store
Om du vill hitta och lägga till nya appar i din Amazon Fire trycker du på Apps> Store och bläddra bland tillgängliga val.
När du ser en app med en intressant titel trycker du på för att öppna beskrivningssidan. Här hittar du detaljer om produkten, skärmdumpar och recensioner från andra användare och rekommendationer för andra liknande (och kanske bättre) appar.

För att installera en app måste du först ha ett kreditkort som är kopplat till ditt konto, precis som med inköp av böcker. Det här är fallet om appen eller spelet är gratis eller betalt. Du får se ett pris som anges på app- eller spelbeskrivningssidan, så tryck på det här och hämta sedan App .
I bakgrunden kommer transaktionen att slutföras; I förgrunden kommer du att bli informerad om appens närmaste nedladdning, komplett med en statusfält som anger aktuell status.
4.2 Övriga resurser för installation av appar
Vill du ha en app eller ett spel som inte är tillgängligt i Amazon App Store? Oroa dig inte - det finns andra tjänster du kan ringa på för att du ska kunna installera appar och spel.
Innan du gör det måste du dock se till att din Amazon Fire är inställd för att installera appar från tredje parts platser. Öppna Inställningar> Säkerhet och byt program från Okända källor från standardinställningen OFF till ON . Din Amazon Fire kommer att låta dig veta att detta inte nödvändigtvis är säkert - valet är ditt, men följande resurser kan lita på (det finns många fler som inte kan vara).
För att installera Google Play på Amazon Fire, följ våra instruktioner Installera Google Play och ta bort annonser på en Amazon Fire Tablet utan root Installera Google Play och ta bort annonser på en Amazon Fire Tablet utan root Det behövs ingen root för dessa tweaks. Vill du bli av med låsskärmsannonser och installera Google Play Butik på din Amazon Kindle Fire-tablett? Vi visar dig hur man gör det! Läs mer . Om du gör det här öppnas hela appletvalet för Android till din surfplatta, men notera: inte allt fungerar som det ska vara.
Utöver detta, överväga:
- AppBrain
- SlideME
- AppToide
Det skulle vara klokt (för enhetssäkerhet) att inte installera några appar från vilken plats som inte redan finns i Amazon App Store eller den officiella Google Play Butik för Android-enheter.
Under tiden, om du är särskilt angelägen om Android-utseendet, kan detta läggas till i din Amazon-brand. Hur man gör din Amazon-brandtablett ser ut som Stock Android. Hur man gör din Amazon-brandtablett ser ut som Stock Android. Om du är sjuk av Amazons tweaked version av Android, oroa dig inte! Du kan få din brandtablett att se ut som stock Android. Läs mer .
4.3 Starta och avinstallera Apps
Det finns flera platser på din Amazon Fire där du hittar dina installerade appar. Den första är startskärmen, där inbyggda och nyligen installerade appar kan hittas. Dessa kan listas enligt Titel eller senast använd, och sökverktyget tillhandahålls för att hitta något som du inte kan spåra.
Den andra platsen är Apps-skärmen. Observera att om du letar efter spel kan de hittas på lämplig skärm. Slutligen ger skärmen Recents länkar till alla nyligen använda appar, spel och media.

Från tid till annan bestämmer du förmodligen att du inte längre vill behålla en app på din Amazon Fire. Om så är fallet kan du avinstallera det enkelt genom att öppna Apps- skärmen, länge på appikonen och välja Avinstallera .
Om du föredrar att bara rensa skärmen Uppdatera, men snarare än att ta bort appar, tryck och håll ned de objekt du är missnöjd med och välj Ta bort från hem och därigenom dölja den boken, film, TV-program, ljud eller app. Eller du kan använda Ta bort från Enhet för att avinstallera.
4.4 Förslag till Apps för Amazonas
I de flesta fall borde du kunna hantera de appar som tillhandahålls gratis som en del av operativsystemet. Men om du vill utnyttja de olika gratisapparna i Amazon App Store finns det flera som du inte bör missa.
- Skype - använd dina befintliga Skype-detaljer för att logga in och chatta med röst och video med dina vänner och familj.
- Väderkanalen - håll dig uppdaterad med vädret med det här, låt inte din dag bli förstörd av regn!
- Evernote - den populära noterbara appen är tillgänglig för Amazon Fire.
- Ficka - om du någonsin har stött på en artikel på webben som du vill läsa men inte har tid för just nu, kommer den här appen att hjälpa dig.
- Netflix - njut av TV-program och filmer från Netflix-streamingtjänsten. En månadsabonnemang krävs.
Utöver dessa är de vanliga appsna Facebook, Twitter och LinkedIn sociala nätverk tillgängliga, tillsammans med alternativa webbläsare, e-postklienter och till och med eBook-läsningsprogram och mediaspelare! Utforska och du hittar något du gillar.
Observera dock att vissa appar är komplett skräp. Om en Android-användare installerade Amazon App Store, skulle de öppna enheten för några säkerhetsrisker Varför Amazon App Store är en Android-säkerhetshot Varför Amazon App Store är en Android-säkerhetshot? Tredjeparts appbutiker kan vara lockande, men installera dem kan allvarligt äventyra säkerheten för din Android-enhet. Läs mer . Som sådan, vänligen håll dig till de mest pålitliga programmen med de bästa stjärnklassificeringarna och recensionerna.
5. Musik, video och böcker på Amazon Prime
Med din Amazon Fire i din hand kan du läsa böcker, surfa på nätet, få tillgång till ditt mail och njuta av appar och spel från din vardagsrums, kontors eller trälas komfort.
Men visste du att den här enheten också är en bärbar multimediaenhet?

Medan 8 GB inte verkar som mycket utrymme (den typiska storleken på en Blu-ray Disc är 25 GB!) Behöver du inte oroa dig för mycket. Först kan enheten expanderas, upp till 256 GB. Allt du behöver göra är att köpa ett microSD-kort och sätt in det i spåret.
SanDisk Ultra 256 GB MicroSDXC UHS-I-kort med adapter (SDSQUNI-256G-GN6MA). SanDisk Ultra 256 GB MicroSDXC UHS-I-kort med adapter (SDSQUNI-256G-GN6MA). Köp nu hos Amazon $ 117, 95
Men även utan detta är Amazon Prime utformat för att ge din Amazon Fire en marknadsplats och digital distribution över Wi-Fi, direktsändning av innehåll direkt till din enhet för din njutning.
För att njuta av detta är Amazon Fire utrustad med en mediaspelare som kan spela upp musik och video som lagras på din enhet och strömmade till den från webben. Och som en Amazon-tillverkad enhet är det enkelt att läsa e-böcker, tidskrifter och serier.
5.1 Synkronisera media till Amazonas eld
Du kommer noga att kopiera mediefiler till och från din surfplatta från tid till annan. Det är lika enkelt som att synkronisera data till en smartphone.
Öppna din filhanterare på din dator (till exempel Windows Utforskare) och hitta tabletten listad som en ny enhet. Vanligtvis visas det som "Fire".

När enheten är öppen ser du flera mappar. Viktiga bland dessa är böcker, dokument, musik, bilder och videokataloger - det här är de platser där du kommer kopiera rätt media. Det bästa sättet att göra detta är att öppna ett annat Explorer-fönster, hitta mappen där de data du vill synkronisera med Amazon Amazon är lagrad, högerklicka och välj Kopiera . Byt tillbaka till originalfönstret, öppna motsvarande mapp, högerklicka i det tomma utrymmet och välj sedan Klistra in .
Eller du kan bara dra och släppa.
För att njuta av ditt media, återvänd till Amazon Fire och tryck på knappen Koppla bort . Du kan sedan ta bort USB-kabeln och börja njuta av det synkroniserade innehållet!
5.2 Vad är Amazon Prime?
Amazon Fire är en produkt som kommer direkt från Amazon, och är utformad som en mediaförbrukningsenhet - en mottagare för digital distribution. Det innebär att flera Amazon-tjänster är integrerade, till exempel Amazon Prime.
Amazon Prime har ursprungligen lanserats som en abonnemangsbaserad två dagar gratis frakttjänst (som även erbjuder en rabatt på en dags frakt). Amazon Prime har utökats med Amazon, så att den inkluderar Amazon Instant Video Hulu Plus vs iTunes vs Netflix vs Amazon Instant Video: Vilket är bäst? Hulu Plus vs iTunes vs Netflix vs Amazon Instant Video: Vilket är bäst? Hulu. iTunes. Netflix. Amazon Instant Video. Livsnerven för online-bio och tv. Den nya vågan av hemmedia. Leverantörerna av oändlig underhållning där byxor inte nödvändigtvis krävs. De är utmanare ... Läs mer, vilket möjliggör direkt streaming av filmer och TV-program till din dator - eller din Amazon Fire!
Dessutom ger Amazon Prime-medlemskap tillgång till Kindle Owners Lending Library, vilket möjliggör att populära böcker "lånas" gratis, som ett murstenslåns bibliotek. Det finns inget förfallodatum på dessa titlar, även om utlåningen är begränsad till en bok per månad.
Om du inte redan har ett Amazon Prime-medlemskap kan du ställa in en gång genom att logga in på Amazon-webbplatsen, öppna Mitt konto och följa anvisningarna via lämplig länk.
5.3 Köp filmer, TV-program, musik och böcker med Amazonas
Även om du har ett Amazon Prime-medlemskap hittar du att det fortfarande finns saker du inte kan njuta av gratis. I det här scenariot måste du köpa eller hyra innehåll. Detsamma gäller läsning.
Så hur börjar du köpa eller hyra innehåll? Vid denna punkt borde du ha tre saker:
- En trådlös nätverksanslutning.
- Ett Amazon-konto.
- Ett kredit- eller betalkort som är kopplat till det kontot.
Med dessa klara är du klar! Det tar bara några kranar att hitta och ladda ner musik, filmer eller tidningar som du vill läsa. Processen för att köpa olika typer av media på Amazon Fire skiljer sig emellertid något.
5.4 Köp och titta på videoklipp
Med Amazon Prime kan du strömma filmer och tv-program med Prime Instant Video-tjänsten och välja mellan tusentals videoklipp.
Obegränsad streaming erbjuds, medan val kan göras baserat på vad människor i närheten tittar på. De typiska Amazon-rekommendationerna tillhandahålls också. Observera att förutom det aktuella videoalternativet finns det filmer och videor - vanligtvis nya och populära titlar - som du måste betala för.

För att börja titta, öppna Video> Butik, välj titel du är intresserad av (kontrollera recensioner och betyg om det behövs) och tryck antingen på hyrfilmen eller köpfilmen . Observera att när du ser länken Mer köpalternativ betyder det vanligtvis att högupplösta versioner är tillgängliga. Men på en liten Amazon Fire HD 7 När billig är bra: Amazon Fire 7 recension när billig är bra: Amazon Fire 7 Review Amazon Fire 7 är en budgettablett och e-läsare från online shoppingjätten, vars kvalitet kommer överraska dig. Den är tillgänglig för så lite som $ 50. Läs mer, det här kanske inte är klokt om du inte har utökat lagret med ett nytt microSD-kort.
Observera att hyresperioden alltid anges i den enskilda videolistan. Under tiden, om du hittar en titel du vill titta på men inte har tid eller pengar för att köpa eller hyra det nu, använd Lägg till i bevakningslistan för att komma tillbaka till det en annan gång,
När transaktionen är klar kan du börja njuta av film eller tv-program efter eget val!
5.5 Videosynkronisering och inställningar
Om du förutser att du är offline för någon tid, är det en bra idé att synkronisera videoklipp från din dator, snarare än att ladda ner via Amazon. För att göra detta, anslut din Amazon Fire till din dator med USB-kabeln och synkronisera enligt ovan.
När du synkroniserar, var försiktig med det relativt små 8 GB lagringsutrymme på din Amazon Fire - kopiera inte för många videor! Amazon Fire kommer att spela MP4- och MKV-formatvideor, tillsammans med 3GP, M4V och WEBM. Videor i AVI-format fungerar inte.

Hitta dina videoklipp i Video> Bibliotek och öppna hamburgermenyn. Härifrån bläddra till Personliga videor, där du kan välja videoen för att spela upp den.
För att komma åt de avancerade inställningarna drar du menyn från skärmens vänstra sida eller trycker på hamburgerknappen och trycker på Inställningar . För video ser du Inaktivera HD-inköpsvarning . När högupplösta videor köps på Amazon Fire som standard visas ett popup-fönster, som syftar till att förhindra oavsiktliga inköp av videoklipp som är dyrare än deras standarddefinitionsalternativ. Tryck helt enkelt på strömbrytaren mot det här alternativet för att inaktivera denna varning.
Under tiden kan du också rensa videonsökhistorik . Detta gäller endast för videosökningar. Andra alternativ inkluderar Stream & Download, vilket hjälper dig att bestämma bästa kvalitet för din anslutning och återstående lagring. Du kan också hantera Föräldrakontroll här och växla om nästa episod av en serie spelas automatiskt med Auto Play- omkopplaren.
5.6 Hitta musik för din Amazon-eld
När musik har kopierats till din enhet från din dator kan du spela upp den på musikskärmen. Filer i AAC, MP3, MIDI, OGG och WAV-format kan spelas på din Amazon Fire.

Musik sorteras efter spellistor, album, artister, sånger och genrer medan ett sökverktyg också tillhandahålls. Du kan enkelt bläddra i hela Amazon-musikbiblioteket och hitta egna tidigare inköp och synkroniserad musik via My Music .
För att spela en låt, tryck på titeln eller albumkonsten. Spelaren visar ett framsteg, alternativ att pausa och hoppa fram och tillbaka genom din samling, liksom en volymkontroll, kontinuerlig / upprepad uppspelning och slumpmässigt läge.
Musik kan spela medan du gör andra saker på din Amazon Fire, som att läsa eller surfa på webben. Tryck bara på torget Översiktsknapp för att byta appar.
Naturligtvis är det inte det enda sättet att njuta av musik på din Amazon Fire. Du har också möjlighet till Amazon Radio, kurerade val av musik i nästan vilken genre du kan tänka dig.

Olika musikinställningar är också tillgängliga. Hitta dessa via kuggan i det övre vänstra hörnet av musikbibliotekets vy.
Här kan du försöka Amazon Music Unlimited (som kan jämföras med Spotify Spotify vs Apple Music vs Amazon Music Unlimited: Vilket är bäst? Spotify vs Apple Music vs Amazon Music Unlimited: Vilket är bäst? Med introduktionen av Amazon Music Obegränsat, det här är en bra tid att prenumerera på en musikströmmingstjänst. I den här artikeln undersöker vi hur Amazons tjänst jämför med Spotify och Apple Music. Läs mer) och skriv in en anspråkskod från Amazon Presentkort och kampanjer . Du hittar också alternativ för att justera Streaming Bitrate och Streaming Cache Size . Det finns också offline musikläge, för att spela musik utan anslutning och Clear Cache - ett användbart alternativ för att påskynda sökning och uppspelning av spår.
5.7 Uppspelning och hantering av ljudböcker
En av de många fördelarna med Amazons ekosfär är Audible Audiobook-serien, som är tillgänglig för Amazon Fire-användare. Du finner att den har en dedikerad skärm där alla ljudböcker som du tidigare köpt kommer att listas. Och om du är ny på Audible, har de ofta introduktionserbjudanden. 10 Fantastiska ljudböcker du borde lyssna på under ditt hörbara prov 10 Fantastiska ljudböcker du ska lyssna på under din hörbara test Om du fortfarande inte är säker på om ljudböcker är rätt för dig, Du kan registrera dig för en 30-dagars hörbar försök och få två gratis ljudböcker. Här är våra 10 rekommendationer. Läs mer .

Ljudböcker kan enkelt köpas från affären genom att peka på objektet för att läsa beskrivningen och sedan klicka på alternativet Köp . Observera dock att en Audible-prenumeration ger minst en kredit varje månad. Det innebär att du kan använda dina krediter för att köpa; använd knappen Köp för 1 kredit för att göra detta. Om du köper en kredit varje månad verkar det för mycket, ta reda på Audibles hemliga Silver Plan Hur låser du upp den hemliga hörbara silverplanen Hur man låser upp den hemliga hörbara silverplanen Audible är en dyr tjänst men visste du att det finns en hemlig plan som låter dig få medlemsavgifter för mindre? Här är vad du får med det och hur du aktiverar det. Läs mer .
För att spela din ljudbok, hitta den i ditt bibliotek och tryck på Spela ; det är så enkelt! Du kanske vill se till att din enhet är ansluten till internet för att boken ska hämtas innan du leder ut.

Under tiden kan du ändra dina ljudinställningar. Detta öppnas genom att öppna hamburgermenyn och klicka på Inställningar.
Ljudet kan förbättras genom att aktivera högkvalitetsformat, och du kan också växla Push Notifications. Slutligen kanske du vill tweak Hoppa framåt / bakåt. Hoppa över en ljudbok görs som standard i 30 sekunder bitar. För att ändra detta, öppna alternativet Hoppa framåt / bakåt och ändra inställningen. Det minsta hoppet är 10 sekunder; de längsta 90 sekunderna.
5.8 Ett fokus på läsning
Med minst 8 GB lagringsutrymme på din Amazon Fire kan du enkelt spendera resten av ditt liv och njuta av böcker som laddas ned till enheten. Även om sporten skiljer sig från de mer igenkännliga Kindle-enheterna, fortsätter Amazon Fire att vara en eBook-läsare.

Via menyn Böcker kan du läsa titlar som antingen lagras lokalt eller i ditt konto men lagras i Amazon-molnet. Det senare kan kontrolleras via Böcker> Bibliotek där alla böcker kan sorteras. Författare, Av Nyligen och Av Titel.
För att köpa böcker och tidskrifter öppnar du fliken Böcker och trycker sedan på Butik. Din surfplatta kommer att visa Kindle Store, så att du kan börja bläddra i ett stort bibliotek med miljontals titlar. Böcker, tidningar och serier finns här.
När du har hittat den publikation du vill läsa använder du knappen Köp nu för att omedelbart köpa och hämta titeln till din Amazon Fire!
Tack vare senaste förvärv av Amazon kan du också synkronisera ljudböcker och serier till din Amazon Fire-tablett. Amazon erbjuder nu en massiv samling av digitala serier Amazon har tusentals Digital Marvel Comics till salu Just nu Amazon har tusentals Digital Marvel Comics till salu Just nu Letar du efter något avslappnande att göra i helgen? Varför inte sparka tillbaka och läsa några Marvel-serier? Läs mer .
Förutom Kindle eBooks, kan dokument och e-böcker i andra format läsas på din Amazon Fire:
- Kindle Format 8 (KF8)
- Kindle Mobi (.azw)
- Text
- MOBI
- PRC
Som ett resultat kan du njuta av böcker, tidningar och till och med serier på din Amazon Fire. Och där så är lämpligt, presenteras i full färg för din njutning!
5.9 Hitta gratis titlar att läsa
Tack vare utgivarnas och författarnas ansträngningar finns många titlar - bra och dåliga - tillgängliga fritt från tid till annan.
Det är rätt: gratis.
Naturligtvis är det största problemet med att ladda ner gratis böcker från Amazon till din Amazon Fire att hitta dem.
Det enklaste sättet är att använda sökverktygen i Kindle Store, men nackdelen med detta är att du kan spendera timmar på att surfa genom de fria titlarna. Olika webbplatser erbjuder uppdateringar när nya e-böcker finns tillgängliga, medan vissa Kindle-användare även behåller Amazon-önskelistor med gratis titlar!
Om du har några tidskrifter och böcker som sparats på din dator i ett lämpligt format kan de kopieras till din enhet genom att ansluta en USB-kabel.
Vill du bli av med en bok från din Amazon Fire?
Öppna böcker och hitta titeln, om så behövs, med hjälp av sökverktyget. När du väl har hittat den nedslående boken, tryck och håll och välj Ta bort från Enhet . Detta kommer då att berätta att boken ska raderas från din Amazon Fire, men notera att den kommer att finnas tillgänglig i din Amazon Cloud.
6. Åtkomst till webben på din Amazon Fire
Vi har redan nämnt att Amazon Fire är part-eBook-läsare, mediaspelare och deltabletter, och ingenstans är detta mer uppenbart än i enhetens internetanslutning.

Medan tidigare Kindle-modeller utelämnat surfning (åtminstone som standard), omfattar Amazon Fire positivt det och tillhandahåller en inbyggd webbläsare så att användarna kan njuta av den grundläggande bärbara datorupplevelse som har blivit synonymt med tabletter.
6.1 Silkesbläddraren
Det inhemska sättet att komma åt World Wide Web på din Amazon Fire är utformat för att vara så snabbt som möjligt, något som uppnås genom att använda Amazon Cloud-servrarna för att bearbeta en del av den begärda webbsidan.
Tillgänglig via Silk Browser- länken på startskärmen webbläsaren (som, till exempel Google Chrome, är baserad på öppen källkod Open Source vs Free Software: Vad är skillnaden och varför är det? Open Source vs Free Software: Vad är det Många antar att "öppen källkod" och "fri programvara" betyder samma sak men det är inte sant. Det är i ditt intresse att veta vad skillnaderna är. Läs mer Chromium-projektet) presenterar dig med en ny flik vid lanseringen, en adressfält och några regelbundna besökta genvägar, inklusive Facebook och Google.
Adressefältet högst upp kan användas för att ange en fullständig webbadress eller helt enkelt en sökterm; Du kommer också att se en Uppdatera-knapp i den högra sidan av adressen / sökfältet. Leta efter hemknappen för att komma snabbt till startsidan, medan bokmärkes knappen öppnar en hel undermeny. Ovanför kan + symbolen öppna nya flikar.
6.1.1 Undermenyn
Vad finns i undermenyn? Knappen Lägg till bokmärke är ett snabbare sätt att ställa in den aktuella webbsidan som en av dina favoriter.
Del sida, under tiden tillåter delning av webbadressen med andra via e-post, chatt, Facebook - oavsett lämpliga appar som du har installerat. Sök på sidan är ett sökverktyg som är utformat för att hjälpa till att hitta text på en viss webbsida medan Historik visar en lista över alla webbplatser som har besökts för den senaste månaden. Rensa alla- knappen längst upp på denna sida tar bort din historik.

Medan du använder webbläsaren märker du att adressfältet rullar upp när du tar dig ner på en sida. När du är redo att besöka en ny webbadress eller utföra en ny sökning, återställs adressen / sökfältet genom att rulla tillbaka till toppen.
Slutligen erbjuder hamburger-menyknappen olika funktioner, till exempel läslista och historia. Nedladdnings- knappen visar en lista över filer som hämtas för närvarande via din webbläsare, medan Inställningar öppnar en ny skärm där en rad avancerade konfigurationsalternativ kan hittas.
6.2 Konfigurera silksökaren
Det finns olika avancerade inställningar som kan appliceras på Silk Browser för att underlätta din surfupplevelse.
Öppna webbläsaren genom att öppna hamburgermenyn för att komma till skärmen Inställningar . Använd alternativet Rensa webbläsningsdata i Sekretess för att rensa cacheminnet (som innehåller tillfällig internetdata, historik och cookies) och aktivera Spåra inte . På den här skärmen kan du även aktivera Safe Browsing för att blockera farliga webbplatser.
Skärmen Inställningar delas upp i olika andra sektioner där liknande alternativ grupperas. Under tillgänglighet kan du t.ex. hitta textskalning för att justera teckensnittstorleken.
Under Avancerat kan du ändra din sökmotor och ställa in webbplatsinställningar för att säkerställa en säker surfupplevelse. Som sådan måste webbplatser be om tillstånd för åtkomst till din plats, kamera etc.
Också i Advanced hittar du Cloud-funktioner, som när det är aktiverat kommer att påskynda webbläsningen. Om du hellre skulle gå förbi Amazon Cloud (Cloud Storage) förklaras Vad är molnet? Vad är molnet? Molnet. Det är en term som kastas runt mycket idag. Vad är molnet, exakt? Läs mer), det här kan inaktiveras.
7. Föräldrakontroll på Amazonas eld
Om du låter barn använda din Amazon Fire - eller du har köpt barnens version - så behöver du veta om föräldrakontrollen. (Även om det finns ett starkt argument mot att låta dina barn förlora varför du inte bör köpa en Amazon Fire Tablet för dina barn Varför ska du inte köpa en Amazon Fire Tablet för dina barn Är dina barn nöjda med Amazon Fire tablett? Kanske du tänker på att köpa en. Det är därför du borde inte, och varför befintliga ägare ska flytta sina barn till en riktig tablett. Läs mer på en av dessa tabletter.) Dessa kan aktiveras via Inställningar> Föräldrakontroll och vid första körningen, du blir uppmanad att ställa in ett lösenord för åtkomst.

Ett av de första alternativen du ser är Hushållsprofiler. Här kan du installera dedikerade skärmar för varje användare av enheten. Observera dock att en användare läggs till genom att dra meddelandefältet, trycka på standardanvändaren och välja Ny användare. Du kan göra detta från vilken skärm som helst på elden.
Nästa sak du bör göra är att aktivera föräldrakontroll för att begränsa inköp. Du vill inte ha några överraskningsräkningar på ditt konto! Innehållet kan begränsas via skärmen Amazon Content and Apps, som täcker allt från tidningskiosken och Alexa till webbläsaren, appar och spel, böcker, videor och även kameran.
Inställningar för lösenordsskydd kan under tiden användas för att styra åtkomst till platstjänster, Wi-Fi och Prime-videor. Om integritet är ett problem ska platstjänster avaktiveras. Du kan också blockera tillgången till Amazon Stores, som täcker alla föremål till salu på Amazon, fysiskt och digitalt.

Det rekommenderas att du aktiverar inköp för lösenordsskydd, oavsett om du har barn. Detta är vanligtvis aktiverat som standard. Social delning blockeras också som standard.
Slutligen kan profiler övervakas ( Övervaka profilen ) och begränsas ( Ange begränsad åtkomst ) med hjälp av vredarna i slutet av skärmen för föräldrakontroll. Det innebär att du får rapporter om hur tabletten används via Amazonas webbplats. Begränsad åtkomst, under tiden, låter dig ange ett åtkomstschema.
8. Amazon-inställningar och anslutningar
När du blir mer bekant med din Amazon Fire-tablett kan du bestämma att du vill göra vissa ändringar i hur enheten fungerar.
Även om det är ganska "låst" jämfört med andra Android-tabletter, har Amazon Fire många alternativ för den genomsnittliga användaren, åtkomst via den dolda inställningsmenyn. Med dessa alternativ kan du hantera aspekter som skärmrotation och justera hur enheten ansluter till trådlösa nätverk och till och med batteriet.
8.1 Amazon Amazon-menyn
Under Amazonas användargränssnitt finns det två huvudmenyer. Vi har tittat på en av dessa i olika dimensioner i hela guiden hittills; Varje app och bok på enheten har en meny över skärmens undersida, som används för att navigera i appen och i själva enheten. Denna meny - ibland kallad verktygsfältet - är nästan allestädes närvarande på tabletten.
Dessutom är en inställningsmeny till stor del gömd från oavsiktlig åtkomst. Det är dock enkelt att visa det - bara dra ner menyn Snabbinställningar och tryck på inställningsverktygen.

På menyn Snabbinställningar ser du också:
- Ljusstyrka - En ljusare skärm kan uppnås genom att dra skjutreglaget från vänster till höger. Observera att en ljusare skärm betyder snabbare batteridrivenhet.
- Wi-Fi - konfigurera och konfigurera anslutningsalternativ och tryck för att växla på och av.
- Flygläge - Växla här när du flyger, eller om du vill avaktivera Wi-Fi snabbt.
- Blue Shade - lägger till ett lämpligt filter för nattläsning.
- Stör ej - förhindrar att meddelanden stör dig under natten.
- Kamera - startar kameraprogrammet, som innehåller en videokamera och en HDR-inställning. Du kan snabbt komma åt kamerans spol via knappen i nedre högra hörnet.
- Hjälp - ger en bra sökbar guide till att använda Amazon Fire.
- Automatisk rotering - tryck på det här för att korrigera din nuvarande orientering (stående, liggande) eller lämna som för att tabletten ska rotera skärmen efter behov.
- Inställningar - se ovan.
På menyraden visas även en ikon som visar återstående batterilivslängd. När det här är lågt eller rött, sätt i enheten för att ladda.
8.2 Batterihantering
Liksom många bärbara enheter är Amazon Fire beroende av ett inbyggt uppladdningsbart batteri för ström. När den är kvar kan en full laddning varas över en dag, men intensiv aktivitet - till exempel med surfplattan för direktuppspelning av Amazon Instant Video - kan avgiften vara kraftigt begränsad.
Så hur kan du få ut det mesta av din Amazon Fire batterilivslängd?

Först och främst är det viktigt att ladda din e-läsare / tablett korrekt. Medan det är ganska säkert att ladda med en USB-kabel ansluten till en PC, använd den laddare som medföljer enheten för optimal laddning. Du bör sikta på att använda detta minst en gång i veckan. En fullständig laddning tar fyra timmar med rätt laddare.
Det finns olika anledningar till att avgiften tycks dräneras snabbare än väntat. Intensiv användning och hög ljusstyrka och volyminställningar kan bidra till detta, liksom problem med trådlöst nätverk. På samma sätt kan nedladdning eller synkronisering av stora filer tömma batteriet.
Batterilivslängden bör i allmänhet vara ca 8 timmar för kontinuerlig avläsning och 7, 5 timmar för videouppspelning, även om det här är med Wi-Fi inaktiverat (se nedan).
8.3 Konfigurera trådlösa nätverk på Amazonas eld
Tillgänglig i menyn Inställningar, bör trådlöst nätverk vara ganska smärtfritt att använda för de flesta användare.
När du har kopplat Wi-Fi On ska din enhet göra en snabbsökning för lokala trådlösa nätverk. För att ansluta till ett öppet nätverk (identifierad av en Wi-Fi-symbol utan hänglås), tryck helt enkelt och vänta på att din Amazon Fire ska ansluta.

Anslutning till ett säkert nätverk är emellertid lite mer detaljerat. I det här fallet behöver du ett lösenord, som endast kan köpas från nätverksadministratören eller sidan av den trådlösa routern. Återigen knackar du på nätverksnamnet för att börja med tangentbordet för att ange lösenordet. Observera att kryssrutan Visa lösenord hjälper dig att kontrollera att lösenordsfrasen har skrivits in korrekt. När du är klar trycker du på Anslut och väntar på bekräftelse.
Efter anslutning till ett nätverk kan du kontrollera ytterligare detaljer om det, om det behövs. För att göra detta, tryck på nätverksnamnet, där du kommer att se en status, information om säkerhet och signalstyrka och länkens hastighet, samt enhetens IP-adress (användbart om du försöker felsöka lokala nätverksproblem).
8.3.1 Avancerade nätverksalternativ
På grund av de olika konfigurationer som kan användas för att konfigurera och ansluta till trådlösa nätverk erbjuder Amazon Fire några avancerade alternativ.
Hitta det här genom att länge trycka på din nuvarande anslutning och markera rutan Avancerade alternativ. Här kan du ställa in en proxy och växla till ditt IP-adress läge. Använd Statisk om du har problem med att ansluta till din router, eller kanske försöker använda en Wi-Fi-hotspot-enhet eller -app. Flera fält finns tillgängliga, från att ange enhetens IP för att lägga till den för den föredragna routern, nätverksmasken och två DNS-nummer . Annars lämna det här som DHCP.
Du hittar även Avancerade inställningar via menyn med tre punkter i det övre högra hörnet på Wi-Fi-skärmen. Här hittar du information om den aktuella IP-adressen och enhetens MAC-adress. Om din trådlösa router använder WPS för att ställa in en anslutning, kan du ange PIN-koden här också via WPS-PIN-inmatning .

Det går även att använda alternativet Lägg till nätverk för att ansluta till ett doldt eller oupptäckt nätverk. Detta kräver rätt nätverks SSID (det namn som visas av ett trådlöst nätverk i andra fall) och ett urval av motsvarande säkerhetstyper. Sex alternativ finns tillgängliga, från Open till WPA2 EAP . När du är glad klickar du på Spara för att ansluta.
Observera att om du ansluter till ett stort antal trådlösa nätverk när du använder Amazon Fire, kommer du till slut att sluta med en lång lista av dem - det här bibehålls för att göra omkoppling enkelt. För att städa upp det här, tryck bara på posterna och välj sedan Glöm det att ta bort det från listan.
8.4 Skärminställningar
Minimala alternativ finns för justering av Amazon Fire-displayen.
Som nämnts ovan kan ljusstyrkan ändras via den dolda inställningsmenyn; samma reglage kan hittas via Inställningar> Display, tillsammans med det viktiga Display Sleep Mode. Detta gör att du kan ange förseningen mellan din sista kran och Amazon Fire-skärmen stänger av. Många alternativ är tillgängliga, från 30 sekunder hela vägen upp till 1 timme. Dessutom kan du också ställa in skärmutlösningen till aldrig - användbar för att titta på videofiler!
9. Amazon Fire Security
Med en bärbar internetansluten enhet som innehåller åtkomst till vissa personuppgifter och eventuellt kreditkort och andra betalningsuppgifter, är det viktigt att du håller din Amazon Fire säker och säker.
Lyckligtvis finns det olika alternativ. Låsskärmen kan ha ett lösenord tilldelat, medan användarnamn och lösenord kan krypteras, även om det gör det långsammare. Dessutom finns föräldrakontroll tillgängliga för att förhindra missbruk av onda ungdomar!
9.1 Låsskärmens lösenord
När du startar din Amazon Fire eller knackar på strömbrytaren för att "väcka" den från vänteläge, kommer du att presenteras med en låsskärm, komplett med en av flera standardbilder som visas slumpmässigt.

Låsskärmen skyddar dig mot oavsiktlig kontakt med tidningskiosken och andra menyer, appar, spel, böcker - i stort sett allt som körs på din surfplatta - i lagring i en ficka eller påse (även om ett speciellt fall för din Amazon Fire rekommenderas).
Två varianter på låsskärmen finns tillgängliga. Genom att öppna Inställningar> Mer> Säkerhet och växla Låsskärmslösenord till På kan du växla mellan standarden "tryck och dra" sippning av den orangefärgade chevronen för att låsa upp eller kombinera detta med ett lösenord med minst fyra tecken.
Lösenordet är ganska flexibelt, eftersom det låter dig använda ett ord, en kombination av tecken, siffror och skiljetecken - eller den mer användarvänliga fyrsiffriga numeriska PIN-koden. Efter att du har lagt till ditt lösenord och bekräftat kan du testa det genom att trycka på strömbrytaren för att växla till vänteläge, vänta ett ögonblick och sedan slå på strömmen igen för att väcka enheten. Om du avaktiverar lösenordet måste du ange din kod eller fras för att bekräfta.
Observera att fyra misslyckade inloggningsförsök låser enheten och tvingar dig att försöka återställa fabriksinställningar.
9.2 Credential Storage
Finns även via skärmen Säkerhet, finns alternativet Credential Storage för användare som kopplar sin Amazon Fire till ett Microsoft Exchange-baserat konto.
Även om detta inte kommer att gälla för många användare är det ändå en användbar funktion, men du behöver hjälp av din nätverksadministratör för att hjälpa till med rätt konfiguration av Install Secure Credentials, Ange Credential Storage Password och Använd Secure Credentials . Observera att du kan återställa dessa alternativ med Clear Credential Storage .
9.3 Byta enhetens ägare och återställa din Amazon-brand
Men regelbundet använder du din Amazon Fire, det kan väl komma en tid då du bestämmer dig för att du behöver göra några ändringar.
Dessa ändringar kan vara allvarliga - du kanske säljer din surfplatta - eller de kan vara mer funktionella, till exempel att använda en uppdatering.
Ändra konto på din Amazon Fire innebär att avregistrera enheten, som kan göras via Inställningar> Mitt konto . När ett konto är avregistrerat kan ett nytt Amazon-konto anges, eller ställas in som beskrivet i 2 Ställa in Amazon-branden. Då uppmanas enheten att synkronisera den nya ägarens inköpta innehåll - böcker, musik, videor etc. - medan den tidigare ägaren är borttagen.

När du ändrar enhetens ägare bör du dock vara medveten om att data som du har laddat ner eller synkroniserats till enheten från din dator eller på webben (men inte Amazon) ska tas bort. Öppningsinställningar > Lagring visar dina programlagrings- och interna lagringsnivåer. Det ger inte bara en bra uppfattning om det utrymme du använder, vem som än tar din enhet över kommer inte nödvändigtvis att alla dina filer ska röra Amazonas brand!
9.3.1 Återställning för säkerhet
Som sådan är den bästa lösningen att återställa enheten till fabriksinställningarna. På skärmen Enhetsalternativ rullar du ner till Återställ till Fabriksinställningar och trycker på; Detta är ett ganska definitivt steg att ta, så enheten kommer att be dig att bekräfta att du vill fortsätta (och när batteriet är lågt kommer du att rekommendera att den behöver minst 40% laddning).
Återställningen av enheten tar inte för lång tid, och när du är klar kommer dina personuppgifter att tas bort. Om du är orolig för att ytterligare filer och mappar fortfarande är närvarande, kopplar du bara in surfplattan till din dator (som beskrivs i Synkroniseringsmedia till din Amazon-brand ) och raderar innehållet i Video, Musik, Böcker, Bilder och Dokument manuellt. mappar.
9.5 Uppdatera Amazon Fire Operating System
Oavsett om du avser att få maximal funktionalitet från din enhet eller om du vill se till att den nya mottagaren har en enhet som kör den senaste versionen av Amazon Fire-programvaran, bör du vara medveten om de vanliga OTA-uppdateringarna (OTA) som Amazon skickar ut.
Över-Air innebär i grunden att uppdateringarna distribueras till enheter medan de är anslutna till trådlösa nätverk (även om vissa nätverk kan vara olämpliga för detta). Ofta kommer Amazon Fire att uppmana dig att uppdatera när det får meddelande om att en ny version av operativsystemet är tillgänglig.

Detta är emellertid inte alltid fallet. Lyckligtvis finns det ett sätt att söka efter uppdateringar via Inställningar> Enhetsalternativ> Systemuppdatering . Leta efter Systemversion och använd knappen Kontrollera nu för att be om en kontroll. Om uppdateringar är tillgängliga kommer enheten att ladda ner och installera dem.
Vanligtvis tar processen bara några minuter.
9.6 Är din Amazonas förlorad eller stulen?
Om det värsta kommer värst och din Amazon Fire är tyvärr inte längre i din besittning, bör du vidta omedelbara åtgärder för att ta bort ditt konto från enheten.
För att göra detta måste du först gå till www.amazon.com/manageyourkindle och avregistrera din enhet . Detta är viktigt: En aktivitet från en tjuva även på en tidigare låst Amazon Fire kommer att hänföras till ditt konto och kreditkort. Om du avbryter några bok / tidskriftsabonnemang på samma sida är det också en bra idé - det sparar pengar för saker som du kanske inte får njuta av.
10. Felsökning av Amazonas eld
Ibland kan du få problem med att köra din Amazon Fire. Det kan hända att du upplever långsamma övergångar mellan skärmar, kanske, eller har problem med att köra vissa appar, spel eller till och med videor.
Medan batterishantering är en viktig aspekt av felsökningsproblem (många problem kan lösas med full laddning) finns det många andra tips och tricks som du kan använda för att övervinna problem som du kan möta som Amazon Fire-användare.
10.1 Starta om enheten!
Skulle din Amazon Fire frysa eller låsa upp, eller om appar misslyckas att svara korrekt och du inte kan återgå till tidningskiosken, så finns det bara en sak du kan göra - stäng av och sätt på igen! Det finns två sätt att göra detta, det "normala" sättet och den "desperata" vägen.
Men innan du utför detta steg måste du se till att din Amazon Fire har tillräckligt med kostnad för att klara av. En frusen enhet kan försöka lösa ett problem, bearbeta mycket data och dränerar sedan batteriets livslängd. Som sådan bör du ladda Amazon Amazon Fire i cirka 30 minuter innan du utför en Hard Reset.
Den normala sekvensen i denna procedur är att när strömbrytaren hålls, visar Amazon Fire en Shut Down- knapp för att du ska kunna trycka på som en bekräftelse. Detta kan dock inte hända om enheten har frusit, så i den här situationen borde du använda Hard Reset-proceduren: Håll strömbrytaren nere (i ca 20 sekunder) tills enheten slås av.
Om du slår på enheten igen bör du upptäcka att de flesta problem är löst.
10.2 Spåra och hantera problem Apps och spel
Många frågor på Amazon Fire kan vara apprelaterade. Som en följd, ta en titt på inställningarna för appen du misstänker att orsaka problemet.
Det här är något du bör undersöka genom att öppna appen själv och kontrollera inställningarna. Om det finns några alternativ du tror kan orsaka problemet, inaktivera dem.

Om det inte ändras öppnar du Inställningar> Appar och spel där du kan hitta den aktuella appen (med hjälp av rullgardinsmenyn Filtrera efter dropp) och kontrollera hur mycket lagring det använder, storleken på appens cache och alla standard och behörigheter .
För att kontrollera om resultatet förbättras, använd Force Stop- knappen. Det brukar fungera, men om inte, använd knapparna Rensa data, Clear Cache och Clear default .
Om du lyckas lyckas här borde du helt och hållet avinstallera appen.
Du kan hantera rymdproblem, under tiden genom att trycka på knappen Flytta till lagring i inställningarna för stora appar. När det är kompatibelt kan apps sedan migreras till ditt microSD-kort. 5 Fel som ska undvikas när du köper ditt nästa MicroSD-kort. 5 Misstag att undvika när du köper ditt nästa MicroSD-kort. MicroSD-kort verkar enkla, men det finns några kritiska misstag som du måste undvika när du handlar för en. Om du ignorerar dessa kan du ångra ditt köp. Läs mer .
10.3 Hantera synkroniseringsfrågor
Förmodligen är det mest frustrerande problemet du kommer att stöta på på din surfplatta relaterat till att synkronisera innehåll från Amazon Cloud.
Dessa kan manifesteras på olika sätt. Om du till exempel har flera Kindle-enheter - eller du använder en Kindle-app på en smartphone - kan det hända att det uppstår problem med att hitta sidnummer. Å andra sidan är problem med saknade sidor ofta nere till Kindle-tjänsten bokens författare. I den här situationen kan du använda alternativet Rapport på bokens produktlista för Kindle Store.
Problem med att ladda ner en bok kan lösas genom att starta om Amazon Fire och koppla från / återansluta Wi-Fi. Under tiden problem med att öppna en bok beror ofta på ett fel under nedladdning. Detta bör hanteras genom att öppna din böckerlista, långa trycka på objektet i fråga och välja Ta bort från enhet . När det här är gjort, byt till molnvy, hitta boken och tryck på omslagsbilden för att ladda ner ordentligt.
Omstart av tabletten kan också hjälpa till om problem kvarstår. Dessa lösningar kan också användas för synkronisering av tidskrifter.
10.4 Jag har tappat bort mitt lösenord!
Åtgärder för att säkra din enhet med ett låsskärms lösenord? Se till att du inte glömmer koden! Skulle detta hända, kommer din Amazon Fire att tvinga dig att återställa enheten till standard fabriksinställningar.
I detta fall kommer din Amazon Fire att starta om och radera alla personuppgifter och innehåll. Du kan inte använda den ordentligt tills du registrerar dig igen. När detta är klart kan du börja ladda ner dina favoritböcker från Amazon Cloud.
Om du fortfarande behöver ett lösenord som ska ställas in, försök använda en som du inte kommer att glömma!
Få läsning!
Amazon Fire-serien är ett bra urval av enheter som erbjuder ett alternativ till de vanliga Apple- och Android-tabletterna. De ersätter också grundläggande E-Ink Kindle-läsare.

Eldens storlek och flexibilitet gör det till det bästa valet på en marknad där den redan har sett konkurrenter. Nu har Amazon väckt sin uppmärksamhet på iPad Mini och olika sub-10 tums tabletter från Samsung och andra. Du skulle inte satsa mot Amazon!
Sammantaget erbjuder Amazon Fire en trevlig användarupplevelse. Du har direkt tillgång till dina favoritfilmer, tv-program och musik och ett stort urval av appar och spel. Och glöm inte dina Kindle böcker och Comixology serier.
Glädjen att kunna bära tusentals böcker runt i fickan har uppgraderats. Nu är allt du älskar är inne med dem!
Kolla in dessa utmärkta artiklar om Amazon Fire också:
- Vad du borde veta om att rota din Amazon-brand och få tillgång till Google Play Vad du borde veta om att rota din Kindle Brand och få åtkomst till Google Play Vad du borde veta om att rota din Kindle Brand och få åtkomst till Google Play Liksom alla Android-baserade tablett kan Amazon Kindle Fire vara rotad. Detta ger i sin tur flera fördelar för användaren, till exempel en ökning av funktionalitet via tidigare begränsade appar. Tyvärr är processen med att rota ... Läs mer
- Dolda tändningsfunktioner du behöver veta om dolda tändningsfunktioner du behöver veta om dolda tändningsfunktioner du behöver veta om läs mer
- Hur man förhindrar uppdateringar på din rotade Amazon Fire Hur man förhindrar uppdateringar på din röda Kindle Fire Hur man förhindrar uppdateringar på din röda Kindle Fire Om du är en av de många Kindle Fire-ägare som har rotat sin enhet för att lägga till funktionalitet (t.ex. som åtkomst till Google Play) kommer du att vilja förhindra att uppdateringen skickas ... Läs mer
- Det här handlar om hur man hanterar post-rot-Amazon-brandsynkroniseringsproblem. Hur man hanterar problem med eldsvetsning med post-root-toner. Hur man hanterar problem med eldsvetsning med post-root-toner. Amazon är mycket angelägen om att Kindle Fire inte är rotad, det bryter den muromgärdade trädgården som de har installerat för att installera appar etc. - och regelbundet trycker ut uppdateringar ... Läs mer
- Hur du får ut det mesta av din Amazon-brandens 8 GB lagringsutrymme Hur du får ut det mesta av din Kindle Fire 8 GB-lagring Hur får du mest ut av din Kindle Fire 8 GB-lagring Jag gick nästan tom för rymden på min Kindle Fire förra veckan. Tyvärr var jag borta från min dator, vilket innebar att jag inte bara kunde flytta data från enheten - jag skulle behöva ta bort ... Läs mer