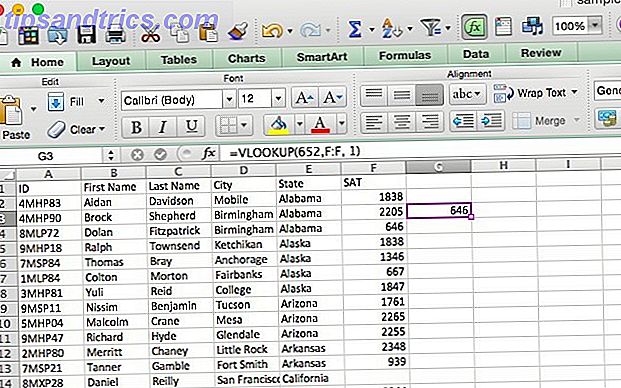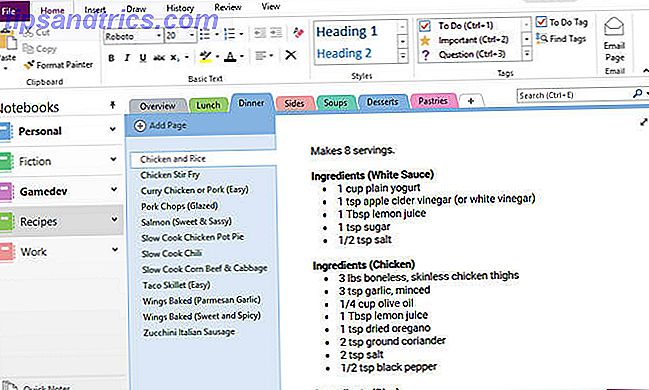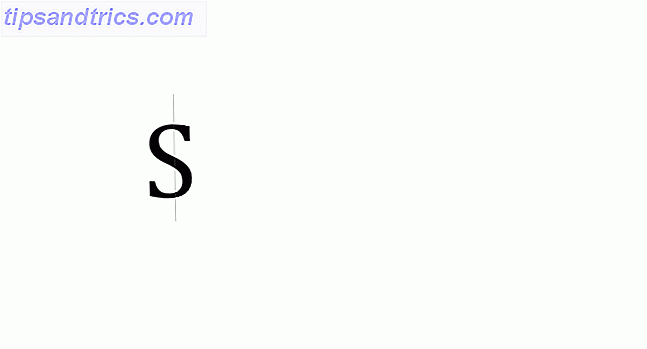Du kan bara prata så mycket i ett grafiskt användargränssnitt innan det blir rörigt, så det borde inte bli någon stor överraskning att du kan göra några riktigt coola saker med Mac Terminal 4 Coola saker du kan göra med Mac Terminal 4 Coola saker du Kan göra med Mac-terminalen Terminalen är Mac OS X-analog av Windows-kommandotolken eller CMD. Det är ett verktyg, som du förmodligen redan vet, som låter dig styra din dator med hjälp av textkommandon, i motsats till ... Läs mer.
Efter att du har lärt dig de grundläggande Terminalkommandon 5 Fun & Useful Terminal Commands Du kan använda mer än en gång [Mac & Linux] 5 Roliga och användbara terminalkommandon du kan använda mer än en gång [Mac & Linux] Det finns massor av information om Internet om olika Terminalkommandon och sätt att anpassa din Mac eller Linux-maskin med terminalen. Här är några kommandon som är mycket användbara och kan ... Läs mer och geeked ut med några roliga Terminal påskägg 4 Roliga och enkla saker du kan göra med Terminal [Mac] 4 Roliga och enkla saker du kan göra med Terminal [Mac] Läs mer, du kanske undrar vad mer denna smarta skönhet kan göra för dig.
1. Sänk ner datorns vakttid
Du har säkert märkt hur din MacBook ibland tar en ålder för att vakna från sömnen, speciellt när du har varit borta från tangentbordet någon tid. Detta beror på Mac OS Xs vänteläge, vilket är ett djupt virke som datorn går in efter en viss inaktivitetsperiod.
Standby är en bra funktion som sparar en enorm mängd batterier. Det är en del av anledningen till att din MacBook batteri håller så länge. Men du kanske vill ändra tiden efter vilken Mac OS X går in i viloläge, vilket ökar fönstret där du snabbt kan vakna. På bärbara datorer som produceras efter 2013 är standardtiden 3 timmar. På äldre datorer är det 1 timme.
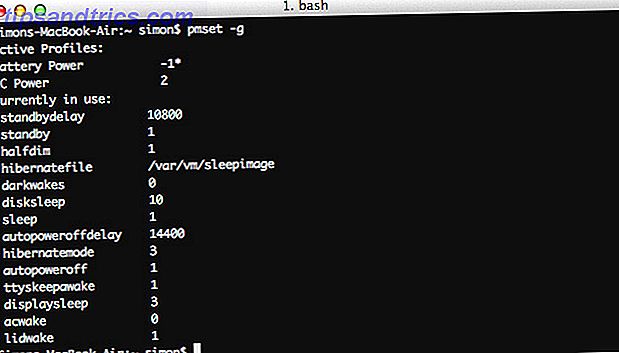
Kontrollera din nuvarande väntelägefördröjning genom att köra följande kommando:
pmset -g
Det aktuella värdet för din MacBooks väntelägefördröjning uttrycks i sekunder (t ex 10800 sekunder, lika med 3 timmar). Du kanske vill göra en anteckning här någonstans.

Ändra väntelägefördröjningen genom att köra följande kommando, ersätta NEW_VALUE för den nya fördröjningen (uttryckt i sekunder).
sudo pmset -a standbydelay NEW_VALUE
Var försiktig med att öka väntelägefördröjningen sänker batteriets livslängd. Det är den handel du gör för att kunna väcka din MacBook snabbare. Om du vill ändra tillbaka till standardinställningarna senare kör du bara samma kommando igen med det ursprungliga väntelägefördröjningsvärdet.
2. Döda instrumentpanelen
Många användare använder inte Mac OS X Dashboard. Om du är på en snabb maskin är det ingen stor fråga; du ignorerar det bara. Men äldre MacBooks måste ofta klara av minnesbegränsningar.

Det här kommandot Terminal stänger av instrumentpanelen helt och hållet:
defaults write com.apple.dashboard mcx-disabled -boolean YES
Starta om dockningen för att göra dessa ändringar effektiva:
killall Dock
Om du vill återanvända Mac OS X Dashboard i framtiden, kör de samma två kommandona igen, men byt ut YES för NO i slutet av det första kommandot.
3. Snabbt titta på filer från terminalen
Snabb Look är ett av de snabbaste sätten att förhandsgranska en fil utan att öppna den i den angivna applikationen. Tryck på mellanslag för att visa filinnehållet, tryck på mellanslag igen för att kasta bort. Vad många människor inte vet är att du kan öppna filer i Quick Look från terminalen. Det här är särskilt användbart om du är en ivrig Terminal-användare och gillar att kombinera CLI med Quick Look Magic 6 Great Quick Look-funktioner du antagligen inte använder (Mac) 6 Great Quick Look-funktioner du antagligen inte använder (Mac) Läs mer.

För att öppna en fil i Quick Look använd följande kommando, FILE_PATH för en referens till din fil:
qlmanage -p FILE_PATH
Med hjälp av det här kommandot skrivs mycket återkoppling i terminalen, avsedd för Quick Look-testning. Du kan ignorera dessa linjer.
4. Aktivera textmarkering i Snabbt utseende
Medan vi fortfarande är föremål för Quick Look, låt oss prata om en av sina största brister: du kan inte välja text i filförhandsgranskningar. Intressant är att ett enda Terminal-kommando är tillräckligt för att ta hand om den bristen, även om det inte fungerar med filer som öppnas i Quick Look med Terminal.

Kör följande kommando för att aktivera textväljning i Quick Look:
defaults write com.apple.finder QLEnableTextSelection -bool TRUE
Starta om Finder för att sätta dessa ändringar i kraft
killall Finder
Om du vill återgå till Quick Look till standardinställningarna kör de samma två kommandona igen, men byt ut TRUE för FALSE i slutet av det första kommandot.
5. Se till att dockan visas snabbare

Om du har gömt på din Dock, är det en liten fördröjning mellan musen som träffar kanten på skärmen och dockningen glider faktiskt. Du kan ta bort denna fördröjning genom att använda följande kommando:
defaults write com.apple.dock autohide-delay -float 0
killall Dock
Alternativt kan du ändra 0 till något annat värde (i sekunder) för att få Dock att visas med en annan hastighet. Om du vill återställa dessa inställningar i framtiden, kör följande kommandon:
defaults delete com.apple.dock autohide-delay
killall Dock

Även om det föregående kommandot får Dock att visas snabbare kommer du märka att det fortfarande glider in i exakt samma hastighet. Med följande kommando kan du ändra hastigheten på denna animering, ersätta MODIFIER för den multiplikativa förändringen i hastigheten du letar efter. Med andra ord kommer ett värde på 0 att göra Dock knäppa upp direkt, ett värde på 0.5 dubblar hastigheten och ett värde på 1 håller hastigheten som det var.
defaults write com.apple.dock autohide-time-modifier -float MODIFIER
killall Dock
Om du vill återgå animationen till sin ursprungliga hastighet, kör följande kommandon:
defaults delete com.apple.dock autohide-time-modifier
killall Dock
6. Inaktivera automatisk återställning i Preview och QuickTime
I Mac OS X 10.7 Lion och senare håller vissa program reda på vilka filer som öppnades när programmet stängdes. Det kan innebära att ett dussintals dokument dyker upp när du öppnar. Förhandsvisa 10 tips du behöver veta om Mac Preview 10 tips du behöver veta om Mac Preview Läs mer, bara för att du inte stängde varje fönster separat innan du avslutade.

Följande kommando inaktiverar funktionen för automatisk återställning i Preview:
defaults write com.apple.Preview NSQuitAlwaysKeepsWindows -bool FALSE
Du kan göra detsamma för QuickTime genom att byta ut Preview för QuickTimePlayerX . Om du någonsin vill återgå till dessa ändringar och aktivera automatisk återställning, kör du bara samma kommando men ändrar FALSE till TRUE .
Har du några andra häftiga Terminal-tricks upp din ärm som gör din MacBook snappier? Dela dina tips i kommentarfältet nedanför artikeln!