
Skulle det inte vara bra om du kunde hantera allt ditt digitala arbete från en enda instrumentbräda utan att behöva hoppa från en app till en annan?
Att hantera ditt e-postprogram, budbärare, webbläsare, Twitter-klient, att göra-lista, skriva app etc. kan bli irriterande när du måste fortsätta växla från en till en annan. Fristående applikationer är bra och har många praktiska funktioner. Men om du inte har omfattande användningsområden för dem kan de sluta störa ditt arbete istället för att göra det enklare.
Tack och lov, genom att optimera en av dina favoritplattformar, kan webbläsaren och bunta alla dina appar till den, du kan göra den till en centraliserad arbetsyta där du kan få mest, om inte alla, dina vanliga uppgifter utförda med minskad insats.
Även om detta kan uppnås med alla webbläsare är det mycket lättare att göra det med ledande som Mozilla Firefox och Google Chrome, eftersom dessa kan anpassas till minsta detalj. I det här inlägget håller vi fast vid Firefox (på Windows), med några Chrome-alternativ som kastas in.
Installera rätt tillägg
Du är förmodligen ingen främling för Firefox-tillägg. De kommer med så smutsiga funktioner att du ofta är frestad att installera flera av dem. Här listar vi några vanliga uppgifter som du normalt utför på dina datorer och handhållna enheter och de tillägg som kan hjälpa dig att ta hand om dem direkt från din webbläsare.
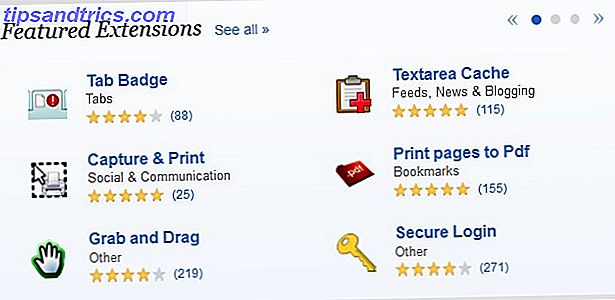
Få e-postuppdateringar
X-Notifier (eller WebMail Notifier) är ett populärt tillägg som hjälper till att hålla flikar på dina webbmailkonton. Det verkar som en liten ikon i verktygsfältet och visar diskret antalet olästa e-postmeddelanden i inkorgen. Du kan använda den för att konfigurera olika konton, inklusive Gmail, Yahoo, AOL, etc. Klicka på ikonen för posten tar dig direkt till din inkorg.
Om du är Gmail-användare kommer du att älska Gmail-panelen. Den presenterar en replik av din Gmail-inkorg i en panel som överlappar webbläsarfönstret utan att helt täcka den. Du kan öppna eller stänga den med ett enda klick och utföra alla operationer du utför i flikversionen av Gmail.
För Chrome-användare: X-Notifier, Gmail Offline
Skrivning och redigering
MarkDown Editor presenterar en ren och användarvänlig skrivmiljö med Markdown-stöd med Markdown-support. Du kan visa Markdown-innehållet och motsvarande HTML-utgång i närliggande vertikala eller horisontella rutor. Pluggen har också funktioner för att dölja HTML-panelen, tillämpa extern CSS och exportera innehåll till HTML.
För Chrome-användare: Skriv Space, Writer
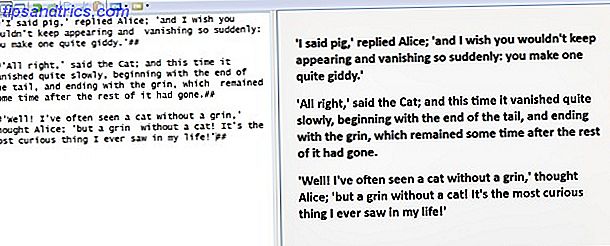
Om du behöver något mer väsentligt för ditt skrivande kan du hitta något som är användbart i Aarons inlägg på webbaserade verktyg för författare 5 webbaserade verktyg för varje webbläsare att varje författare borde använda 5 webbaserade verktyg för varje webbläsare som varje författare borde Använd Som författare finns det många verktyg till vårt förfogande. Och eftersom jag också är intresserad av teknik, hittar jag ständigt applikationer och tekniker som är till hjälp. Jag ville hålla det enkelt genom att ge ... Läs mer.
Kodredigering och debugging
Firefox Firebug-förlängning anses vara en måste för utvecklare. Installera det för att använda sina olika verktyg för hantering av HTML, CSS och Javascript-element på en webbsida.
För Chrome-användare: ShiftEdit, Codenvy IDE
Chattar
Hämta Cryptocat Firefox förlängning för krypterade chatt sessioner. Om du vill använda Google+ hangouts kan du göra det från den ovan nämnda Gmail-panelen. Tidy Facebook Chat är en populär förlängning för att ersätta den inhemska Facebook-messenger. Chatzilla och Freenode IRC Client är utmärkta val om du använder IRC för kommunikation.
För Chrome-användare: Cryptocat, imo messenger, CIRC
Social Media Sharing
Med Shareaholic kan du lägga upp uppdateringar till olika sociala nätverk och webbplatser. Välj bland flera alternativ, inklusive Twitter, Facebook, Reddit och Hacker News. Utvidgningsikonen visas i adressfältet, vilket gör att det är enkelt att dela en webbsida med ett klick.
För Chrome-användare: Buffert, Cortex
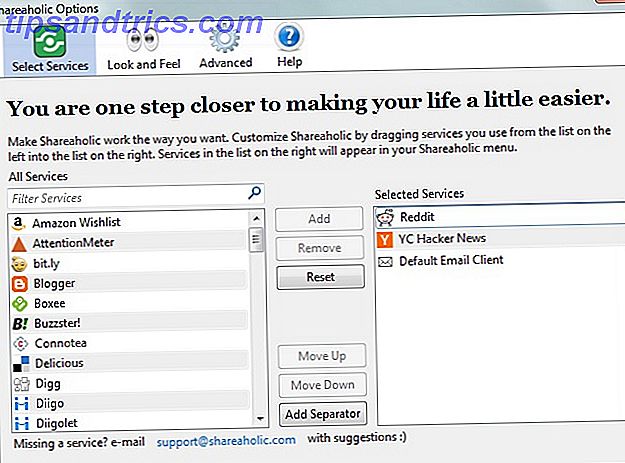
Läser flöden
Bamboo Feed Reader och NewsFox är ett par bra tillägg för att läsa och prenumerera på RSS-flöden. Om du är en Feedly-användare kan du istället installera Feedly's Firefox-tillägg. Det finns också en Chrome-förlängning för Feedly.
Visste du att du kunde skapa en flödesläsare direkt i Google-kalkylblad Skapa en RSS-flödesläsare Använda Google-kalkylblad Skapa en RSS-flödesläsare Använda Google Kalkylblad Letar du efter en mer praktisk och daglig användning för min växande samling av Google-kalkylblad bestämde jag mig för att se om Jag kunde använda en funktion som jag inte har täckt här på MUO än kallad "ImportFeed", för att försöka ... Läs mer?
För Chrome-användare: Läs Saikats inlägg på utmärkta RSS-tillägg för Chrome Local Reader - 6 Utmärkt RSS-utvidgningar för Chrome Lokal Reader - 6 Utmärkt RSS-utvidgningar för Chrome RSS-spelet är öppet. RSS-aggregat är tillbaka i matningsfenzyen. Men då var stammen av matläsare redan där ... vi hade mest tid för kungen. Google Reader kommer att vara död ... Läs mer
FTP-överföringar
Använd FireFTP för att enkelt ladda upp filer till din FTP / SFTP-server. Läs mer om dess funktioner FireFTP är en kraftfull Firefox FTP-klient som du kan använda i din webbläsare. FireFTP är en kraftfull Firefox FTP-klient som du kan använda i din webbläsare. Om du någonsin har gjort någon form av webbhantering har du antagligen använt FTP vid någon tidpunkt eller annan. De flesta webbhotell kommer att ha en primitiv filuppladdare än vad du kan använda direkt från din ... Läs mer.
För Chrome-användare: Tyvärr finns det inga FTP-klientutökningar som är värda att nämna. Men du kan fortfarande ladda upp filer till din server från Chrome genom att använda net2ftp, en webbaserad FTP-klient.
Uppgifter och påminnelser
Med ReminderFox kan du ställa in påminnelser och skapa uppgiftslistor snabbt. Välj bara ett datum i kalendern i sidofältet i huvudfönstret i pluginet, klicka på Lägg till händelse, skriv in en beskrivning för ditt listobjekt och tryck på OK . Växla mellan påminnelslistan och arbetslistan med hjälp av rullgardinsmenyn ovanpå.
Vissa webbappar som Todoist kommer med egna webbläsareförlängningar, så du kan installera dem om du använder de specifika programmen.
För Chrome-användare: Any.do, Todoist eller se hur du kan ställa in påminnelser med omniboxen 11 Snabba tricks för att bli en Chrome Omnibox-strömanvändare 11 Snabba knep för att bli en omnibox-strömanvändare Vill du bli en omnibox-strömanvändare och spara gott om tid och tangenttryckningar? Allt du behöver är några bra tillägg och lite kunskap om hur du anpassar sökinställningarna .... Läs mer.
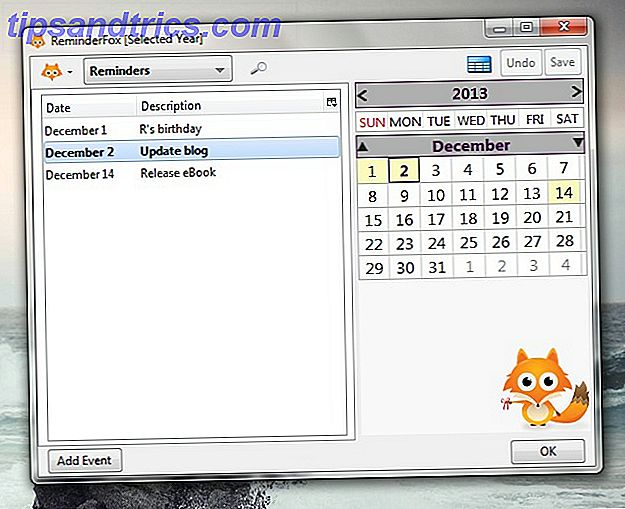
Bildsökning
FlickrBlogger-förlängningen scorer Flickr för att ge dig gratis bilder för kommersiell användning med tillskrivningsvillkoren. Om du vill ha Creative Commons-bilder eller andra medier från andra källor än Flickr kan CC Search-plugin hjälpa dig att hitta dem.
För Chrome-användare: CC-sökning
Lägg till några andra tweaks
Använd MakeUseOfs regelbundet uppdaterade lista över de bästa Firefox-tilläggen för att få fler tillägg som passar dina behov. Få ännu mer kontroll över Firefox genom att installera en eller flera Greasemonkey-skript.
För Chrome-användare: De bästa Chrome-tilläggen
Om du inte hittar lämpliga tillägg för vissa uppgifter använder du webbaserade appar istället. Om du använder Gmail kan vår kraftanvändarguide till Gmail hjälpa dig att få ut det mesta av Gmails inbyggda funktioner för att göra ditt arbete enklare.
Var försiktig när du installerar tillägg. Så långt som möjligt väljer du bara de som är absolut nödvändiga, för att ha för många av dem kan sluta sakta ner Firefox. Att inaktivera de tillägg som du inte använder ofta är också ett bra sätt att stoppa dem från att förbränna för många resurser och introducera en lagring. Gör experimentera med några andra tekniker för att hålla Firefox från att bli outhärdligt långsam. Så här håller du Firefox från att bli oerhört långsam. Så här håller du Firefox från att bli oerhört långsam Jag gillar inte Firefox. Jag tycker att det är en monolitisk, stor, tung webbläsare, och dess XPI-baserade arkitektur känns långsam och daterad. Firefox är mer flexibelt än andra webbläsare som Chrome men det gradvis saktar ... Läs mer.
Om du är en Chrome-användare kan du lära dig hur du stoppar Chrome från att höja all din RAM. Har Chrome Chrome alla dina RAM-minne? Gör det till förfogande med dessa 2 tillägg är Chrome svängning av hela din RAM? Gör det med dessa 2 tillägg Chrome eller Firefox? Det här kan vara den hetaste frågan i dagens teknik community, och du hittar aldrig ett rakt svar för. Personligen tycker jag att både webbläsare är bra, men har använt Firefox mer ... Läs mer. Du kan gå ett steg längre och lära dig hur du blir en Chrome-strömanvändare. Så här blir du en Chrome Power User, del 1 - Master Tangentbordet. Så blir du en Chrome Power User, Del 1 - Master Tangentbordet Google Chrome har länge varit Valfri webbläsare för många och även om flertalet av våra webbläsare kan göra några ganska imponerande saker, har Chrome fortsatt att snatch up power users, ... Läs mer.
Kombinera din nya instrumentpanel med kraften i IFTTT och du kanske bara har landat dig själv en ny virtuell assistent.
Skapa mer skärmutrymme
När du har installerat rätt extensions är det dags att städa upp webbläsarfönstret genom att dölja onödiga element. Högerklicka på det tomma området bredvid den sista fliken och välj alternativet Anpassa från verktygsfältmenyn som visas.
I dialogrutan som dyker upp väljer du ikonen för varje tillägg som du vet att du använder ofta och drar den till navigeringsverktygsfältet, dvs verktygsfältet som innehåller adressfältet. Klicka sedan på knappen Lägg till ny verktygsfält, skriv in ett namn på den nya verktygsfältet och dra ikonerna till de tillägg som du planerar att använda ibland (matare, FTP, etc.) till den här verktygsfältet.
Du kan också lägga till ikoner med inbyggda funktioner som bokmärken, historia etc. till någon av dessa verktygsfält. När du är nöjd med arrangemanget av ikoner klickar du på knappen Klar för att avsluta dialogrutan.
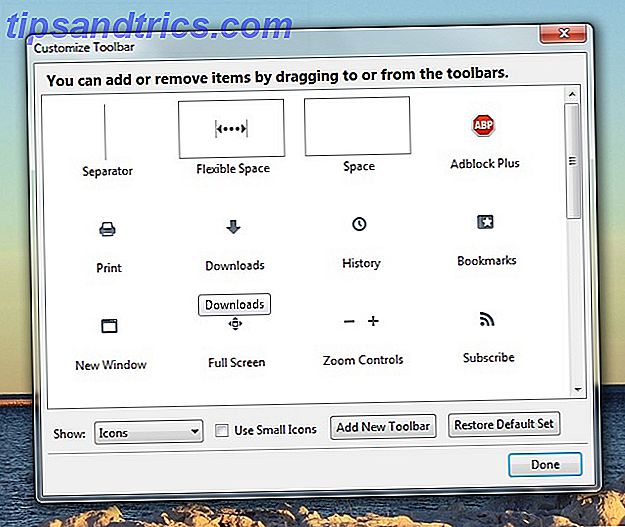
Gå nu tillbaka till verktygsfältmenyn och göm alla verktygsfält utom navigationsverktygsfältet genom att avmarkera motsvarande alternativ. Vad du har nu är adressfältet, sökfältet och en uppsättning genvägar till dina favoritappar, som ordnas ordentligt i en enda rad. Om du vill komma åt funktioner från andra verktygsfält kan du alltid visa dem tillfälligt.

Dra nytta av funktionen Pinned Tabs för att hålla dina vanliga webbapps, t.ex. textredigeraren eller bildredigeraren som är fastlåst i webbläsaren och förresten, redo att nås med ett enda klick.
Lär snabbtangenter
Använda tangentbordets genvägar kan påskynda ditt arbetsflöde och minska de repetitiva musklickarna, vilket verkligen är dåligt för dig ergonomiskt. Bookmark MakeUseOfs cheatsheets för Firefox-genvägar på Windows och Firefox genvägar på Mac. Du kan para dem med ShortcutFoo, en webbaserad tjänst som låter dig skapa skräddarsydda övningar för att lära genvägar.
Om du inte vill, behöver du inte lära dig allt. Även veta att följande få kan komma väldigt bra:
- Cykla genom flikar (Ctrl + Tab)
- Skapa ett bokmärke (Ctrl + D)
- Klipp (Ctrl + X), Kopiera (Ctrl + C), Klistra in (Ctrl + V)
- Zooma in (Ctrl + +), Zooma ut (Ctrl + -)
- Uppdatera sidan (F5)
- Gå till helskärmsläge (F11)
- Stäng flik (Ctrl + W)
- Lägg till .com till adressfältet (Ctrl + Enter)
- Ange privat bläddringsläge (Ctrl + Shift + P)
För Chrome-användare: Google Chrome Genvägar

Slutsats
Oavsett om du vill byta till Firefox eller bara vill utforska dess funktioner, kan användarhandledningen till Firefox berätta vad du behöver veta.
För Chrome-användare: Den enkla guiden till Google Chrome
När du har tweaked webbläsaren till din tillfredsställelse, ta några dagar för att bädda in det bra in i ditt arbetsflöde. Det finns en bra chans att ganska snart kommer du vara redo att avinstallera de inhemska appar som du trodde du inte kunde leva utan.
Vilka knep och webbapplikationer gör ditt arbetsflöde enklare? Låt oss veta i kommentarerna.
Bildkredit: Art of Social Media av mkhmarketing

![Så här får du Mac och Windows-teckensnitt i Ubuntu [Linux]](https://www.tipsandtrics.com/img/linux/291/how-get-mac-windows-fonts-ubuntu.png)
![Miro: En allt-i-ett-applikation för att hantera alla dina media [Cross-Platform]](https://www.tipsandtrics.com/img/linux/950/miro-an-all-one-application-manage-all-your-media.jpg)
