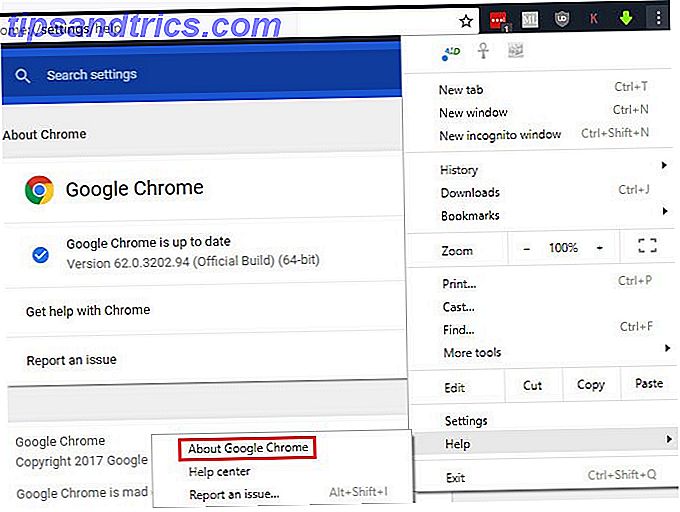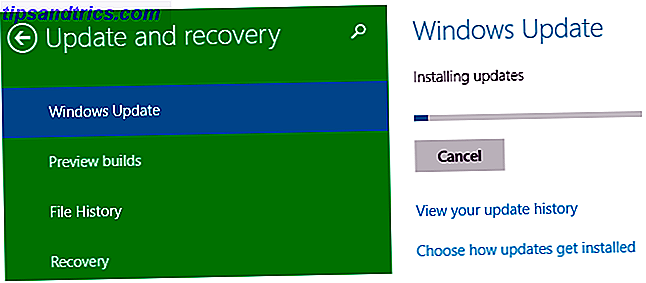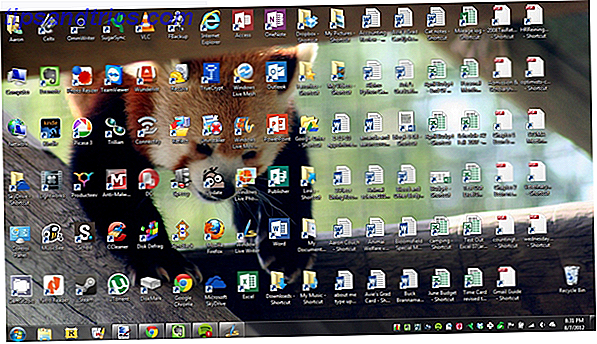Varje Mac kan använda en mängd olika startlägen och startknappskombinationer. En snabbguide till MacOS startlägen och startkombinationer. En snabbguide till MacOS-startlägen och startkombinationer. Din Mac har flera startknappskombinationer som låser upp olika startlägen för felsökning. Här är en guide till vad de alla gör. Läs mer . En av dessa är Target Disk Mode, vilket i huvudsak gör din Mac till en extern hårddisk.
Genom att ansluta två Macs på ett sådant sätt kan du snabbt överföra filer, migrera data till en ny Mac eller komma åt din startdisk när MacOS vägrar att starta. Medan regelbundna säkerhetskopior alltid är viktiga, ger Target Disk Mode en extra sinnesro i händelse av katastrofer.
Låt oss ta en djupare titt på vad Target Disk Mode är och de olika sätten du kan använda den till din fördel.
Vad är Target Disk Mode?
Target Disk Mode är ett startläge som låter dig bläddra och överföra filer till och från en Macs interna enhet utan att starta macOS. Volymerna monteras nästan och omedelbart, och användningen av en kabel innebär att överföringar är betydligt snabbare än motsvarande trådlösa metoder.

Du kan inte använda mål Mac när den är i Target Disk Mode. Din Mac blir i huvudsak en kapsling för din interna enhet. För att kunna använda din Mac igen måste du koppla från och starta om som vanligt.
Target Disk Mode introducerades först med PowerBook 100 1991 och har gjort det till de flesta Mac-modeller sedan dess. Undantag inkluderar iMac, Power Macintosh G3 och G4, IBook G3-modeller utan FireWire, den första MacBook Air (2008-2009) och den gamla unibody MacBook.
Vad du behöver använda Target Disk Mode
Du behöver två kompatibla Mac-datorer för att kunna använda Target Disk Mode, var och en med ett FireWire eller Thunderbolt-gränssnitt. Du behöver också en kabel och alla nödvändiga adaptrar (som Thunderbolt till FireWire eller Thunderbolt 2 till Thunderbolt 3).

Du kan inte använda vanliga gamla USB-typ A-kontakter (inte ens USB 3.0), men gamla Thunderbolt- och FireWire-anslutningar spelar snyggt med de senaste standarderna. Var medveten om att Thunderbolt-kablarna inte är billiga. Apple frågar för närvarande $ 39 för en 2, 6 fot lång Thunderbolt 3-kabel.
Om du använder en ny Mac, som MacBook Pro eller slim iMac efter 2017, måste du välja en äkta Thunderbolt 3-kabel och inte en nyformad USB-kabel (eller Apples laddare). Vi har sammanställt en guide för att hjälpa dig att förstå skillnaderna mellan USB-typ C och Thunderbolt-kablar. Känna till USB-C och Thunderbolt-kablar och portar på din MacBook. Förstå USB-C och Thunderbolt-kablar och portar på din MacBook. vilken USB-C och Thunderbolt är, och hur dessa typer av kablar påverkar din MacBook? Här är allt du behöver veta om dina MacBook-portar. Läs mer .
Så här använder du Target Disk Mode på Mac
När du använder Target Disk Mode, tar varje Mac en annan roll:
- Mål : Det här är den Mac som innehåller den skiva du vill komma åt. Du kan inte göra någonting med den här Mac-datorn, eftersom den kommer att vara kvar i Target Disk Mode under hela operationen.
- Värd : Detta är den Mac som kommer åt åtkomst till enheten. Det kommer att starta till macOS som normalt så att du kan överföra filer.
1. Anslut dina två maskiner
Ta din kabel och anslut båda datorerna via de relevanta Thunderbolt- eller FireWire-portarna. Anslut eventuella adaptrar du behöver för äldre maskiner. Om du utför den här operationen på en MacBook, se till att den har tillräckligt med ström under överföringen eller anslut den till en strömkälla.

2. Starta Target Mac i Target Disk Mode
Du kan göra två sätt:
- Stäng ner din mål Mac, slå på strömbrytaren och tryck sedan på T och håll den medan datorn startar. Du kan släppa taget när du ser en Thunderbolt eller FireWire-ikon på skärmen.
- Om din mål Mac redan körs, gå till Systeminställningar> Startdisk och klicka på Target Disk Mode för att tvinga omstart till Target Disk Mode. Inget behov av att hålla några nycklar här nere.

3. Dekryptera och åtkomst till din enhet
Vänta på att macOS ska upptäcka din Mac-enhet. Om din måldisk är krypterad med FileVault Vad är Mac OS X FileVault och hur använder jag det? Vad är Mac OS X FileVault och hur använder jag det? Endast genom att manuellt kryptera filerna på hårddisken kan du verkligen hålla dina filer säkra. Det är där Mac OS X FileVault kommer in. Läs mer, du måste ange ditt lösenord när du startar mål Mac. Vänta på att enheten ska dekrypteras, så ska den dyka upp som vilken annan extern enhet som helst.
4. Kopiera, Överför och Koppla bort
Använd Finder för att bläddra i filer, kopiera till och från enheten och sedan lossa säkerheten på ett säkert sätt. Du kan göra det genom att dra din måls Mac-enhet ikon över papperskorgen, eller genom att högerklicka på enheten och välja Eject .
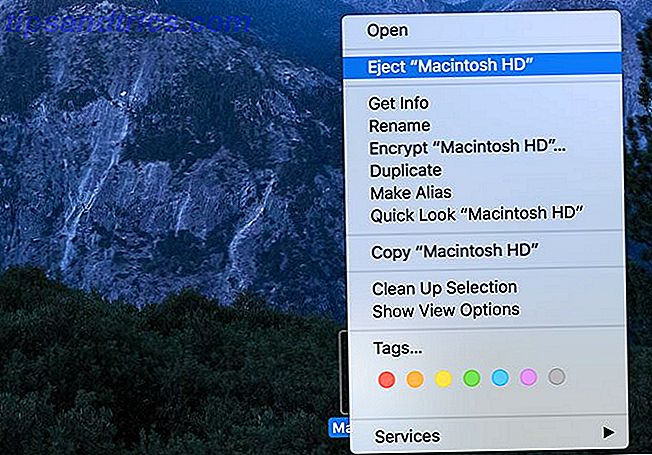
Tryck på strömknappen för att stänga av maskinen på din Mac-dator. Nu kan du starta om den här maskinen, om du vill.
När ska du använda måldiskläget på Mac
Nu när du vet hur du använder målskivläge, bör du bekanta dig med några av programmen för detta startläge.
Snabba trådbundna filöverföringar
Om du är van att överföra filer mellan datorer som använder mellanmedia som en extern hårddisk, varför använda inte Target Disk Mode istället? Det finns ingen anledning att kopiera från din Mac till en USB-volym, från USB-volymen till din destination, helt enkelt från Mac till Mac.
Detta är mest användbart för stora filer som videoklipp, mediebibliotek, diskbilder och så vidare. En trådbunden överföring via Thunderbolt är mycket snabbare än en liknande trådlös överföring med den ökända buggy AirDrop AirDrop som inte fungerar? Felsök din filöverföring Woes AirDrop fungerar inte? Felsöka din filöverföring Woes Har du problem med AirDrop? Vi kan gå igenom alla dina tillgängliga alternativ. Läs mer .
Överföring av data med MacOS Migration Assistant
Om du har köpt en ny Mac, kommer du att vilja överföra dina gamla data till den. Det finns inget snabbare sätt att uppnå detta än med Target Disk Mode. I det här scenariot är din nya Mac (som du överför data till ) värden och din gamla Mac (som du vill dra data från ) är målet.
Koppla in målet och värden, starta målet i Target Disk Mode som normalt, och sedan på Host launch Migration Assistant under Utilities . Välj Från en annan Mac, PC, Time Machine-säkerhetskopiering eller annan disk, välj sedan Från en Mac, Time Machine-säkerhetskopiering eller startdiskett .
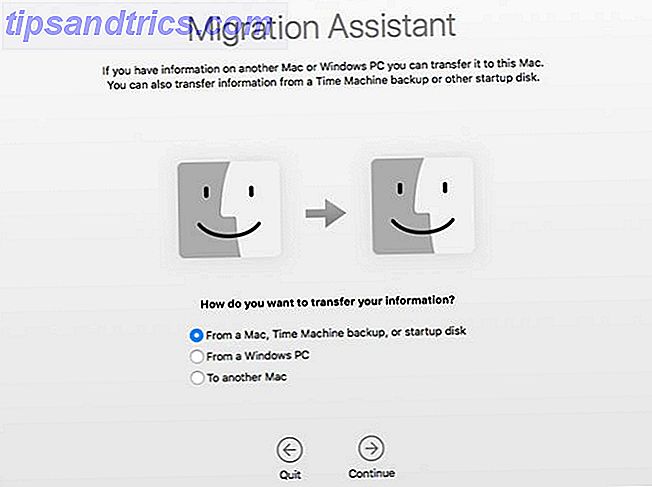
När du uppmanas väljer du din Mac-enhet och klickar på Fortsätt för att starta överföringsprocessen.
Återställa filer När macOS inte startar
Operativsystemfel händer med det bästa av oss. Oavsett om det är resultatet av en botched macOS-uppgradering macOS Sierra Installation Issues? Lösa gemensamma problem med Mac Upgrade MacOS Sierra Installation Problem? Åtgärda vanliga problem med Mac Upgrade Hur ser du en frusen installation? Vad händer om din Mac går tom för mid-installation? Och hur fixar du problemet när du inte längre kan komma åt datorn normalt? Läs mer, eller en tvivelaktig kärnförlängning som hindrar ditt system från att starta, koppla ditt problem Mac i måldiskläge och andas lätt.
När du har installerat din Mac-enhet kan du börja kopiera viktiga filer, mediebibliotek och arbetsdokument som du glömde att säkerhetskopiera. Om du har tillräckligt med utrymme kan du ta tag i hela din / Användare / mapp!
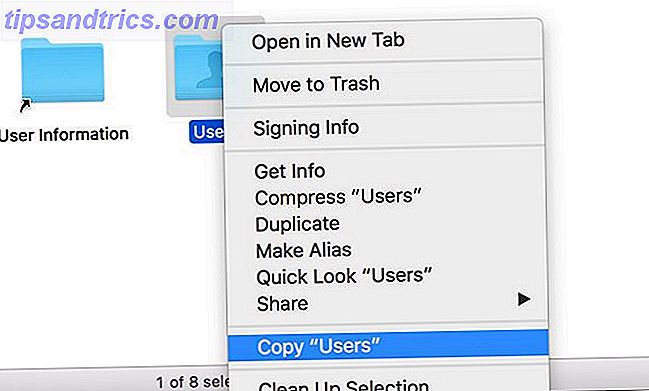
Kör ett mål Mac-operativsystem på värden
Vad händer om du har en MacBook med en trasig skärm eller tvivelaktigt tangentbord? Med hjälp av Target Disk Mode kan du använda en värd Mac för att starta ett mål operativsystem. Detta kommer att återställa åtkomst till din skadade Mac så att du kan återställa filer, torka hårddisken och göra något annat du behöver göra.
Anslut de två maskinerna som vanligt och starta din brutna (mål) Mac i Target Disk Mode. Starta omstart av värdmaskinen och ange Startup Manager genom att hålla kvar Alternativ som din värd Mac-stövlar. Du ser att din Mac-enhet visas på startmenyn. Välj den, och din värd startar normalt ditt drivsystem.

Du måste känna till FileVault-lösenordet för att kunna dekryptera enheten om du använder den. Härifrån kan du återställa filer, köra program och förbereda maskinen för reparation.
Begränsningar av Target Disk Mode på Mac
Target Disk Mode erbjuder reell sinnesfrid och några dagliga fördelar - du måste bara komma ihåg att använda den! Men om du verkligen har trassat din mål Mac, kan det inte hjälpa till att åtgärda dina problem.
Detta beror på att Target Disk Mode bara fungerar om din enhet är i drift. Om du har felaktig enhet Extern hårddisk visas inte på Mac? Så här fixar du den externa hårddisken som inte visas på Mac? Så här fixar du den Externa hårddisken visas inte på din Mac? Här är en felsökningsguide för att få din externa hårddisk eller flash-enhet att fungera igen. Läs mer, var beredd på vissa frågor. Skador på Thunderbolt och FireWire-portarna kommer också att göra detta knepigt, liksom problem med logikkortet som kan förhindra normal drift av dessa portar.